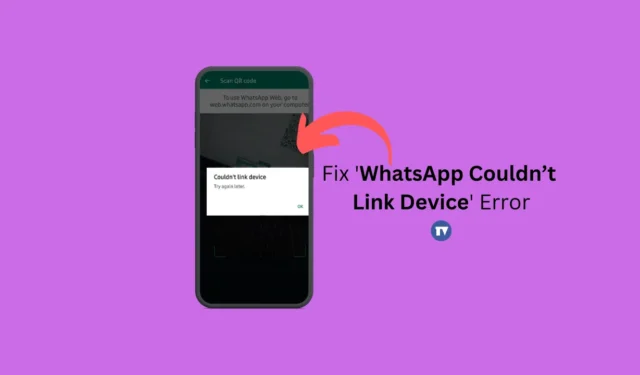
Една от по-малко обсъжданите функции на WhatsApp е Companion Mode или Multiple Devices, който позволява на потребителите да свържат до 4 допълнителни устройства към акаунта в WhatsApp. Благодарение на придружаващия режим можете да управлявате акаунта си в WhatsApp независимо на различни телефони.
Въпреки това, за да продължите да използвате WhatsApp на други устройства, първо трябва да свържете устройствата с вашия акаунт в WhatsApp. Свързването на друго устройство с акаунт в WhatsApp е супер лесно, но понякога може да срещнете проблеми, докато сканирате QR кода или по време на процеса на свързване.
Наскоро много потребители получиха необичайно съобщение за грешка, докато свързваха устройствата си с WhatsApp Web. Съобщението за грешка гласи „Уебът на WhatsApp не можа да свърже устройството“, което не позволява на потребителите да имат достъп до своите чатове в WhatsApp на компютър.
Защо не можете да свържете устройство?
Може да има различни причини WhatsApp да не успее да се свърже с устройство. По-долу сме споменали няколко очевидни.
- Вашият компютър/мобилен телефон няма или има нестабилен интернет.
- Използвате VPN или прокси приложение на телефона си.
- Приложението WhatsApp е остаряло.
- Бъгове и проблеми в WhatsApp
- Повреден кеш на уеб браузъра.
Как да коригирате грешката „WhatsApp не можа да свърже устройство“.
Така че, ако получите същото съобщение за грешка „WhatsApp Web Couldn’t Link Device“ и останете на екрана за вход, продължете да четете ръководството. По-долу сме споделили някои прости стъпки за коригиране на грешката „WhatsApp не можа да свърже устройство, опитайте отново по-късно“. Да започваме.
1. Уверете се, че вашият интернет работи

Както всяка друга уеб базирана услуга, WhatsApp web също се нуждае от непрекъснат интернет, за да свърже вашето устройство. Процесът на свързване се извършва изцяло през интернет; следователно нестабилната интернет връзка може да доведе само до проблеми.
Така че, преди да опитате следващите методи, проверете дали вашият интернет работи и е стабилен. Можете да посетите уебсайта fast.com, за да проверите скоростта на интернет.
Дори ако вашият интернет работи, препоръчително е да се свържете отново с WiFi мрежата или Ethernet, към която сте свързани в момента.
2. Рестартирайте устройствата
Ако се опитвате да се свържете към мрежата WhatsApp на настолен компютър от мобилното приложение, но постоянно не успявате, трябва да рестартирате и двете устройства.
Трябва да рестартирате компютъра си, както и смартфона си с Android. Рестартирането вероятно ще изключи бъговете и проблемите, които може да пречат на услугите WhatsApp да функционират правилно.
Така че рестартирайте и двете устройства и след това опитайте да се свържете отново. Ако проблемът продължава, следвайте следващите методи.
3. Деактивирайте VPN или прокси приложенията

Приложенията за сигурност и поверителност като VPN, антивирусен софтуер, защитни стени и т.н. често са в конфликт с входящите връзки, което води до грешки.
Използването на VPN връзка на мобилно устройство, докато се свързва към мрежата на WhatsApp (десктоп), може да забави връзката със сървъра, което да доведе до грешка при неуспешно влизане.
Така че, ако използвате приложение за VPN/прокси или защитна стена на вашия мобилен телефон или настолен компютър, препоръчително е да ги изключите, за да установите правилно връзка. След като изключите, опитайте функцията Свързани устройства на мобилното приложение WhatsApp, за да свържете уеб акаунта на WhatsApp.
4. Проверете разрешенията на приложението WhatsApp
Ако сте отказали разрешенията, които WhatsApp иска по време на инсталацията, няма да можете да свържете устройства. Това е така, защото WhatsApp се нуждае от множество разрешения, за да функционира правилно и ако сте отказали някое от разрешенията, ще срещнете проблеми.
Затова е важно да проверите дали са дадени необходимите разрешения. Ето какво трябва да направите.
1. Докоснете и задръжте иконата на приложението WhatsApp на началния екран и изберете Информация за приложението .

2. На екрана с информация за приложението докоснете Разрешения .

3. На следващия екран се уверете, че разрешенията за камера, микрофон, известия, телефон, снимки и видеоклипове са разрешени .

Това е! След като потвърдите разрешенията, рестартирайте приложението WhatsApp и сканирайте QR кода, показан в мрежата на WhatsApp.
5. Проверете състоянието на сървъра WhatsApp

Като всяка друга уеб-базирана услуга, сървърите на WhatsApp понякога могат да прекъснат. Сървърите често не работят поради нарастващо натоварване на сървъра и се свалят за поддръжка.
Ако все още получавате съобщенията за грешка „WhatsApp не можа да свърже устройства“, вероятно се опитвате да свържете устройството, когато сървърите не работят.
Можете да проверите състоянието на сървъра на WhatsApp от тази уеб страница . Ако сървърите не работят, трябва да изчакате няколко часа, докато сървърите бъдат възстановени.
6. Изчистете кеша на приложението WhatsApp
Остарял или повреден кеш на приложението често е основната причина за грешки като WhatsApp, който не може да се свърже с устройството. Опитайте отново по-късно. Можете да изключите остарелия или повреден кеш на приложението, като изчистите съществуващия кеш файл на приложението. Ето какво трябва да направите.
1. Натиснете дълго иконата на приложението WhatsApp на началния екран и изберете Информация за приложението .

2. На екрана с информация за приложението докоснете Използване на хранилището .

3. В Използването на хранилището докоснете Изчистване на кеша .

Това е! Това веднага ще изчисти кеш файла на WhatsApp на вашия смартфон.
7. Изчистете кеша на уеб браузъра
Подобно на кеша на мобилното приложение, вие също трябва да изчистите кеша на браузъра, който използвате, за да използвате WhatsApp Web . По-долу сме споделили стъпките за изчистване на кеша на браузъра Chrome.
1. Кликнете върху трите точки в горния десен ъгъл.

2. В менюто на Chrome изберете Изчистване на данните за сърфирането .

3. Изберете Всички времена от Времевия диапазон и проверете Кеширани изображения и файлове. След като сте готови, щракнете върху бутона Изчистване на данните .

Това е! Това ще изчисти остарелия кеш файл на уеб браузъра Chrome.
8. Преинсталирайте приложението WhatsApp
Ако нищо не е работило до момента, преинсталирането на приложението WhatsApp може да помогне. Преинсталирането вече е от полза за много потребители; следователно можете също да опитате да го направите.
За да преинсталирате WhatsApp на Android, просто натиснете дълго иконата на приложението WhatsApp и изберете Деинсталиране. След като бъде деинсталирано, инсталирайте отново приложението WhatsApp от Google Play Store.
9. Обърнете се към поддръжката на WhatsApp
Ако сте стигнали толкова далеч, нямате късмет. Както и да е, единствената оставаща опция за разрешаване на грешката WhatsApp Couldn’t link Device try again later е да се свържете с екипа за поддръжка на WhatsApp .
Можете да се свържете с поддръжката на WhatsApp и да им кажете за проблема, пред който сте изправени. Освен това трябва да им кажете всички неща за отстраняване на неизправности, които сте опитвали.
Екипът за поддръжка на WhatsApp ще разгледа проблема и ще отговори в рамките на няколко дни. Междувременно можете да използвате най-добрите алтернативи на WhatsApp, за да изпълните комуникационните си нужди.
И така, това ръководство е за това как да коригирате „WhatsApp не можа да свърже устройство“. Опитайте отново по-късно“ съобщение за грешка. Кажете ни в коментарите по-долу, ако имате нужда от повече помощ по тази тема.




Вашият коментар