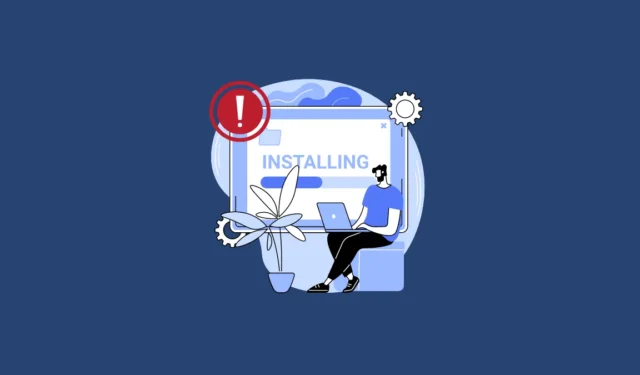
За грешката „Избраният диск е със стил на GPT дял“.
Ако получите грешката „Windows не може да бъде инсталиран на този диск. Избраният диск е със стил GPT дял”, това означава, че на вашия компютър присъства наследен BIOS. Ще трябва да стартирате UEFI режим, ако е наличен. Ако не е, ще трябва да конвертирате диска в MBR, тъй като Legacy BIOS не поддържа GPT.
Корекция 1: Стартирайте в режим UEFI
- Стартирайте вашия компютър и натиснете клавиша, който ви позволява да влезете в BIOS, който може да бъде F12, F10, F2, F1 или Delete, в зависимост от производителя и модела на вашия компютър.
- Потърсете опция „Режим на зареждане“, която обикновено се намира под раздела „Зареждане“ или нещо подобно.
- Когато го намерите, проверете дали UEFI е наличен или не и дали Boot Mode е зададен на Legacy. Ако е наличен, изберете го с помощта на клавишите със стрелки.
- След това запазете промените и излезте от BIOS, преди да продължите с инсталацията.
- Ако UEFI не е наличен, ще трябва да конвертирате диска от GPT в MBR.
Корекция 2: Конвертирайте диска в MBR
- Трябва да имате готов инсталационният носител на Windows, за да започнете процеса на преобразуване. Поставете го в компютъра си и след това го включете. Когато вашият компютър се зарежда, натиснете клавиша за зареждане, който ви позволява да избирате между различни устройства за зареждане. Отново, това може да варира в зависимост от марката и модела на вашия компютър.
- Когато се появи екранът за настройка на Windows, използвайте
Shift + F10прекия път, за да отворите прозорец на командния ред. - Въведете
diskpartв прозореца и натиснете клавиша Enter.
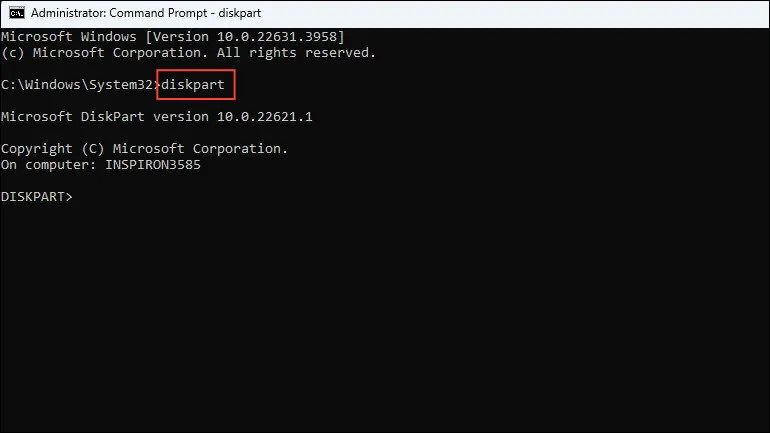
- След това въведете
list diskи натиснете Enter, за да видите всички дискове, свързани към вашия компютър. Ако вашата машина има GPT диск, ‘*’ ще се появи под секцията GPT.
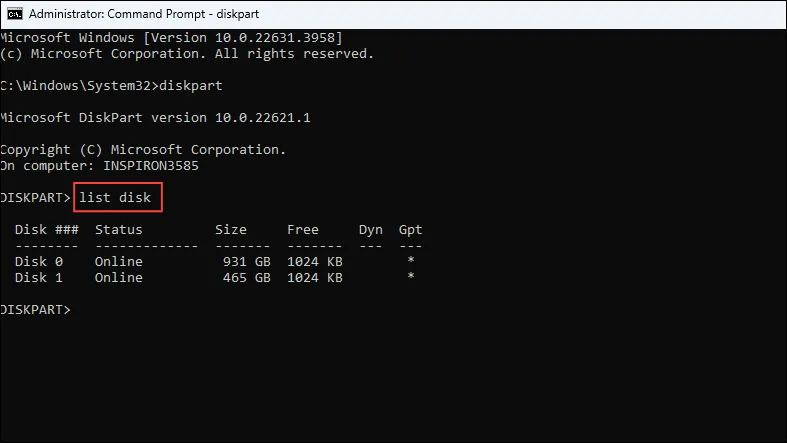
- Отбележете номера на диска, който искате да конвертирате в MBR. След това го изберете с помощта на командата
select disk #. Заменете # с номера на диска.
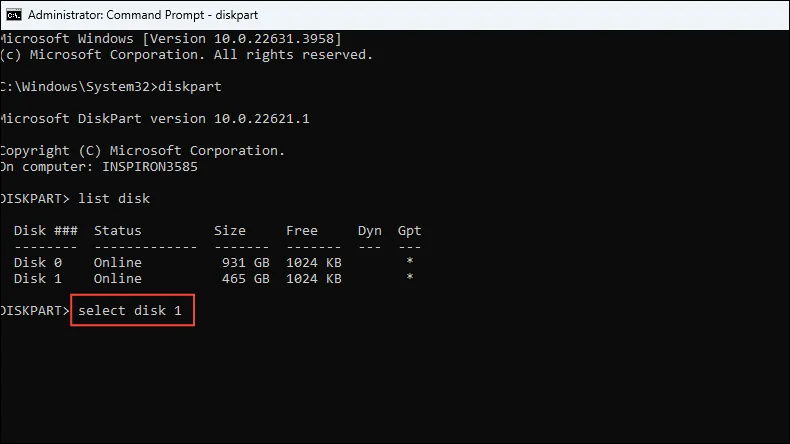
- След като дискът е избран, въведете
cleanи натиснете Enter, за да изтриете диска. Изчакайте, докато всички данни на диска бъдат премахнати и след това въведете,convert mbrпреди да натиснете Enter. - След като преобразуването приключи, можете да затворите прозореца на командния ред и да продължите с инсталацията.
За грешката „Избраният диск има MBR таблица с дялове“.
Ако получите грешка „Избраният диск има таблица с MBR дялове“, това означава, че вашият диск е MBR, но BIOS е UEFI. В такъв случай можете първо да опитате да деактивирате източниците за зареждане на EFI и да проверите дали можете да инсталирате Windows.
Корекция 1: Деактивирайте източниците за зареждане на EFI
- Влезте в BIOS и след това отидете в секцията „Boot Order“. Потърсете „EFI boot sources“ и проверете дали можете да го деактивирате.
- Ако можете да го деактивирате, изключете го и след това продължете инсталирането на Windows. След като Windows е инсталиран, върнете се към BIOS и активирайте отново източниците за зареждане на EFI.
Корекция 2: Преобразувайте диска в GPT
В случай, че не можете да деактивирате източниците за стартиране на EFI, ще трябва да конвертирате диска от MBR в GPT. Можете да следвате същия процес, както при конвертирането на GPT в MBR. Просто заменете convert mbrкомандата с convert gpt. След като конвертирате диска, затворете командния ред и продължете инсталацията.
Корекция 3: Използвайте инсталационен носител на Windows, за да конвертирате MBR диск в GPT
Алтернативен метод за конвертиране на вашия диск от MBR в GPT е използването на инсталационния носител на Windows. Докато инсталирате Windows, ще трябва да изберете диска, на който искате да инсталирате ОС. Ако избраният от вас диск е във формат MBR, но не съдържа никакви данни и дялове, инсталационният процес ще го конвертира автоматично в GPT.
От друга страна, ако дискът съдържа дялове, изтрийте ги, така че дискът да е напълно празен. Когато дискът е свободен от дялове, можете да продължите с инсталацията.
За грешката „Windows трябва да се инсталира на дял, форматиран като NTFS“.
Ако получите грешката „Windows трябва да бъде инсталиран на дял, форматиран като NTFS“, ще трябва да конвертирате файловата система в NTFS, преди да инсталирате Windows.
Корекция 1: Преобразувайте файловата система FAT в NTFS с Convert.exe
- Отворете прозорец на командния ред, както е обяснено, и въведете,
convert G: /fs:ntfsпреди да натиснете клавиша Enter. Заменете „G“ с буквата на устройството, което искате да конвертирате в NTFS.
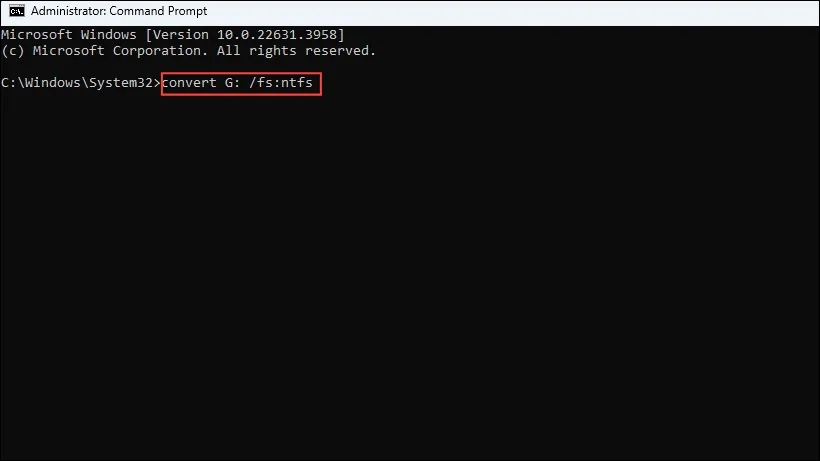
- Изчакайте преобразуването да завърши, преди да рестартирате компютъра си и да опитате отново инсталацията.
За грешката „Хардуерът на този компютър може да не поддържа зареждане от този диск“.
Като алтернатива може да видите „Хардуерът на този компютър може да не поддържа зареждане от този диск. Уверете се, че контролерът на диска е активиран в BIOS менюто на компютъра” грешка. Това означава, че вашите BIOS настройки не са правилно конфигурирани. За да коригирате това, ще трябва да възстановите настройките на BIOS до техните настройки по подразбиране.
Корекция 1: Нулирайте настройките на BIOS до стойностите по подразбиране
- Влезте в BIOS и отидете на раздела „Запазване и изход“.
- Изберете „Възстановяване на настройките по подразбиране“ или „Запазване на промените и нулиране“ и натиснете Enter.
- Потвърдете избора си и след това рестартирайте Windows. Трябва също така да проверите дали има налични актуализации на фърмуера за вашия BIOS/UEFI.
Корекция 2: Променете AHCI на Съвместимост
Горната грешка може да възникне и ако режимът на твърдия диск не е правилно конфигуриран на вашия компютър. За да промените това,
- Влезте в BIOS и отидете на ‘Storage Configuration’ или подобна опция.
- Проверете дали режимът на твърдия диск е зададен на „AHCI“. Ако е, изберете го и го променете на „Съвместимост“. Ако режимът на съвместимост не е наличен, изберете „IDE“.
- Ако вашата система използва RAID, трябва също така да проверите дали е конфигуриран правилно, докато сте тук.
За грешката „Дискът може скоро да се повреди“.
Ако получите „Дискът може скоро да се повреди. Ако има други твърди дискове, инсталирайте Windows на друго място” грешка, това означава, че вашият диск е повреден и може да се повреди по всяко време.
Корекция 1: Инсталирайте Windows на друго място
Ако получите съобщение, което показва, че дискът ви скоро може да се повреди, можете да проверите изправността на диска с помощта на инструменти на трети страни. Трябва обаче да избягвате инсталирането на Windows на този диск и да използвате друг диск за тази цел. След като дискът е повреден, той може да се повреди по всяко време, така че трябва също да архивирате и преместите данните си на друг диск.
Неща, които трябва да знаете
- Извършването на промени в BIOS и вашите дискове изисква определено ниво на познания. Ако не сте запознати с процесите, потърсете помощта на някой, който знае.
- Има няколко инструмента на трети страни, които могат да ви помогнат да направите промени на вашия диск, дори без загуба на данни. Въпреки това е добра идея първо да изпробвате помощните програми, вградени във вашата машина, преди да прибягвате до тях.
- Винаги пазете резервно копие на дисковете си, в случай че нещо се обърка и загубите данните си.


Вашият коментар