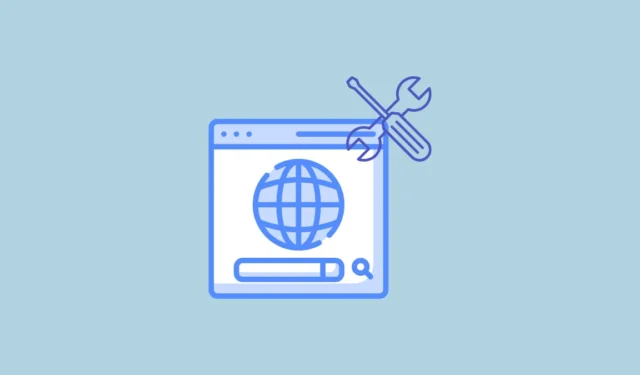
Решение 1: Изключете и отворете отново Chrome
Най-простото решение на грешката „Открита е промяна в мрежата“ е да изключите браузъра Chrome и след това да го рестартирате. Първо трябва да опитате този метод, преди да преминете към по-сложни решения, които включват промяна на настройките на устройството и браузъра.
Решение 2: Изчистване на хронологията на сърфиране
Ако изключването на Chrome и повторното му стартиране не реши проблема, можете да опитате да изчистите хронологията си на сърфиране, което може да помогне за разрешаването на различни проблеми.
- Кликнете върху трите точки в горния десен ъгъл на браузъра и след това щракнете върху „История“.

- Когато поставите курсора на мишката върху опцията „История“, ще се появи ново меню. Кликнете отново върху „История“.

- На страницата, която се отваря, кликнете върху „Изчистване на данните за сърфирането“ вляво.

- Това ще отвори нов раздел, където можете да изберете какви данни да премахнете и за какъв период. За най-добри резултати изберете и трите опции, като щракнете върху квадратчетата за отметка до тях.

- След това щракнете върху падащото меню в горната част и щракнете върху „За всички времена“, преди да щракнете върху бутона „Изтриване на данни“.

Решение 3: Проверете настройките на прокси сървъра
Ако използвате прокси сървър, когато се свързвате с интернет, това също може да причини проблеми понякога и да доведе до грешката „Открита е промяна в мрежата“. Можете да проверите настройките на вашия прокси сървър и да ги промените, за да се отървете от проблема.
- Отворете приложението Настройки и въведете „прокси“ в полето за търсене горе вляво. Кликнете върху опцията „Промяна на настройките на прокси сървъра“, когато се появи.

- Когато се отвори страницата с настройки на прокси сървъра, можете да деактивирате своя прокси сървър, ако го настроите.
Решение 4: Актуализирайте софтуера на устройството
Актуализирането на софтуера на вашия компютър може не само да ви помогне да коригирате грешката „Мрежата е променена“ в Chrome, но и да помогне за разрешаването на други проблеми. Можете да отидете на страницата с настройки на устройството и да проверите за актуализации от там. Освен това можете да проверявате за актуализации на драйвери на устройства и инсталирани програми поотделно. Ако извършите актуализация на системата, може да се наложи да рестартирате компютъра си, за да влязат промените в сила. След като актуализациите бъдат инсталирани, опитайте отново да използвате Chrome.
Решение 5: Рестартирайте вашия рутер
Друго просто, но ефективно решение е рестартирането на вашия рутер, което може да помогне за разрешаването на много проблеми, свързани с мрежата. Изключете вашия рутер и изчакайте около една минута, преди да го включите отново. Друга възможност е да извадите захранващия кабел от рутера и да изчакате една минута, преди да го включите отново.
Решение 6: Изключете разширенията на Chrome и VPN
Разширенията на браузъра понякога могат да причинят проблеми, като попречат на браузъри като Chrome да се свържат правилно с интернет. Можете да ги изключите и след това да проверите дали грешката „Открита е промяна в мрежата“ се появява отново.
- В Chrome щракнете върху бутона Разширения вдясно на адресната лента в горната част и след това върху „Управление на разширенията“.

- На страницата с разширения щракнете върху превключвателя до разширението, което искате да изключите, за да го деактивирате.

- Можете да опитате да деактивирате разширенията едно по едно и след това да проверите дали грешката все още се появява. Ако използвате VPN, докато сърфирате, можете също да ги изключите от тук.
Решение 7: Изчистете DNS настройките и нулирайте мрежовата конфигурация
Изчистването или изчистването на настройките на DNS може да помогне за разрешаването на свързани с мрежата проблеми на вашето устройство и да накара браузъра ви да работи правилно.
- В Windows отворете менюто „Старт“, въведете
cmdи щракнете върху „Изпълни като администратор“.

- Когато се появи прозорецът на командния ред, въведете
ipconfig /flushdnsи натиснете клавиша „Enter“.

- Следвайте тази команда с
NBTSTAT –Rи натиснете отново Enter.

- След това въведете
NETSH INT IP RESETи натиснете клавиша „Enter“.

- Накрая въведете
NETSH WINSOCK RESETи натиснете Enter.
Къде macOS
- В macOS стартирайте Spotlight с
Cmd + Spaceпрекия път и след това въведетеterminal. - Когато се появи терминалът, въведете
sudo dscacheutil -flushcache;sudo killall -HUP mDNSResponderи въведете вашата администраторска парола.
Решение 8: Премахнете ненужните връзки
За да минимизирате проблемите, възникващи от множество мрежови връзки, трябва да премахнете тези, от които не се нуждаете. Въпреки че стъпките за това могат да варират между различните устройства, методът е като цяло един и същ.
- В Windows отворете страницата с настройки и щракнете върху опцията „Мрежа и интернет“.

- На страницата Мрежа и интернет щракнете върху „Wi-Fi“ или „Ethernet“ в зависимост от това как сте свързани с интернет.

- На следващата страница щракнете върху „Управление на известни мрежи“.

- Сега ще видите всички мрежи, към които сте се свързали, използвайки вашия компютър. Просто щракнете върху бутона „Забравяне“ отдясно на мрежите, които искате да премахнете.

Решение 9: Актуализирайте Google Chrome
Всички бъгове и проблеми, присъстващи в Chrome, които може да са отговорни за грешката „Променена мрежа“, може да бъдат коригирани чрез актуализиране на браузъра.
- Щракнете върху трите точки в горния десен ъгъл на браузъра, преминете надолу към опцията „Помощ“ и след това щракнете върху „За Google Chrome“.

- Chrome автоматично ще проверява за актуализации и ако има налична актуализация, ще я инсталира. В противен случай ще ви уведоми, че браузърът е актуален.

Решение 10: Нулирайте настройките на Chrome
Ако всичко друго се провали, може да се наложи да нулирате настройките на Chrome до тези по подразбиране.
- Отворете страницата с настройки на Chrome и кликнете върху „Нулиране на настройките“ отляво.

- След това щракнете върху „Възстановяване на настройките до първоначалните им стойности по подразбиране“. Ще се появи изскачащ прозорец, който ви позволява да потвърдите решението си.

Неща, които трябва да знаете
- Деинсталирането и повторното инсталиране на Chrome е друго възможно решение, което можете да опитате, ако нищо друго не работи.
- Ако използвате бета версията на браузъра Chrome, помислете дали да не напуснете бета програмата и след това да опитате отново това, което се опитвахте да направите.
- Понякога вашата антивирусна програма може да създаде проблеми с вашата мрежа и да попречи на Chrome да се свърже с интернет. Опитайте да го деактивирате и да се свържете отново с интернет.
- В случай, че не можете да разрешите проблема, превключете на друг браузър като Firefox.




Вашият коментар