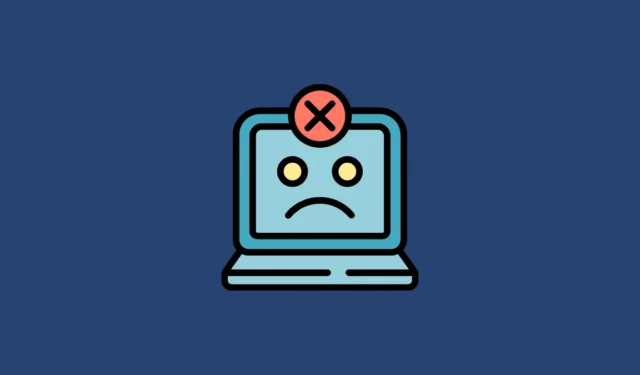
Корекция 1: Потърсете папката на друго място
Папката, която търсите, може да е била преместена на друго място или да е била изтрита. Можете да го търсите в друго устройство или директория. В случай, че се опитвате да получите достъп до папка чрез нейния пряк път, отидете на действителния път и проверете дали папката съществува. Ако не е там, потърсете го и вижте дали можете да го намерите на друго място, като например кошчето. Можете да използвате Windows Search, за да потърсите папката.
Корекция 2: Проверете дали вашето външно устройство е правилно свързано
Ако папката, която търсите, е на външно устройство, проверете дали устройството е правилно свързано към вашия компютър. Вашият компютър няма да може да чете данни от устройство, което не е свързано правилно, и може дори да не открие това устройство. Опитайте да свържете устройството, като използвате други портове, като тези на гърба на вашия компютър. Изключете и свържете отново устройството и проверете дали липсващата папка е видима.
Корекция 3: Уверете се, че сте свързани към мрежата
В случай че папката, която търсите, е в мрежа, проверете връзката си с мрежата и се уверете, че връзката е стабилна. Ако се намира в интернет, можете да отворите уебсайт с помощта на уеб браузър, за да проверите дали вашият интернет работи правилно. В случай, че уебсайтът не успее да се зареди, опитайте първо да разрешите проблемите с вашата интернет връзка.
Проверете своя Ethernet кабел, ако имате кабелна връзка, рестартирайте рутера и се свържете с вашия интернет доставчик, ако проблемът не е разрешен. Ако папката се намира на мрежово устройство за съхранение (NAS), трябва да опитате да прекъснете връзката и да свържете отново устройството. В случай, че не работи, опитайте да получите достъп до това устройство от друг компютър. В зависимост от устройството за съхранение може да се наложи да проверите ръководството му, за да разберете как да разрешите проблеми със свързването с него.
Корекция 4: Рестартирайте процеса на Windows Explorer
Понякога проблеми с Windows Explorer могат да ви попречат да получите достъп и да управлявате вашите файлове. Най-доброто нещо, което можете да направите в такава ситуация, е да рестартирате процеса на Windows Explorer.
- Щракнете с десния бутон върху лентата на задачите и щракнете върху „Диспечер на задачите“.

- Когато се отвори диспечера на задачите, потърсете „Windows Explorer“ в списъка с процеси вдясно. Щракнете с десния бутон върху него и щракнете върху „Рестартиране“.

- Windows Explorer ще се рестартира. В случай, че има проблеми с рестартирането, ще трябва да го стартирате принудително. За да направите това, щракнете върху „Изпълни нова задача“ в диспечера на задачите.

- Въведете
explorer.exeв появилото се поле и натиснете клавиша „Enter“.

Корекция 5: Проверете и сменете буквата на устройството
Windows присвоява букви на различни устройства за лесен достъп, но ако буквата на определено устройство бъде променена, може да имате проблеми с намирането на вашите файлове и папки. Ако буквата на устройството е променена, първо проверете оригиналния път на папката, която търсите, и се уверете, че се намира там. Ако използвате няколко външни устройства, Windows може да присвои една и съща буква на различни устройства, ако те са свързани по различно време.
В такива случаи може да не успеете да намерите папката, която търсите. Докато можете да проверите действителния път на папката и да проверите дали папката се намира там, можете също да промените буквата на устройството и да видите дали това помага.
- Използвайте
Windows + Rпрекия път, за да отворите диалоговия прозорец „Изпълнение“ и след това въведете,diskmgmt.mscпреди да натиснете клавиша „Enter“.

- Помощната програма за управление на дискове ще изброи всичките ви устройства. Щракнете с десния бутон върху устройството, чиято буква искате да промените, и след това щракнете върху „Промяна на буквата и пътищата на устройството“.

- За да промените буквата на устройството, щракнете върху бутона „Промяна“ и изберете различна буква от списъка. След това щракнете върху бутона „OK“.

Корекция 6: Извършете сканиране за вируси
Ако системата ви е заразена с вирус или злонамерен софтуер, може да нямате достъп до вашите папки и файлове. Можете да извършите сканиране за вируси, за да проверите дали това е така и след това да предприемете необходимото действие, като например изтриване на заразени файлове.
- Щракнете върху бутона за препълване на лентата на задачите, който се появява като стрелка от дясната страна на лентата на задачите, за да видите скритите икони.

- След това щракнете върху вашата антивирусна програма, за да я стартирате.

- След като вашата антивирусна програма се отвори, щракнете върху опцията, която гласи „Дълбоко сканиране“ или „Пълно сканиране“, за да сканирате компютъра си.

- Изчакайте, докато сканирането приключи, което може да отнеме известно време. Ако има заразени папки или файлове, вашата антивирусна програма ще ви уведоми. След това можете да ги поставите под карантина или да ги изтриете от вашия компютър.
Корекция 7: Дайте разрешение за пълен контрол
Може да получите грешка „Местоположението не е налично“, ако нямате достатъчно разрешение за достъп до устройството. За да коригирате това, трябва да предоставите пълно разрешение за контрол на потребителския си акаунт.
- Отворете Windows Explorer и след това отидете на „Този компютър“.

- Щракнете с десния бутон върху устройството, което ви дава грешката, и след това щракнете върху „Свойства“.

- В диалоговия прозорец, който се появява, щракнете върху раздела „Сигурност“ в горната част и след това върху бутона „Редактиране“.

- Кликнете върху квадратчето за отметка до опцията „Пълен контрол“, за да я активирате. След това щракнете върху „Прилагане“ и „ОК“. Сега опитайте отново да получите достъп до папката.

Корекция 8: Проверете за лоши сектори
Можете да използвате помощната програма Windows Check Disk, за да проверите дали вашето устройство има лоши сектори, които са отговорни за грешката.
- Отворете прозореца със свойства за устройството, като щракнете с десния бутон върху него в Windows Explorer, както е обяснено по-горе.
- Въпреки това, вместо раздела Сигурност, щракнете върху раздела „Инструменти“ и след това върху бутона „Проверка“.

- Сега щракнете върху „Сканиране на диск“ и оставете сканирането да започне. В зависимост от размера на вашето устройство сканирането може да отнеме известно време. Ако има някакви грешки, помощната програма ще ви покаже няколко опции, които можете да използвате, за да ги разрешите.

Корекция 9: Извършване на сканиране на SFC, DISM и CHKDSK
Помощната програма Windows System File Check (SFC) може да сканира вашия компютър за грешки и да се опита да ги поправи.
- Отворете менюто „Старт“, въведете
cmdи щракнете върху „Изпълни като администратор“.

- Когато се появи прозорецът на командния ред, въведете
sfc /scannowи натиснете Enter.

- Изчакайте сканирането да завърши и след това въведете,
DISM /Online /Cleanup-Image /CheckHealthпреди да натиснете отново клавиша „Enter“.

- След това въведете
DISM /Online /Cleanup-Image /ScanHealthи натиснете отново Enter.

- Накрая въведете
DISM /Online /Cleanup-Image /RestoreHealthи натиснете клавиша „Enter“.

- След като DISM сканирането приключи, можете да извършите CHKDSK сканирането. Въведете
chkdsk g: /f /r /xв прозореца на командния ред и натиснете Enter. Уверете се, че сте заменили ‘g’ с буквата на устройството на диска, до който нямате достъп.

- Изчакайте сканирането да завърши и след това рестартирайте компютъра.
Корекция 10: Копирайте папката на работния плот в системния профил
- Отворете Windows Explorer, отидете на „Този компютър“ и след това отворете устройството „C“.
- Щракнете двукратно върху папката „Потребители“, за да я отворите.

- В папката „Потребители“ потърсете папката „По подразбиране“. Ако не се вижда, щракнете върху менюто „Преглед“ в горната част, след това отидете на опцията „Покажи“ и след това щракнете върху „Скрити елементи“.

- След като можете да видите папката по подразбиране, щракнете с десния бутон и я копирайте, след което я преместете на следното място:
C drive -> windows -> system 32 -> config and then systemprofile. След като копирате папката, рестартирайте компютъра.
Корекция 11: Добавете местоположение на работния плот към системния регистър
- Отворете менюто „Старт“, въведете
regeditи щракнете върху „Изпълни като администратор“.

- Поставете следния адрес в адресната лента на редактора на системния регистър:
HKCU\Software\Microsoft\Windows\CurrentVersion\Explorer\User Shell Foldersи натиснете Enter.

- Щракнете с десния бутон върху папката „User Shell Folders“ отляво и щракнете върху „New“ и след това върху „String Value“.

- Въведете името на новата DWORD стойност като
%USERPROFILE% \Desktop C:\Users\%USERNAME%\Desktopи натиснете Enter, преди да рестартирате компютъра си.
Корекция 12: Нулирайте потребителските разрешения
- Отворете командния ред като администратор и въведете
cd/usersи натиснете Enter.

- Следвайте това с
cd/usernameи отново натиснете Enter. Заменете „потребителско име“ с името на вашия акаунт в Windows.

- След това въведете
icacts Documents/reset/t/qи натиснете клавиша „Enter“.

Корекция 13: Рестартирайте услугата RPC
- Отворете менюто „Старт“, въведете
services.mscи щракнете върху „Изпълни като администратор“.

- Потърсете услугата „Remote Procedure Call“ (RPC), щракнете с десния бутон върху нея и проверете дали опцията „Restart“ е налична. Ако е, щракнете върху него. Ако е в сиво, това означава, че услугата работи правилно.

Корекция 14: Активиране на безопасен режим
- Натиснете и задръжте
Shiftклавиша и рестартирайте компютъра си, за да стартирате Разширени опции. Друга възможност е да рестартирате компютъра си и да натиснетеF8клавиша неколкократно. - На екрана с разширени опции щракнете върху опцията „Настройки при стартиране“.

- На страницата с настройки за стартиране щракнете върху бутона „Рестартиране“. Когато компютърът ви се рестартира, натиснете клавиша,
F4за да стартирате в безопасен режим. Опитайте да получите достъп до папката в безопасен режим.

Корекция 15: Извършете възстановяване на системата
Ако не можете да разрешите проблема, обмислете използването на възстановяване на системата, за да върнете вашия компютър към времето, когато папката е била достъпна.
- Отворете менюто „Старт“, въведете
system restoreи щракнете върху „Възстановяване“.

- Кликнете върху „Open System Restore“ на страницата на контролния панел, която се показва.

- Когато се отвори помощната програма за възстановяване на системата, можете да изберете точката за възстановяване, която искате да използвате, като щракнете върху нея. След това щракнете върху бутона „Напред“.

- Накрая щракнете върху бутона „Край“ и оставете компютъра да се рестартира. Изчакайте да се върне към момента, когато грешката „Местоположението не е налично“ не е налице.

Неща, които трябва да знаете
- Ако данните, съдържащи се в папката, до която нямате достъп, не са важни, можете да опитате да форматирате устройството и да видите дали това помага.
- Когато използвате безопасен режим за достъп до папката, може да се наложи да изберете опцията „Безопасен режим с работа в мрежа“, ако папката е в мрежа.
- В случай, че не можете да получите достъп до папката дори след като сте изпробвали горните методи, можете да опитате да възстановите данните в това местоположение с помощта на инструменти за възстановяване на данни.


Вашият коментар