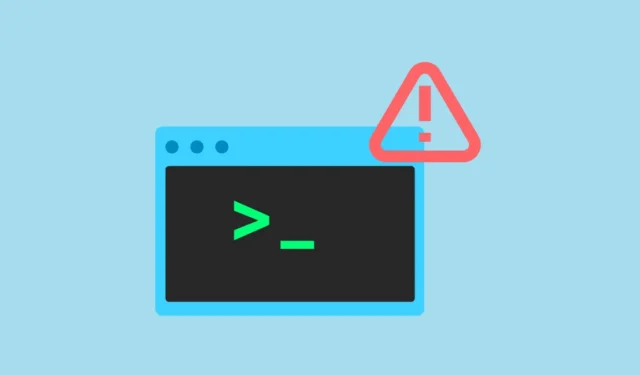
Дистрибуциите на Linux имат няколко функции, вградени, за да осигурят пълна безопасност и сигурност на системата. Сред тях има някои, свързани с потребителски акаунти. Например, по подразбиране потребителски акаунт в операционна система Linux има ограничени привилегии и не може да извършва определени административни действия, като достъп до определени раздели на операционната система или изпълнение на определени файлове. В Linux някои действия могат да се извършват само от root потребител или можете да използвате командата „sudo“ за тях.
Какво е Sudo в Linux? Тази команда, която означава „superuser do“, ви позволява да извършвате действия, като ви дава права на root ниво. Освен това, sudo е пакет, инсталиран на повечето Linux системи по подразбиране.
Въпреки това, ако току-що сте настроили нова Linux система, може да попаднете на грешката „Sudo: Командата не е намерена“. Това е доста често срещано и можете да коригирате проблема доста лесно, като използвате различни методи, които ще обсъдим тук.
Защо получавате грешката „Sudo: Командата не е намерена“?
За да изпълнявате команди като root потребител, имате нужда от пакета Sudo, който е предварително инсталиран на повечето Linux дистрибуции. Въпреки това, ако използвате Arch, Fedora, CentOS, RHEL 8 или по-нова версия и Debian 10 или по-нова версия, той може да не е инсталиран. Това е една възможна причина, поради която може да получавате грешката.
Друга причина може да е, че директорията sudo липсва в променливата PATH на вашата система. Липсваща sudo директория означава, че вашата система не може да я намери и използва.
Има два начина, по които можете да разрешите горните проблеми. Първият включва инсталиране на пакета sudo, а вторият, добавяне на sudo към променливата PATH.
1. Инсталирайте пакета Sudo
За да инсталирате Sudo, трябва да излезете от потребителския си акаунт и да влезете като root потребител. Като алтернатива можете просто да превключите директно към root потребител, като следвате тези стъпки.
- Кликнете върху иконата на терминала на панела, за да го отворите.
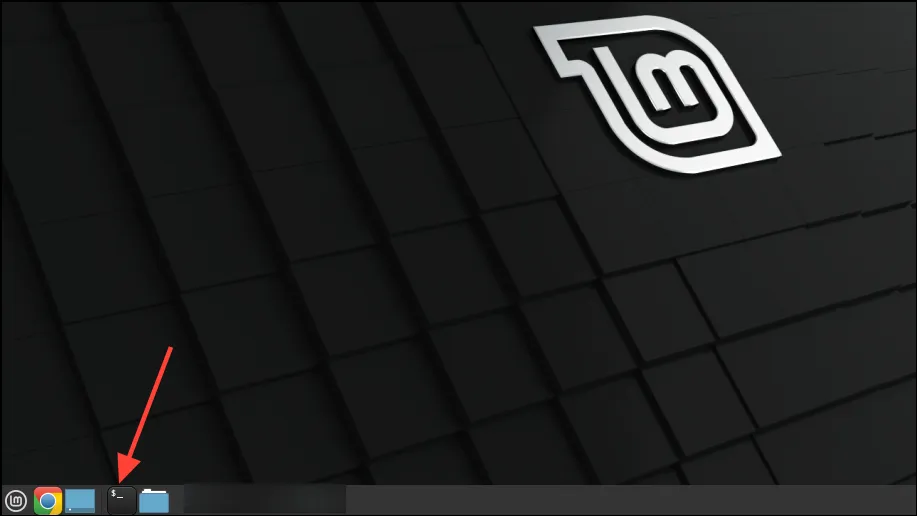
- Когато терминалът се отвори, въведете,
sudo suпреди да натиснете клавиша „Enter“.
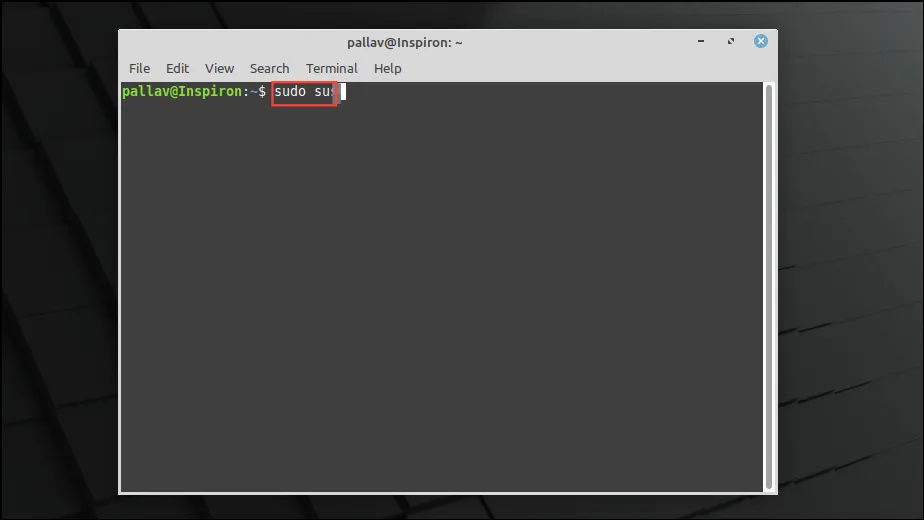
- Натискането на клавиша „Enter“ ще накара Mint да поиска вашата парола. Така че, въведете го и натиснете отново клавиша „Enter“.
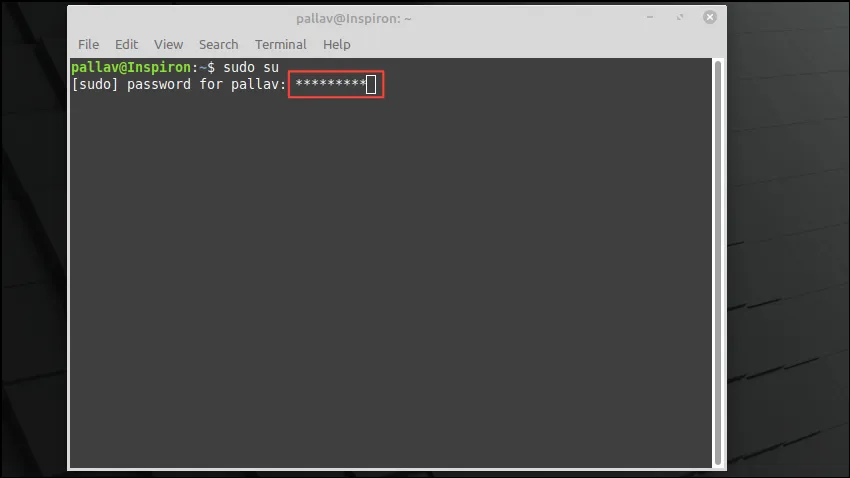
- Сега имате root потребителски привилегии. Въведете
apt install sudoи натиснете клавиша „Enter“, ако сте на базирана на Debian дистрибуция. За Arch Linux командата еpacman -S sudo. За дистрибуции, базирани на RHEL, използвайтеyum install sudo. За Gentoo въведетеemerge --ask app-admin/sudo.

- Това ще инсталира пакета sudo в системата. В случай, че вече е инсталиран, ще получите съобщение, указващо същото.
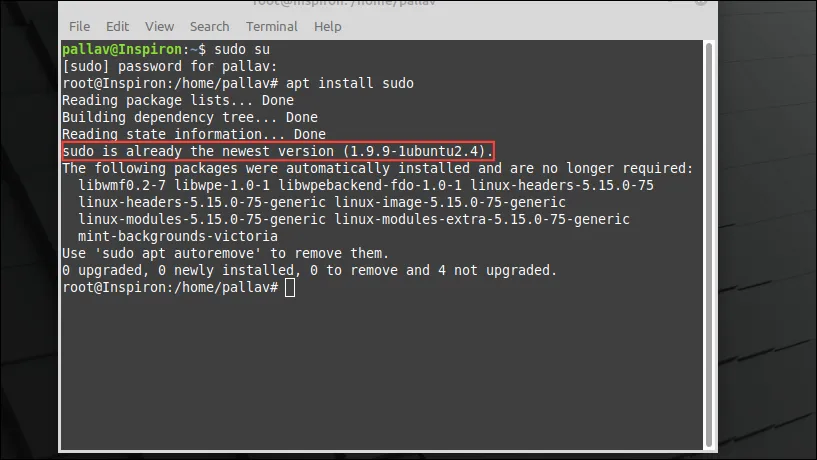
- След това въведете
usermod -aG sudoпоследвано от вашето потребителско име, за да добавите вашия потребителски акаунт към sudo групата и натиснете клавиша ‘Enter’. Командата за системи, базирани на Arch, Fedora и RHEL, еusermod -aG wheel username.
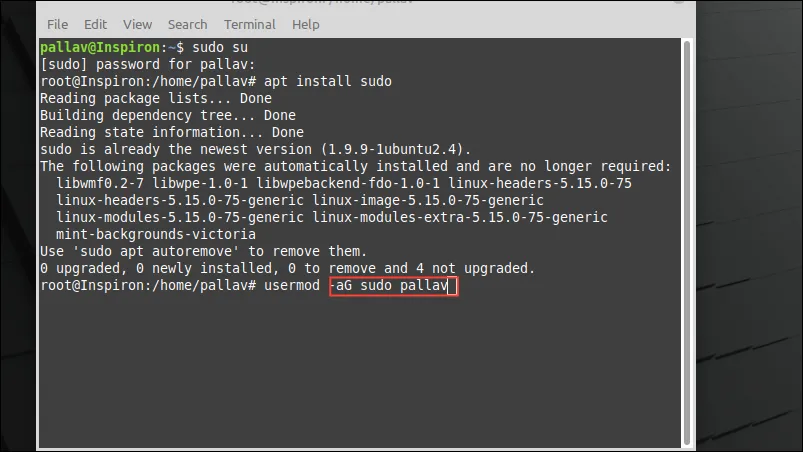
- Ще видите, че вашето потребителско име е добавено към sudo групата, което ви позволява да изпълнявате sudo команди без грешката „Sudo: Command Not Found“.
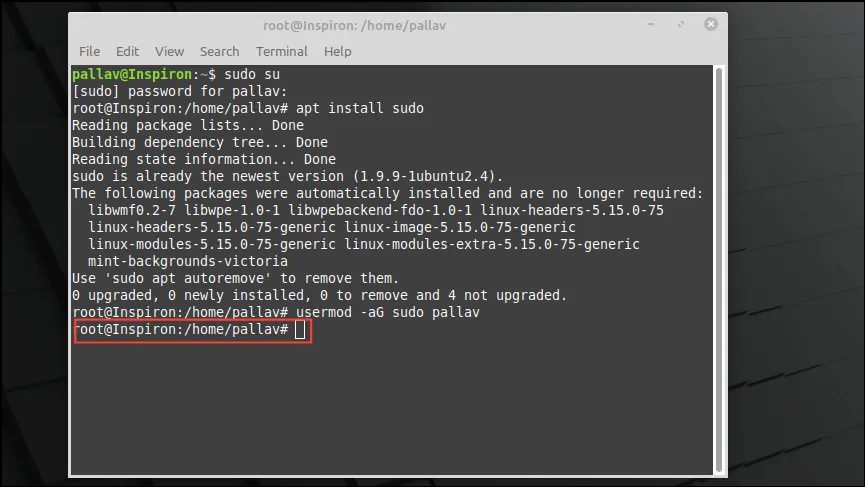
- Сега всичко, което трябва да направите, е да въведете
exitтерминала и да натиснете клавиша „Enter“, за да се върнете към обикновения си потребителски акаунт.
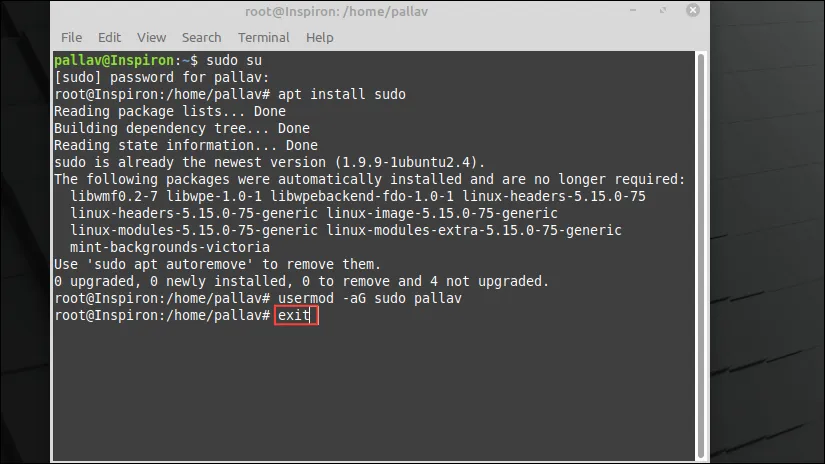
2. Добавете Sudo към променливата на пътя
Ако sudo е инсталиран на вашата Linux система, но не работи, ето как можете да го добавите към променливата PATH.
- Отворете терминала и въведете,
which sudoпреди да натиснете клавиша „Enter“. Това ще ви покаже къде се намира sudo.
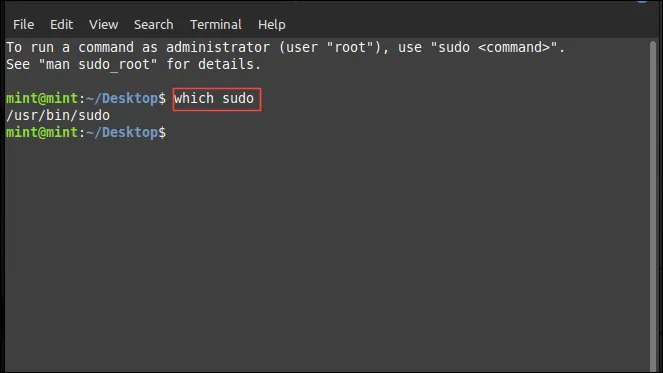
- След това въведете
echo $PATHи натиснете отново клавиша „Enter“.
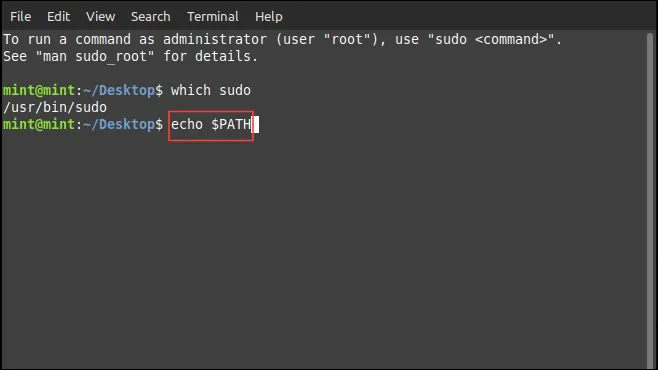
- За да добавите sudo към променливата PATH, въведете
export PATH=$PATH:/usr/binи натиснете клавиша „Enter“. Това обаче е временно решение, което ще спре да работи, след като затворите терминала.
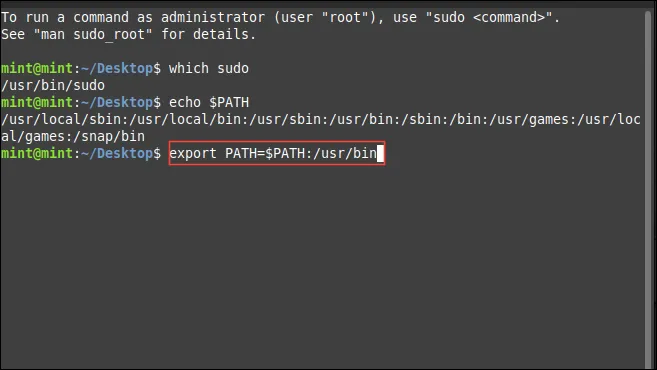
- За да предотвратите това, отворете вашия файлов браузър, който ще се отвори във вашата начална директория по подразбиране. Използвайте прекия път
Ctrl + H, за да видите скритите файлове.
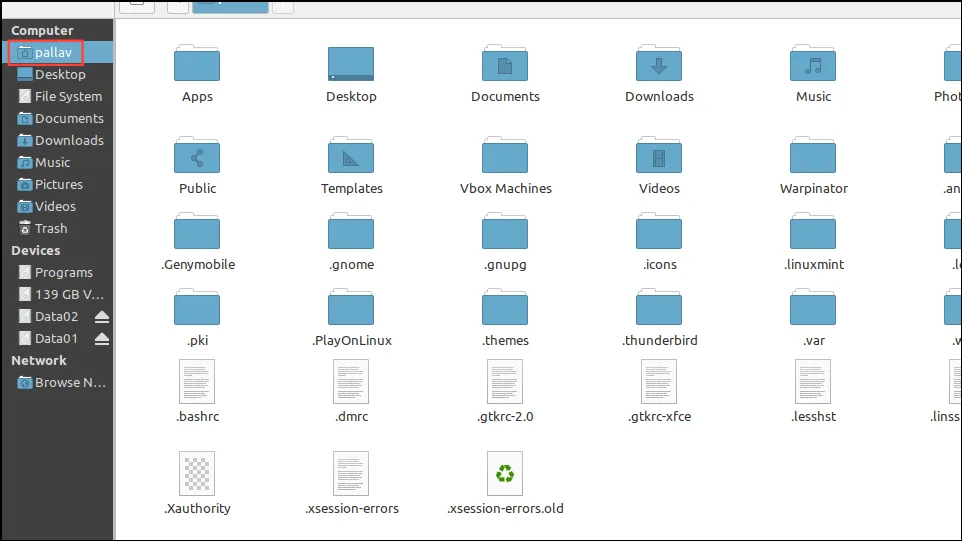
- Намерете. bashrc файл и щракнете двукратно върху него. Ще се отвори в текстов редактор.

- Отидете в края на файла и въведете,
export PATH=$PATH:usr/bin:преди да използватеCtrl + Oпрекия път, за да го запазите.
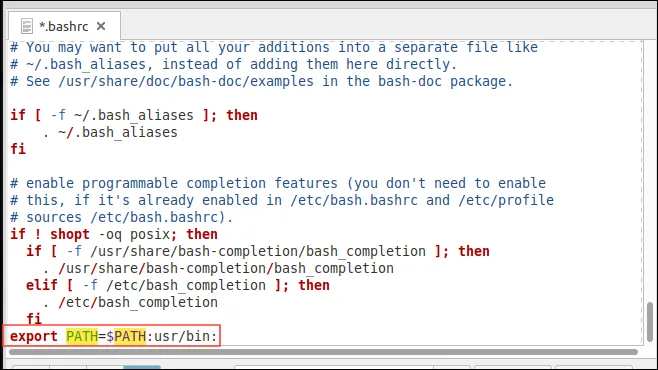
Сега, когато използвате „sudo“ за каквито и да е команди, като например инсталиране, актуализиране или премахване на приложения, няма да попаднете на грешката „команда не е намерена“.
Като следвате горните корекции, можете лесно да коригирате грешката „Sudo: Command Not Found“ в Linux. Въпреки това, когато превключвате към root потребител, бъдете внимателни, когато извършвате действия през него, тъй като root потребителят има пълен достъп до цялата система. Неправилното използване на привилегиите, които root потребителят има, може да повреди вашата операционна система и може да се наложи да я преинсталирате напълно. Ето защо препоръчваме да превключите обратно към обикновения си потребителски акаунт веднага щом го добавите към групата sudo.



Вашият коментар