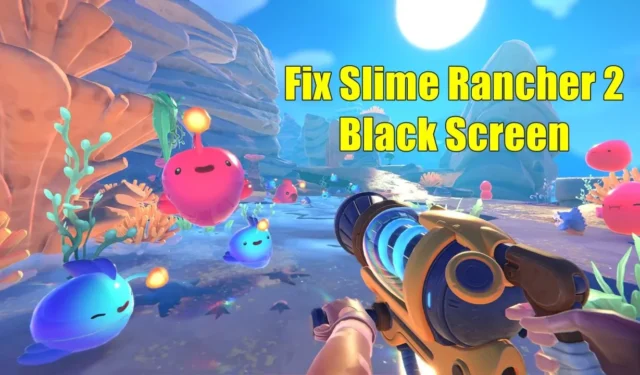
Издадена през 2022 г., Slime Rancher 2 е приключенска игра за симулация на живот от първо лице. Играта създаде добър хайп сред игрите поради интересния геймплей и графики. Един проблем обаче, който пречи на много хора да играят играта, е проблемът с черния екран.
Геймърите често съобщават, че виждат черния екран на Slime Rancher 2 след стартиране. Въпреки честите актуализации, публикувани от разработчиците, проблемът все още не е разрешен. Ако и вие сте останали с този проблем с черен екран на Slime Rancher 2, тогава изброените по-горе стъпки за отстраняване на неизправности трябва да ви помогнат да го коригирате.
Коригирайте черния екран на Slime Rancher 2 след стартиране
Черният екран обикновено се среща в Slime Rancher 2, ако има някакъв проблем с графичния драйвер или ако файловете на играта са повредени. Методите, дадени по-долу, ще ви насочат как можете да коригирате този проблем-
1. Принудително рестартиране на играта
Ако видите черния екран на Slime Rancher 2 и не можете да го преодолеете, тогава принудително рестартирайте играта. Това ще прекрати всички процеси на играта, работещи във фонов режим, и ще й даде нов старт. Ето как да го направите-
- Натиснете клавишната комбинация Ctrl + Shift + Esc, за да отворите диспечера на задачите .
- В раздела Процеси потърсете Slime Rancher 2 , изберете го и щракнете върху Край на задачата .
- След като сте готови, стартирайте играта отново от менюто „Старт“.
2. Актуализирайте графичните драйвери
Игрите са графично интензивни и за да ги стартирате, вашите графични драйвери трябва да бъдат актуализирани до най-новата версия. За да коригирате проблема, можете да опитате да актуализирате графичните драйвери до най-новата версия-
- Щракнете с десния бутон върху иконата „Старт“ , след което щракнете върху Диспечер на устройства .
- Щракнете двукратно върху Display Adapters .
- Щракнете с десния бутон върху вашия графичен драйвер и щракнете върху Актуализиране на драйвера .

- Сега щракнете върху Автоматично търсене на драйвери .
3. Преинсталирайте графичния драйвер
Преинсталирането на графичния драйвер ще замени всички повредени файлове на графичния драйвер, решавайки всички проблеми, свързани с графиката, с които се сблъсквате. По-долу са дадени стъпките за преинсталиране на графичния драйвер-
- Отворете менюто „Старт“ , потърсете “ Диспечер на устройства“ и натиснете „Enter“ .
- Разгънете списъка с адаптери за дисплей .
- Потърсете вашия графичен драйвер, щракнете с десния бутон върху него и щракнете върху Деинсталиране на устройство .
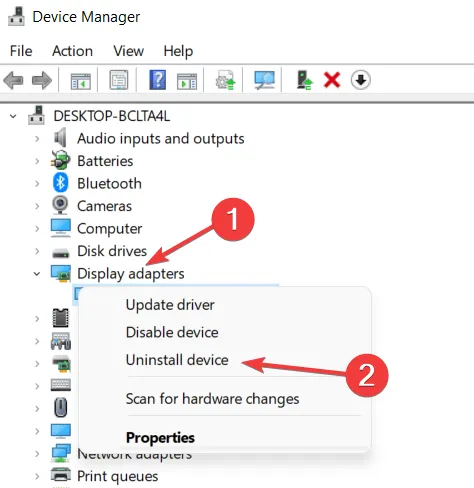
- Кликнете отново върху Деинсталиране .
- Рестартирайте компютъра си, за да преинсталирате графичния драйвер.
4. Стартирайте Slime Rancher 2 като администратор
Липсващите разрешения също могат да причинят проблеми с черния екран на Slime Rancher 2. За да коригирате този проблем, стартирайте играта като администратор.
- Щракнете с десния бутон върху прекия път на Slime Rancher 2 на вашия работен плот и щракнете върху Свойства .
- Отидете в раздела Съвместимост и поставете отметка на Изпълни тази програма като администратор .
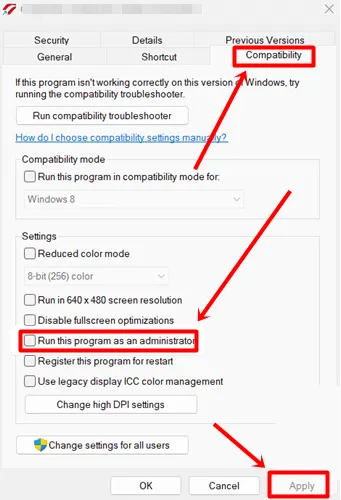
- Кликнете върху Прилагане и OK , за да запазите промените.
- Направете същото за Steam Client и след това стартирайте Slime Rancher 2 .
5. Деактивирайте оптимизацията на цял екран
Оптимизациите на цял екран могат да причинят проблеми със съвместимостта със Slime Rancher 2, което води до проблема с черния екран. Опитайте да деактивирате оптимизацията на цял екран, което най-вероятно трябва да реши този проблем.
- Щракнете с десния бутон върху иконата Slime Rancher 2 на вашия работен плот и след това щракнете върху опцията Properties .
- В раздела Съвместимост поставете отметка на Деактивиране на оптимизациите на цял екран .
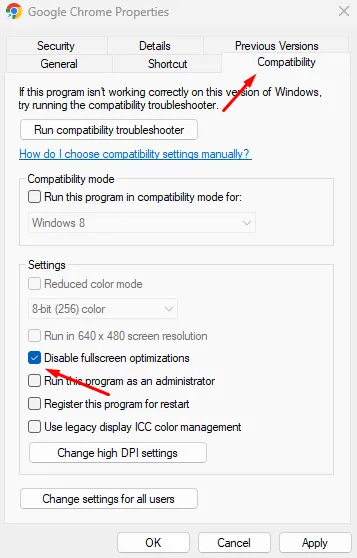
- Запазете промените, като щракнете върху Приложи и след това върху OK .
6. Актуализирайте DirectX
DirectX помага при рендирането на графики и ако играете игри, трябва да актуализирате DirectX до най-новата актуализация, за да избегнете проблеми.
- В браузъра си отидете на страницата за изтегляне на DirectX .
- Изберете вашия език и щракнете върху Изтегляне .
- Натиснете клавишната комбинация Windows + E и се насочете към папката Downloads .
- Щракнете двукратно върху DirectX файла и следвайте съветника за настройка, за да инсталирате най-новия DirectX.
7. Актуализирайте играта от Steam клиента
Актуализациите на играта носят нови функции, както и корекции на грешки за вече съществуващи проблеми. Ако сте изправени пред черен екран на Slime Rancher 2 след стартиране, тогава се препоръчва да актуализирате играта.
- Първо стартирайте Steam на вашия компютър.
- Отидете в раздела Библиотека и щракнете върху Slime Rancher 2 .
- Steam ще покаже всяка налична актуализация и можете да я инсталирате.
8. Поправете файловете на играта
- Отворете менюто „Старт“ , потърсете Steam и го отворете.
- Кликнете върху раздела Библиотека .
- Щракнете с десния бутон върху Slime Rancher 2 и след това щракнете върху Properties
- След това щракнете върху раздела Локални файлове .
- Сега щракнете върху Проверка на целостта на файловете на играта .
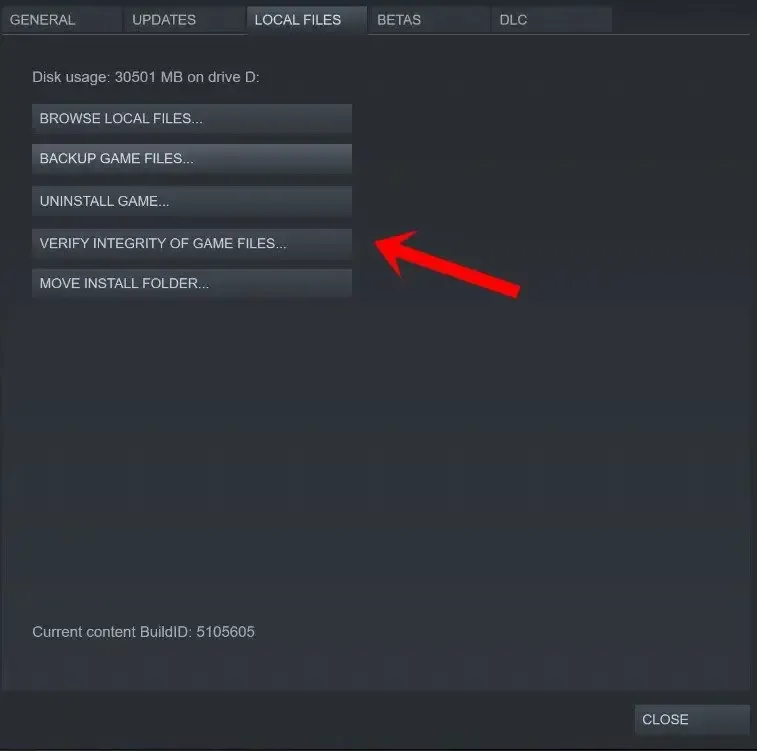
9. Деактивирайте функцията за наслагване на Steam
Ако функцията Steam Overlay е активирана, това също може да е причината зад този проблем. Деактивирайте наслагването на Steam, като следвате стъпките, дадени по-долу, за да коригирате този проблем-
- Натиснете клавиша Windows , въведете Steam и натиснете Enter .
- Кликнете върху раздела Библиотека в горната част.
- Щракнете с десния бутон върху Slime Rancher 2 и след това щракнете върху Properties .
- В раздела Общи махнете отметката от опцията, казваща Активиране на Steam Overlay .
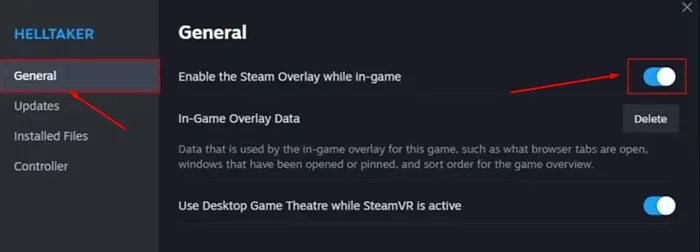
10. Намалете графичните настройки
Ако се опитвате да стартирате игрите на високи графични настройки на компютър със средни спецификации, това също може да причини този проблем. За да коригирате това, опитайте да намалите графичните настройки на играта. Опитайте да ограничите FPS някъде около 75-80, деактивирайте V-sync, деактивирайте bloom, изключете anti-aliasing и също така изключете ефектите на сенки .
Намалете всички графични настройки до възможно най-ниските. Освен това затворете всички други приложения, работещи във фонов режим. Ако сте използвали програми за проследяване на игри или приложения за запис на екрана, за да записвате играта си, помислете дали да ги изключите.




Вашият коментар