
Ако търсите решение за отстраняване на проблема с черния екран на Roblox, тази статия е за вас. Много хора харесват Roblox , защото могат да го играят онлайн, да създават игри и да ги споделят с други. Той позволява на потребителите да проектират своите игри в Roblox Studio и да играят игри, проектирани от други.
Един мой приятел наскоро изпита този проблем с черния екран на Roblox и ме помоли за решение. Помогнах им да го поправят и си помислих, че ако и вие сте изправени пред този проблем, защо да не споделя решението и с вас?
Ако използвате приложението Roblox на компютъра си, обичайно е да срещнете грешката на черния екран на Roblox. Така че споменахме някои от най-добрите решения, които ще коригират проблема с черния екран на Roblox.
Най-добрите начини за отстраняване на проблема с черния екран на Roblox
Този проблем може да възникне по различни причини, които сме обсъдили по-долу заедно с насоки стъпка по стъпка. Следвайте всеки метод с неговите стъпки, за да коригирате тази грешка.
1. Затворете напълно и отворете отново Roblox
Понякога, поради временни проблеми, Roblox може да причини проблем с черен екран, който можете да коригирате, като затворите напълно и отворите отново приложението Roblox на компютър с Windows, Mac или телефон.
Потребители на Windows
- Натиснете Ctrl+Shift+Esc, за да отворите диспечера на задачите .
- В раздела Процес щракнете с десния бутон върху Roblox и изберете Край на задачата.

Потребители на Mac
- Натиснете клавишите Command + Option + ESC, за да отворите прозореца Force Quit Applications .
- Изберете Roblox и след това щракнете върху бутона Force Quit .
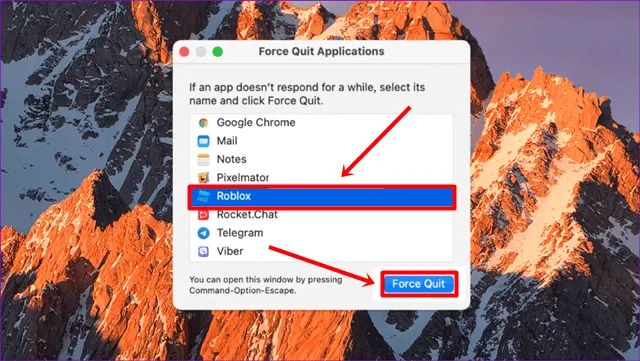
След като затворите приложението Roblox, отворете го отново и проверете дали проблемът е разрешен. Ако все още изпитвате проблема, преминете към следващите методи.
2. Променете графичните настройки
Ако хардуерът на компютъра ви е нисък и използвате играта Roblox с високи настройки, това също може да е причината за грешка в черния екран. За да проверите това, предоставихме стъпките по-долу.
- Отворете приложението Roblox на вашия компютър и отворете която и да е игра.
- Натиснете бутона ESC и щракнете върху раздела Настройки .
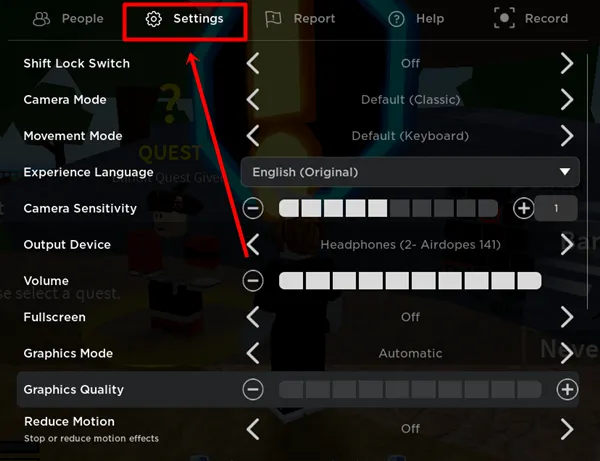
- Променете Графичния режим на Ръчно и задайте по – ниско качество на графиката , като щракнете върху иконата минус.
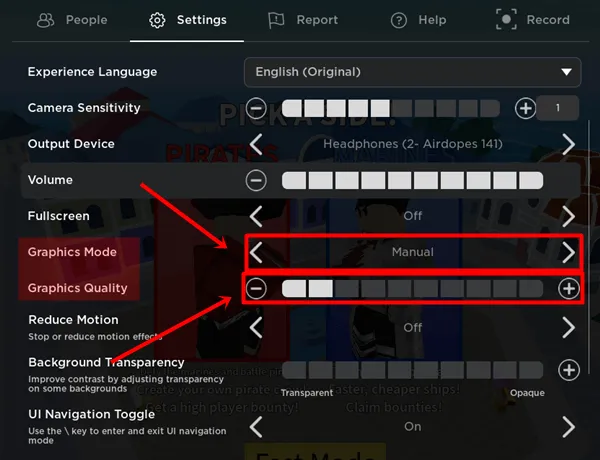
- Сега рестартирайте приложението Roblox и проверете дали решава проблема.
3. Включете Намаляване на движението
Активирането на функцията Reduce Motion също е ефективно решение за коригиране на грешки в черния екран в Roblox. Много потребители на Reddit са коригирали проблема си, като са включили Reduce Motion. Следвайте стъпките, дадени по-долу.
- Отворете която и да е игра в Roblox.
- Отидете в раздела Настройки и намерете опцията Намаляване на движението в списъка.
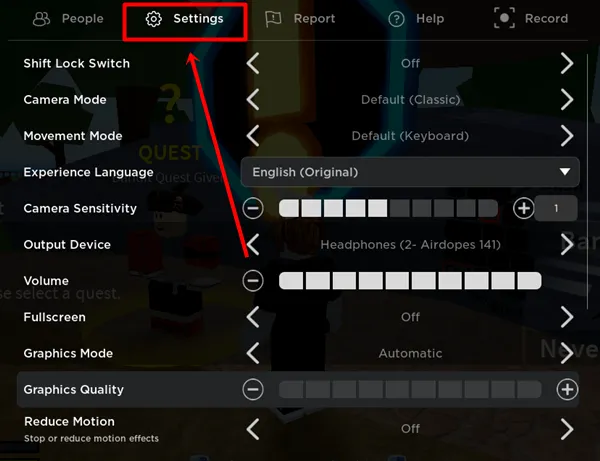
- Включете функцията за намаляване на движението, като щракнете върху нея.
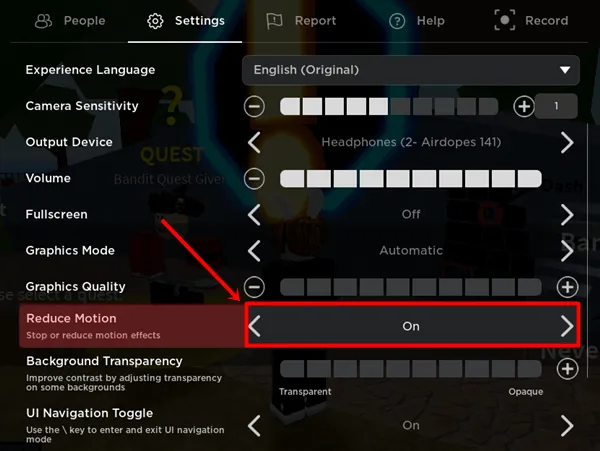
4. Актуализирайте графичния драйвер
Ако използвате приложението Roblox в Windows, остарелите графични драйвери са една от причините, които могат да причинят тази грешка в Roblox.
- Натиснете Windows + X и щракнете върху Диспечер на устройства .
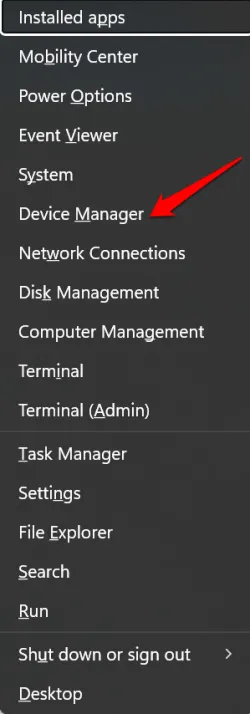
- В прозореца на диспечера на устройства отидете на Display Adapters и разгънете драйвера.
- Щракнете с десния бутон върху драйвера и изберете опцията Актуализиране на драйвера .

- Той автоматично ще започне да актуализира вашия графичен драйвер.
5. Изчистете кеша на Roblox
Кешираните данни също могат да причинят проблеми с черния екран в Roblox. За да проверите това, предоставихме стъпките по-долу за потребители на Windows, Mac и смартфони.
Потребители на Windows
- Затворете напълно приложението Roblox, след което натиснете Windows+R, за да отворите диалоговия прозорец Изпълнение .
- Въведете %localappdata%\Temp и щракнете върху бутона OK .
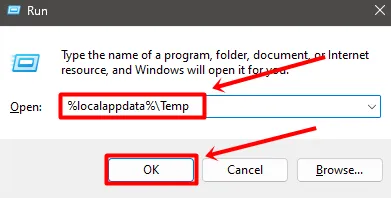
- Натиснете клавиша R, за да намерите папката Roblox , след което щракнете върху бутона Изтриване или иконата за изтриване.
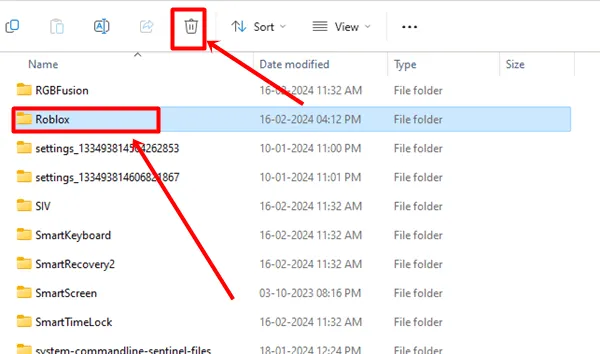
- Като алтернатива можете да изберете всички файлове, като натиснете Ctrl+A и след това бутона Изтриване.
Потребители на Mac
- Натиснете клавишите Shift+Command+G и въведете ~/Library/Caches , след което щракнете върху бутона Go .
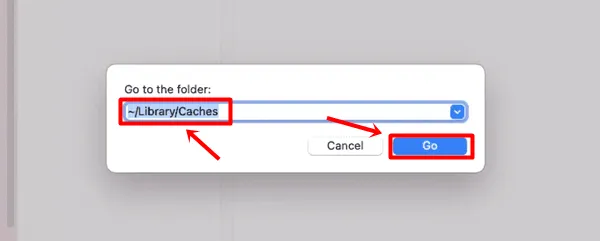
- Накрая изберете папката com.Roblox.Roblox и натиснете клавиша Delete .
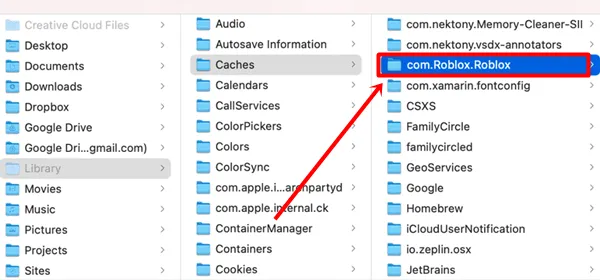
Потребители на Android
- Натиснете продължително върху приложението Roblox и изберете Информация за приложението , след което щракнете върху опцията Изчистване на данните .
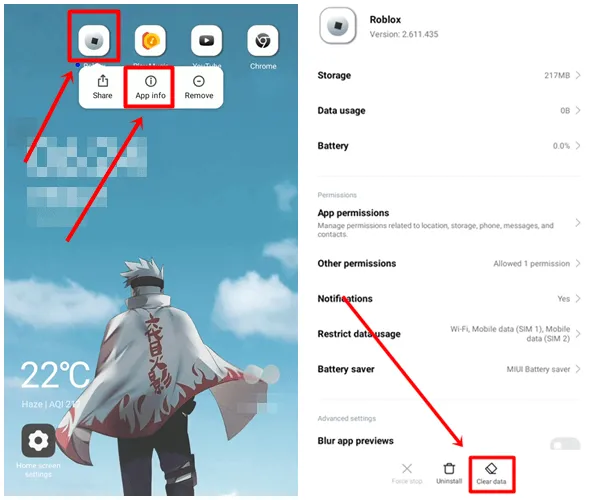
- Кликнете върху опцията Изчистване на кеша , след което натиснете бутона OK .
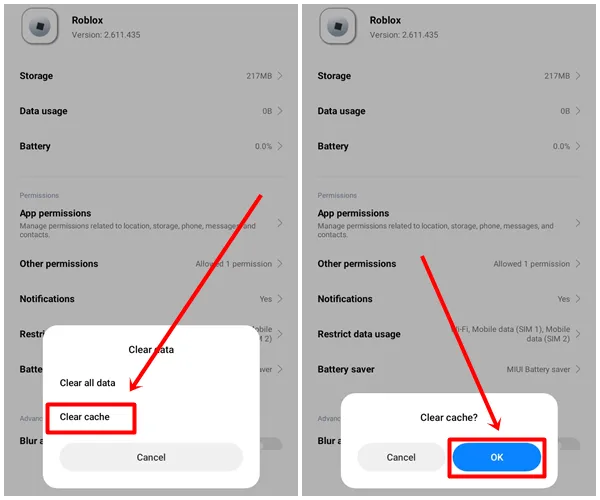
6. Проверете състоянието на сървъра Roblox
Възможно е проблемът да е със сървърите на Roblox, което може да причинява проблеми със зареждането. За да проверите това, можете да посетите уебсайта на Roblox Status , където те предоставят информация за всички операции. Ако бъде докладвана грешка, може да се наложи да изчакате, докато я поправят.
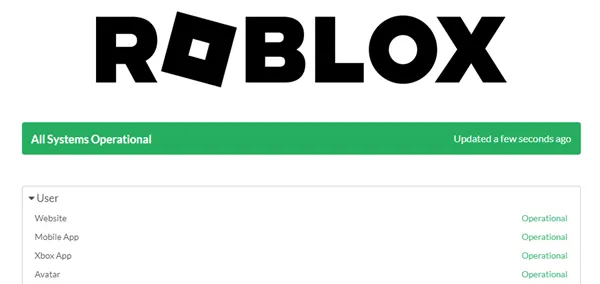
7. Изчистете кеша на браузъра
Ако използвате уеб версията на Roblox и имате проблем с черния екран, опитайте да изчистите кеша на браузъра си. Това може да разреши тази грешка.
- Кликнете върху трите вертикални точки в горния десен ъгъл на браузъра Chrome и след това докоснете опцията Изчистване на данните за сърфирането .
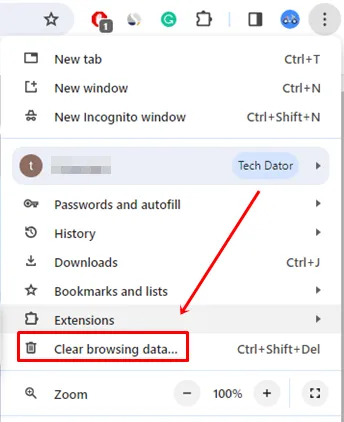
- В прозореца Изчистване на данните за сърфирането отидете на раздела Разширени и задайте времевия диапазон на Всички времена . Изберете опциите Cache и Cookies и накрая щракнете върху бутона Clear data .
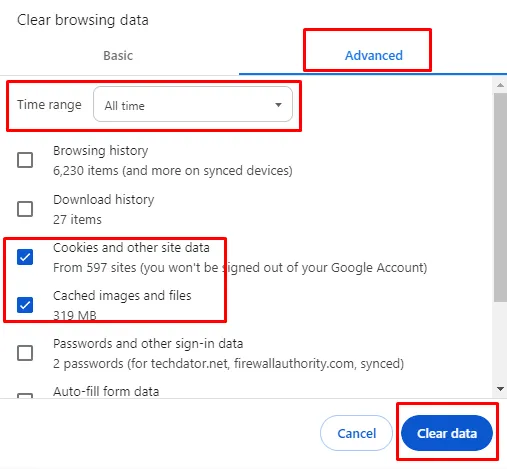
- Сега рестартирайте браузъра си и отворете уебсайта на Roblox, за да проверите дали този метод решава проблема.
8. Опитайте различен браузър
Ако все още срещате грешката черен екран на уеб платформата Roblox дори след изчистване на кеш файловете, опитайте с друг уеб браузър. Вашият браузър може да създава проблеми, докато изпълнява игрите Roblox .
9. Преинсталирайте приложението Roblox
Ако нито един от методите не работи, опитайте да преинсталирате приложението Roblox. Понякога приложението може да се повреди или ако използвате по-стара версия, повторното инсталиране също ще актуализира приложението.
Потребители на Windows
- Натиснете клавиша Windows и въведете Roblox .
- Кликнете върху бутона Деинсталиране .

- Ще ви отведе до раздела Инсталирани приложения , въведете Roblox в лентата за търсене.
- Кликнете върху иконата с три точки и след това натиснете бутона Деинсталиране .
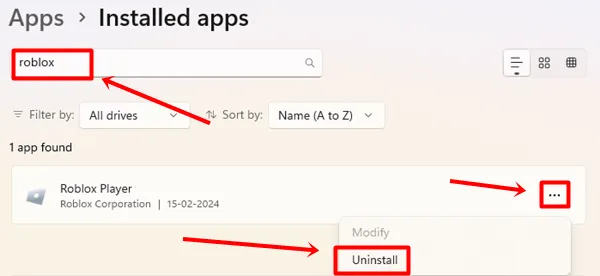
- Кликнете отново върху бутона Деинсталиране , за да потвърдите.
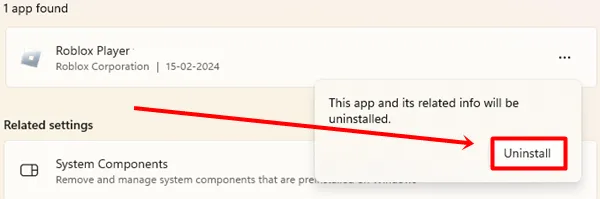
Потребители на Mac
- Отворете приложението Finder .
- Кликнете върху Приложения > Roblox > Преместване в кошчето .
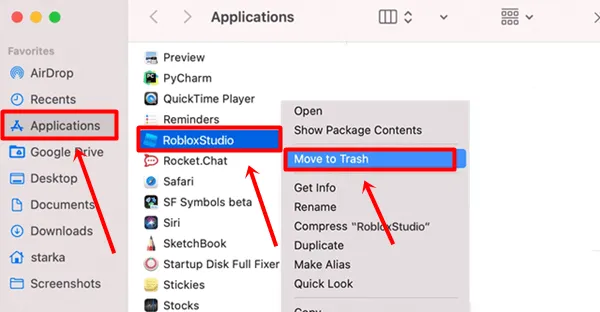
телефон с Android
- Натиснете иконата Roblox и щракнете върху Информация за приложението .
- В прозореца с информация за приложението щракнете върху бутона Деинсталиране .
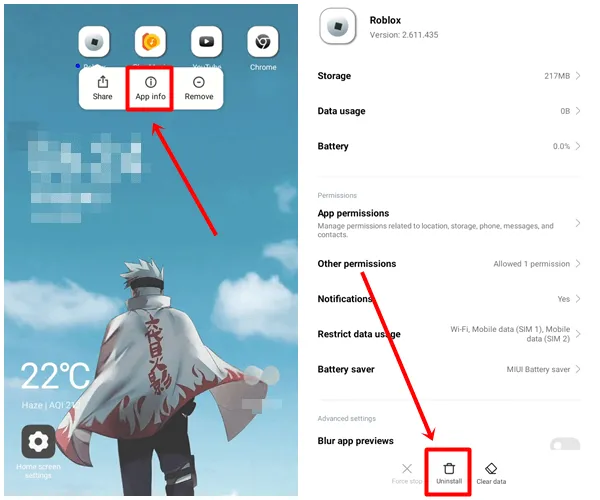
Потребители на iPhone
- Натиснете иконата Roblox и щракнете върху опцията Премахване на приложение .
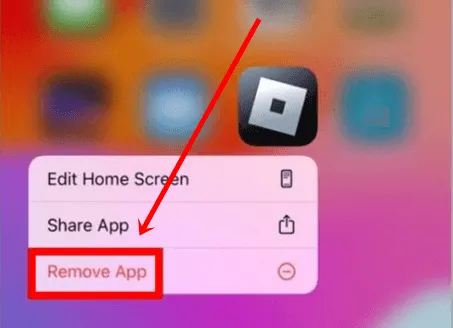
- Щракнете върху бутона Изтриване на приложението , след което докоснете Изтриване , за да потвърдите.
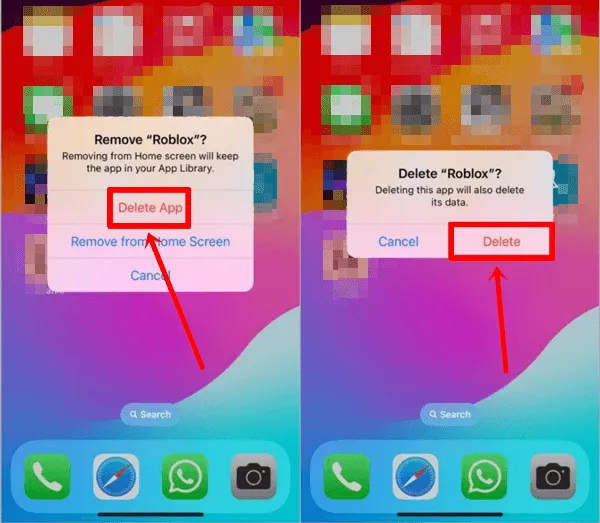
Заключение
Това е всичко за тази статия. Надявам се, че успешно сте коригирали грешката на черния екран на Roblox. Всички тези методи са ефективни и работят заедно със своите стъпки. Ако срещнете някакъв проблем с който и да е метод, можете да го споделите с нас в секцията за коментари. Ние ще ви предоставим най-доброто решение. Ако сте намерили тази статия за информативна и полезна, споделете я с други хора, които играят игри Roblox.




Вашият коментар