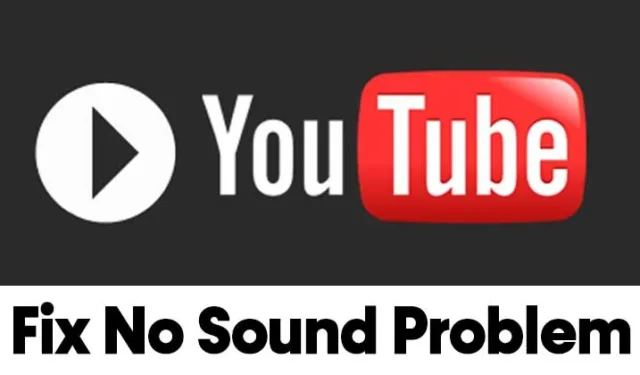
Използваме YouTube всеки ден, за да гледаме видеоклипове или от компютър, или от смартфон. Въпреки че YouTube е основният източник на разсейване, той е и платформа за създателите на видеоклипове, за да покажат своите творчески таланти.
През повечето време сайтът за поточно предаване на медии работи безупречно, но има моменти, когато потребителите се сблъскват с проблеми, докато гледат видеоклипове . Напоследък много потребители съобщиха, че не чуват звук в YouTube.
Гледането на видеоклипове без звук може да бъде досадно, тъй като без звук можете да пропуснете значително количество съдържание. Така че, ако не можете да чуете звук във видеоклипове в YouTube, можете да очаквате малко помощ тук.
8 начина за отстраняване на проблем без звук в YouTube
Тази статия ще сподели някои от най-добрите методи за коригиране на възпроизвеждането на видео в YouTube без проблеми със звука. Нека да проверим методите.
1. Включете звука на видеото
Ако гледате видео в режим без звук в YouTube, всички звукови функции ще бъдат деактивирани. Така че, преди да опитате друг метод, се уверете, че видеоклипът не е заглушен в YouTube.

Просто отворете видеоклипа в YouTube, който искате да гледате, и щракнете върху иконата на високоговорител , както е показано на екранната снимка по-горе. Това ще включи всички видеоклипове в YouTube.
2. Включете звука на сайта в браузъра Chrome
Най-новата версия на браузъра Google Chrome ви позволява да заглушавате отделни раздели. Така че, ако някога сте заглушили уебсайта на YouTube в Chrome, той ще остане заглушен завинаги.

Така че при този метод ще трябва да отворим уебсайта на YouTube и да включим звука на сайта. За целта отворете YouTube в Google Chrome и щракнете с десния бутон върху раздела . От менюто с десен бутон щракнете върху опцията „Включване на звука на сайта“ .
3. Изключете Bluetooth на вашето устройство
Причината за изключване на Bluetooth е доста проста: да прекъснете връзката с всички свързани Bluetooth устройства.
Ако вашата Bluetooth слушалка е свързана към вашия компютър, звукът ще се чува от слушалките вместо от високоговорителя на вашия компютър.
Следователно има вероятност аудиото от YouTube да се възпроизвежда, но не можете да го чуете, защото вашите Bluetooth слушалки са свързани. Така че не забравяйте да изключите Bluetooth на вашето устройство и да пуснете видеоклипа в YouTube.
4. Отворете YouTube в режим на частно сърфиране

Ако използвате Google Chrome, за да гледате видеоклипове в YouTube, опитайте да пуснете видеоклиповете в режим „инкогнито“. Режимът на частно сърфиране на съвременните уеб браузъри деактивира всички разширения/добавки.
Ако звукът все още не работи в YouTube, вероятно определени разширения са в конфликт с функционалността на YouTube.
Можете да елиминирате подобни вероятности, като отворите видеоклипа в YouTube в режим на частно сърфиране на вашия уеб браузър. Или изключете всички разширения/добавки, инсталирани на вашия уеб браузър, и след това пуснете видеоклипа.
5. Актуализирайте браузъра Chrome
Понякога проблеми със звука в YouTube възникват, когато браузърът ви не е актуализиран до най-новата версия. Така че, ако се сблъскате със звук, докато гледате видеоклипове в YouTube, опитайте да актуализирате браузъра си Chrome.

За да актуализирате браузъра Google Chrome, щракнете върху трите точки и отворете Помощ > Всичко за Google Chrome . Това автоматично ще актуализира браузъра Google Chrome на вашия компютър.
6. Изчистете кеша и бисквитките
Точно като остарелите уеб браузъри, остарелите или повредени кеш файлове също създават проблеми, като например липса на звук в YouTube. Така че при този метод трябва да изчистите кеша и бисквитките на браузъра си, за да коригирате проблема.

За да изчистите кеша и данните на Chrome, натиснете бутона CTRL+SHIFT+Delete . На следващата страница изберете бисквитки и кеширани изображения и файлове и щракнете върху опцията Изчистване на данните .
7. Използвайте инструмента за отстраняване на неизправности в звука
Ако всички методи не успеят да коригират звука на проблема с YouTube, трябва да проверите свързаните високоговорители. Можете да стартирате инструмента за отстраняване на проблеми със звука, за да отстраните проблеми със звука на вашето устройство. Следвайте някои от простите стъпки, дадени по-долу, за да отстраните проблеми със звука в Windows 10
1. Първо щракнете върху бутона Старт и изберете Настройки .

2. На страницата с настройки щракнете върху опцията Актуализиране и защита .

3. В левия прозорец щракнете върху опцията Отстраняване на неизправности .

4. Отдясно щракнете върху Допълнителни средства за отстраняване на неизправности .

5. На следващата страница щракнете върху опцията Възпроизвеждане на аудио и след това върху Изпълнете инструмента за отстраняване на неизправности .

Това е! Ти си готов. Инструмент за отстраняване на неизправности в звука автоматично ще сканира и коригира проблеми със звука в Windows 10.
8. Опитайте други методи за отстраняване на проблеми със звука
Ако инструментът за отстраняване на неизправности в звука не работи за вас, трябва да опитате други методи за намиране и коригиране на проблеми със звука в Windows 10.
Споделихме подробно ръководство за отстраняване на проблеми със звука в Windows 10 . Можете да приложите методите, споделени в тази статия, за да намерите и коригирате всички проблеми със звука в Windows 10.
И така, това ръководство е за отстраняване на проблема с липсата на звук в YouTube. Надявам се тази статия да ви е помогнала! Моля, споделете го и с приятелите си. Ако имате някакви съмнения, уведомете ни в полето за коментари по-долу.




Вашият коментар