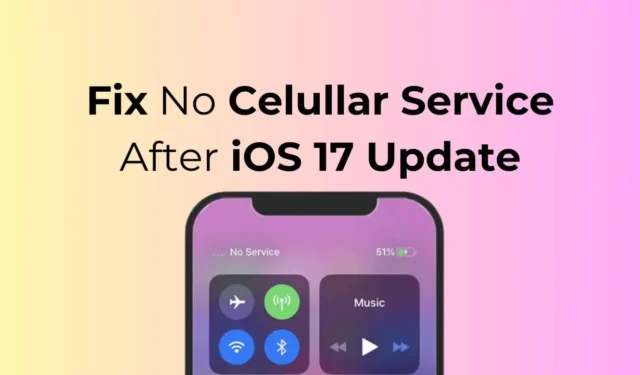
Apple пусна iOS 17 през септември 2023 г., но много потребители на iPhone все още го нямат. Не че iOS 17 е достъпен за ограничени потребители; просто потребителите закъсняват с инсталирането на актуализацията.
Както и да е, след инсталирането на актуализацията на iOS 17 или iOS 17.0.3, много потребители на iPhone са изправени пред проблеми с клетъчната си услуга. Според потребителите, iPhone не показва никаква клетъчна услуга и това не е по вина на клетъчния доставчик.
Ако сте потребител на iPhone и наскоро сте се сблъскали със същия проблем, продължете да четете ръководството. По-долу сме споделили някои прости стъпки за отстраняване на проблема с недостъпната клетъчна услуга.
Защо се появява проблем с клетъчни данни без услуга?
Е, Cellular Data No Service или Cellular Service Unavailable след актуализиране до iOS 17 обикновено се появява поради грешки и проблеми.
Може да е свързано и с вашия клетъчен доставчик. Вероятно клетъчните мрежи не са налични във вашия регион и вие обвинявате за всичко актуализацията на iOS.
Неправилните мрежови настройки са друга причина за липса на клетъчни услуги след актуализацията на iOS 17. Какъвто и да е проблемът, повечето проблеми с клетъчните услуги могат лесно да бъдат коригирани.
Как да коригирате липсата на клетъчна услуга след актуализация на iOS 17

Тъй като не знаем защо клетъчните услуги са недостъпни, трябва да намерим и отстраним проблема ръчно. Ето какво можете да направите, ако вашият iPhone не иска да се свърже с клетъчната мрежа след актуализацията на iOS.
1. Рестартирайте вашия iPhone

Клетъчните услуги, които не са налични след актуализация на iOS, обикновено са резултат от съществуващ мрежов проблем, който може да бъде коригиран чрез просто рестартиране.
Така че, преди да изпробвате разширените решения, се препоръчва да рестартирате своя iPhone. За да рестартирате вашия iPhone, натиснете и задръжте страничните бутони и бутоните за намаляване на звука.
Това ще отвори екрана за захранване; изберете опцията Slide to Restart, за да рестартирате вашия iPhone.
2. Включете/изключете самолетния режим

Когато е включен, самолетният режим прекъсва всички мрежови връзки, което позволява на вашия iPhone да се свърже отново с вашата клетъчна мрежа.
Така че, ако клетъчните услуги все още не са достъпни, можете да опитате да включите/изключите самолетния режим.
Отворете Центъра за управление на вашия iPhone и докоснете Самолетен режим. Това ще активира самолетния режим на вашия iPhone. След като бъде активиран, моля, изчакайте няколко секунди и докоснете отново иконата на самолетен режим, за да го деактивирате.
3. Проверете вашата мрежова връзка
Преди да отстраните проблемите с мрежата, важно е да се уверите, че вашият iPhone има клетъчно покритие.
Трябва да отворите Центъра за управление на вашия iPhone и да видите колко ленти има за вашата клетъчна мрежа.
Ако лентите за клетъчни мрежи са едно или нула, трябва да се преместите на друго място с по-добро покритие.
4. Актуализирайте настройките на оператора
Според няколко потребители на iPhone недостъпността на клетъчните услуги след актуализация на iOS не е грешка; това се случва след актуализация, ако вашият оператор все още има по-стари настройки.
Можете да разрешите този проблем, като актуализирате настройките на вашия оператор. Ето какво трябва да направите.
1. За да започнете, уверете се, че вашият iPhone е свързан към WiFi или клетъчни мрежи.
2. След това отворете приложението Настройки на вашия iPhone.

3. Когато се отвори приложението Настройки, докоснете Общи .

4. На екрана Общи докоснете Относно .

Това е! Трябва да следвате инструкциите на екрана, за да инсталирате всички чакащи актуализации на оператора.
4. Извадете и поставете отново SIM картата
Премахването и повторното поставяне на SIM картата ще извлече свежи настройки на оператора, което може да реши проблема, пред който сте изправени.
Въпреки че това не е сигурно решение, няма нищо лошо да го опитате. Освен това, когато включите вашия iPhone, устройството ще се опита да се свърже с най-близката кула за мобилен телефон.
Така че, изключете своя iPhone и извадете SIM картата. След като бъде изваден, поставете го отново и включете своя iPhone.
5. Ръчно търсене на мрежи
Ако клетъчните данни все още не са налични след актуализацията на iOS, време е ръчно да се свържете с мобилните мрежи. За да направите това, следвайте простите стъпки, които споменахме по-долу.
1. Стартирайте приложението Настройки на вашия iPhone.

2. Когато се отвори приложението Настройки, натиснете Мобилна услуга .

3. В мобилната услуга докоснете Избор на мрежа .

4. На следващия екран изключете превключвателя за Автоматично .

5. Сега вашият iPhone ще се върне с всички мрежи, с които можете да се свържете. Изберете съответния.
Това е! Ето как можете ръчно да се свържете към мобилна мрежа на вашия iPhone.
6. Уверете се, че датата и часът са правилни на вашия iPhone
Ако можете да извършвате повиквания, но не можете да се свържете с интернет, трябва да проверите настройките за дата и час на вашия iPhone.
Интернет може да не работи, ако часът и датата са неправилни. Следвайте стъпките, споделени по-долу, за да го коригирате.
1. Стартирайте приложението Настройки на вашия iPhone.

2. Когато се отвори приложението Настройки, докоснете Общи .

3. На екрана Общи докоснете Дата и час .

4. На следващия екран активирайте превключвателя за „Задаване автоматично“.

Това е! След като направите промяната, рестартирайте вашия iPhone. Това трябва да коригира неправилната дата и час на вашия iPhone и да възстанови интернет връзката.
7. Изтрийте вашите съществуващи VPN и APN настройки
Ако проблемът все още не е отстранен, можете да изтриете вашите съществуващи VPN и APN записи. Ако вашият телекомуникационен оператор ви позволява да видите вашите APN настройки, отидете на Настройки > Клетъчни > Клетъчни мрежи за данни.
Или отидете на Настройки> Мобилни данни> Опции за мобилни данни> Мобилна мрежа за данни. Ако вашият iPhone няма нито една от двете опции, трябва да се свържете с вашия телекомуникационен оператор и да го помолите да изпрати новите настройки на APN.

По същия начин можете да премахнете VPN профила чрез Настройки > Общи > VPN и управление на устройства > VPN . На следващия екран докоснете (i) до VPN профила и го изтрийте.
8. Нулирайте мрежовите настройки на iPhone
Ако нищо не работи за вас, единственото нещо, което остава, е да нулирате мрежовите настройки на вашия iPhone. Ето прости стъпки за това.
1. Стартирайте приложението Настройки на вашия iPhone.

2. Когато се отвори приложението Настройки, докоснете Общи .

3. На екрана Общи докоснете Прехвърляне или Нулиране на iPhone .

4. На екрана за прехвърляне или нулиране на iPhone докоснете Нулиране .

5. В подканата за нулиране докоснете Нулиране на мрежовите настройки .

Това е! Ето как можете да нулирате мрежовите настройки на вашия iPhone.
И така, това са няколко прости метода за коригиране на клетъчни услуги, които не са налични след проблема с актуализацията на iOS. Кажете ни, ако имате нужда от повече помощ по тази тема. Освен това, ако намирате това ръководство за полезно, не забравяйте да го споделите с приятелите си.




Вашият коментар