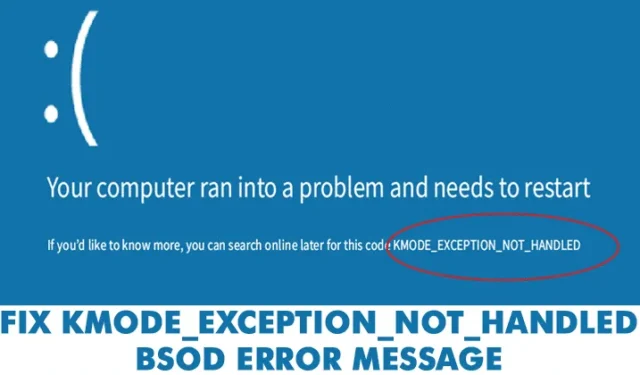
BSOD грешките в Windows могат да се отнасят до хардуер, софтуер, температура, време, повредени системни файлове, вируси и др.
Причината, поради която говорим за BSOD, е, че много потребители ни изпратиха съобщения относно съобщението за грешка на BSOD „Kmode_exception_not_handled“.
Това е BSOD грешка, която ще накара компютъра ви да се рестартира всеки път, когато я срещнете. Потребителите често получават BSOD „Kmode_exception_not_handled“ след инсталиране на нов хардуер или софтуер.
Как да коригирате KMODE_EXCEPTION_NOT_HANDLED BSOD грешка
Но също така възниква поради повреден регистър на Windows, вирусна инфекция, конфликт на драйвери, остарели операционни системи, остарели драйвери на устройства и т.н. Ето как можете да поправите грешката в BSOD.
1. Деактивирайте бързото стартиране
За тези, които не знаят, Fast Startup е хибрид на опциите за студено зареждане и хибернация. При бързо стартиране сесията на ядрото не е затворена; хиберниран е. Опцията Fast Startup помага за по-бързото стартиране на вашия компютър след изключване. Понякога опцията за бързо стартиране задейства BSOD грешката „KMODE_EXCEPTION_NOT_HANDLED“. Ето как да го деактивирате.
1. Отворете Контролен панел > Опция за захранване и щракнете върху Изберете какво прави бутонът за захранване .

2. В следващия екран изберете опцията Промяна на настройките, които в момента не са налични .

3. Сега премахнете отметката от Включване на бързо стартиране (препоръчително) .

Това е! Сега рестартирайте компютъра си, за да приложите промените.
2. Актуализирайте драйверите на устройствата
Остарял или повреден драйвер на устройство често задейства грешката „KMODE_EXCEPTION_NOT_HANDLED“ на синия екран. Така че при този метод потребителите трябва да актуализират драйверите на устройството, за да коригират съобщението за грешка в BSOD. Актуализирането на съществуващи драйвери също ще замени повредените драйвери. Така че следвайте някои прости стъпки по-долу, за да актуализирате драйверите на устройството.
1. Отворете менюто за търсене на Windows 10 и потърсете Диспечер на устройства. Отворете Диспечер на устройства от списъка.
2. Сега ще видите списъка с всички устройства, свързани към компютъра. Трябва да потърсите компонента с икона за грешка. Щракнете с десния бутон върху него и след това изберете опцията Актуализиране на драйвера .

3. В следващата стъпка изберете опцията Търсене автоматично за актуализиран драйверен софтуер .

Това е! Сега Windows 10 автоматично ще търси актуализации на драйвери.
3. Изпълнете командата SFC
Е, KMODE_EXCEPTION_NOT_HANDLED BSOD обикновено се появява поради повреден или неправилно конфигуриран CONFIG.SYS файл. За да го разрешат, потребителите трябва да стартират помощната програма System File Checker, за да сканират и възстановят повредени системни файлове на Windows. Следвайте някои прости стъпки по-долу, за да изпълните командата SFC на Windows 10.
1. Щракнете с десния бутон върху бутона Старт на Windows и изберете Команден ред (администратор) от менюто с десния бутон.

2. Сега в прозореца на командния ред въведете командата sfc /scannnow без кавички.

3. Ако получите грешка след сканирането, изпълнете командата SFC в безопасен режим.

Това е! Сега рестартирайте компютъра си и грешката „KMODE_EXCEPTION_NOT_HANDLED“ ще бъде коригирана.
4. Деинсталирайте проблемния софтуер
Ако изпитвате проблеми като чести грешки или BSOD грешки „KMODE_EXCEPTION_NOT_HANDLED“ след инсталиране на нов софтуер, трябва да върнете всички промени незабавно. Простото деинсталиране на софтуера няма да върне всички промени, тъй като софтуерът често прави промени в записите в системния регистър.
Така че отидете в контролния панел и премахнете проблемния софтуер. След премахване използвайте CCleaner, за да премахнете записите в системния регистър. След като приключите, рестартирайте компютъра си, за да проверите дали проблемът е решен.
5. Стартирайте инструмента за диагностика на паметта на Windows
Windows на Microsoft има инструмент за диагностика на паметта, който сканира и коригира проблеми с паметта. Следователно, ако грешката KMODE_EXCEPTION_NOT_HANDLED BSOD се появи поради проблем с паметта, трябва да стартирате този инструмент, за да разрешите съществуващите проблеми.
1. Първо щракнете върху Windows търсене и въведете Windows Memory Diagnostic .

2. След това от списъка отворете инструмента за диагностика на паметта на Windows.
3. В подканата Проверете компютъра си за проблеми с паметта изберете опцията Рестартирайте сега и проверете за проблеми .

Това е! Сега инструментът за диагностика на паметта на Windows ще рестартира компютъра ви и ще открие проблемите с паметта. Ако открие някакъв проблем, автоматично ще приложи корекцията.
6. Извършете чисто зареждане
Целта на чистото зареждане е да се потвърди дали някакъв софтуер на трета страна задейства съобщението за грешка. Чистото зареждане основно деактивира всички програми на трети страни на вашия компютър с Windows 11.
Така че, ако все още получавате грешката Kmode Exception not handled, можете да опитате да извършите чисто зареждане. Ето какво трябва да направите.
1. Натиснете клавиша Windows + R на клавиатурата.

2. Когато се отвори диалоговият прозорец RUN, въведете msconfig и натиснете Enter.

3. В системната конфигурация преминете към раздела Услуги . След това отметнете Скриване на всички услуги на Microsoft и щракнете върху Деактивиране на всички .

4. Отворете диспечера на задачите и превключете на раздела Стартиране .
5. Изберете всички приложения на трети страни и изберете Деактивиране .
След като направите промените, рестартирайте вашия компютър с Windows. Това вероятно ще разреши грешката Kmode Exception not handled.
7. Няколко други неща, които можете да опитате
Ако все още получавате BSOD грешка, можете да опитате няколко други основни неща. Тези малки неща вероятно ще коригират съобщението за грешка KMODE_EXCEPTION_NOT_HANDLED.
- Деактивирайте антивирусната програма
- Премахнете всяко хардуерно устройство, което сте свързвали наскоро.
- Освободете място за съхранение.
- Актуализирайте BIOS, като следвате инструкциите на производителя.
- Актуализирайте вашата операционна система.
И така, това са най-добрите методи за коригиране на грешката „KMODE_EXCEPTION_NOT_HANDLED“ в синия екран. Уведомете ни в полето за коментари по-долу, ако знаете други методи за коригиране на грешката.




Вашият коментар