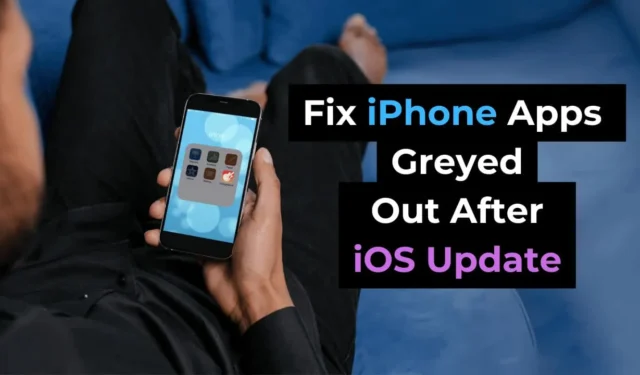
Актуализациите на iOS са много важни за вашия iPhone, тъй като носят много нови функции, корекции на грешки, корекции за сигурност и други. Някои актуализации обаче могат да причинят повече проблеми за вашия iPhone.
След като инсталират актуализация на iOS, потребителите на iPhone обикновено се сблъскват с няколко проблема. Тези проблеми възникват главно защото старите настройки се изтриват по време на проблема с инсталирането на актуализацията; следователно те могат лесно да бъдат коригирани.
Въпреки това много потребители на iPhone напоследък се сблъскват с необичаен проблем след инсталиране на актуализация на iOS. Според докладите приложенията за iPhone не работят и някои от тях са сиви след инсталиране на актуализация на iOS.
Проблем с приложенията на iPhone в сиво
Иконите на приложения, оцветени в сиво на iPhone, не винаги означават проблем. Ако обаче иконите на приложението са сиви или показват Изчакване, това може просто да означава, че приложението инсталира актуализация.
Също така е възможно приложението да не е съвместимо с версията на iOS, която току-що сте инсталирали на вашия iPhone.
Проблемът с приложенията в сиво на iPhone обикновено се появява след инсталиране на най-новата версия на iOS и предотвратява стартирането на приложението.
Как да коригирате приложенията в сиво на iPhone
Ако току-що сте инсталирали нова актуализация на iOS или сте извършили възстановяване на фабричните настройки, приложенията, които са в сиво, може просто да означават, че се нуждаят от преинсталиране или актуализация. Ето някои от най-добрите неща, които можете да направите, за да коригирате приложения за iPhone, които са неактивни след актуализация на iOS.
1. Рестартирайте вашия iPhone
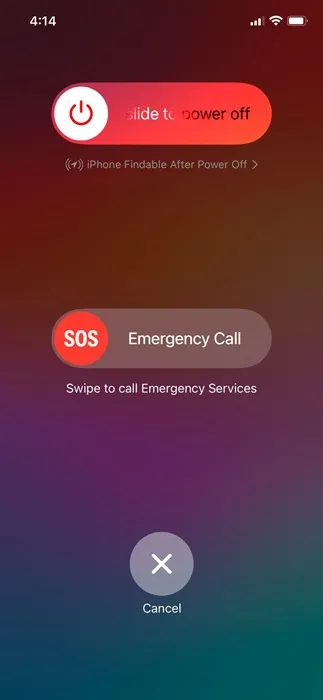
След инсталиране на актуализация на iOS някои системни процеси може да отнеме време, за да се изпълнят, а някои процеси може да не успеят да се изпълнят, което води до неотговаряне на приложения или проблеми с отварянето.
Можете да премахнете такива проблеми, свързани със системата, като рестартирате вашия iPhone. Така че рестартирането трябва да бъде първата ви стъпка за коригиране на приложенията на iPhone, оцветени в сиво след проблема с актуализацията.
За да рестартирате вашия iPhone, натиснете бутона за сила на звука и страничния бутон на вашия iPhone. В менюто за захранване изберете опцията Плъзнете за рестартиране.
2. Уверете се, че вашият iPhone е свързан към интернет
Когато дадено приложение се опита да изтегли и инсталира актуализация от App Store, неговата икона е сива на началния екран на вашия iPhone.
Така че е възможно иконата на приложението ви да е сива и да не можете да го използвате, защото се опитва да изтегли актуализация.
Ако отнема много време, трябва да проверите вашия интернет, защото приложенията за iPhone разчитат на добра мрежова връзка при актуализиране или инсталиране.
3. Проверете дали вашият iPhone има достатъчно място за съхранение
Ако вашият iPhone няма достатъчно място за съхранение, няма да можете да извършвате действия като инсталиране или актуализиране на приложение.
Иконата на приложението в сиво просто означава, че приложението се актуализира от App Store, така че се уверете, че има достатъчно място за съхранение на вашия iPhone.
Можете да проверите хранилището на вашия iPhone, като следвате тези прости стъпки:
1. Стартирайте приложението Настройки на вашия iPhone.
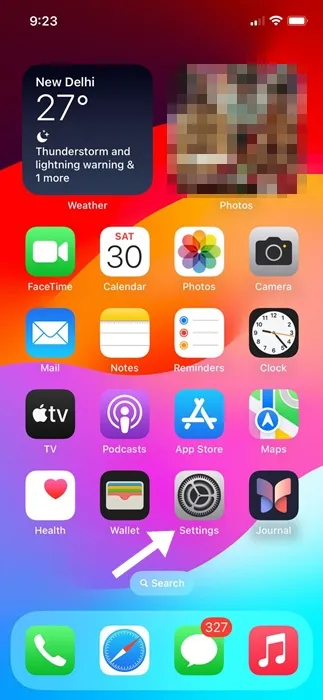
2. Когато се отвори приложението Настройки, превъртете надолу и докоснете Общи .
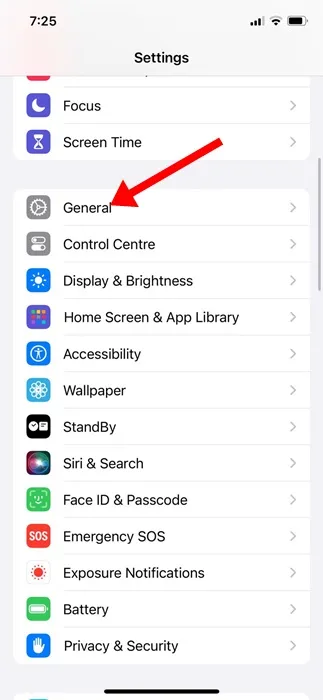
3. На екрана Общи докоснете iPhone Storage .
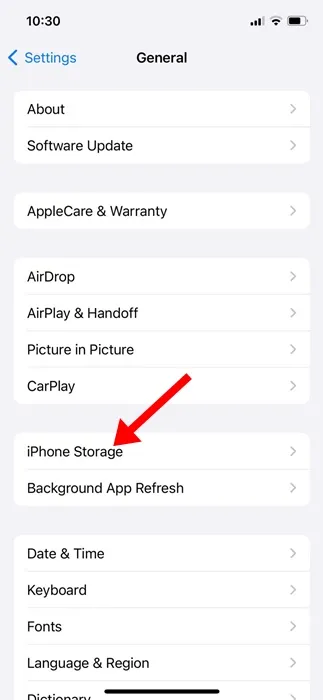
4. Сега проверете дали вашият iPhone разполага с достатъчно място за съхранение. Ако трябва да освободите място за съхранение, изтрийте неизползваните приложения или премахнете файлове, снимки, видеоклипове и др.
Иконите на приложения също могат да бъдат сиви или да останат в изчакване поради мрежови проблеми, особено ако използвате мобилни данни за актуализиране на приложенията.
Възможно е мрежата да е лоша или недостъпна по време на процеса на инсталиране или актуализиране на приложение.
Дори и да нямате проблеми с мрежата, неправилните настройки на оператора или мрежата също могат да предизвикат проблема. Така че най-доброто, което можете да направите, за да разрешите този проблем, е да нулирате мрежовите настройки на вашия iPhone. Ето какво трябва да направите.
1. Стартирайте приложението Настройки на вашия iPhone.
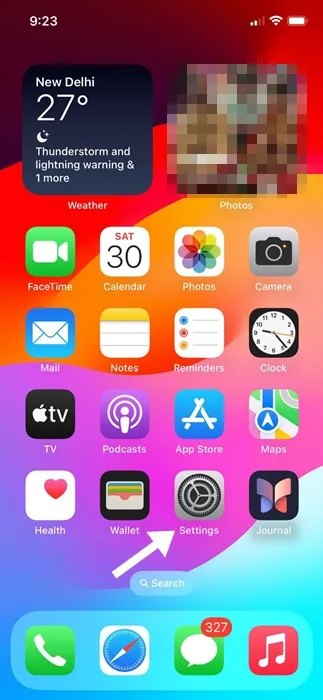
2. След това превъртете надолу и докоснете Общи .
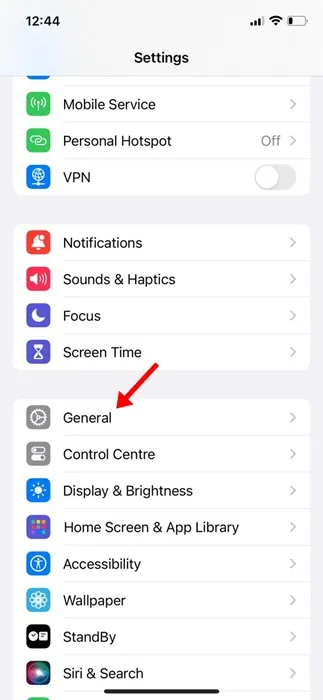
3. На екрана Общи превъртете до дъното и докоснете Прехвърляне или Нулиране на iPhone .
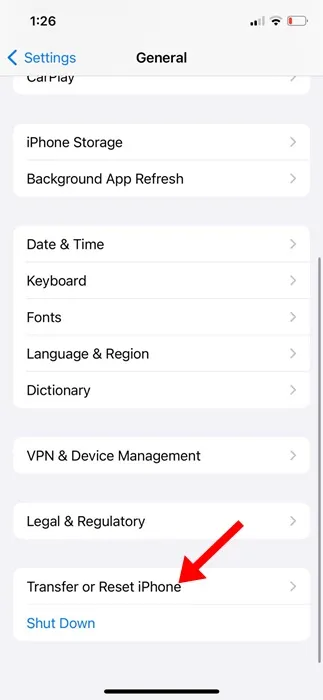
4. В подканата, която се появява, изберете Нулиране на мрежовите настройки .
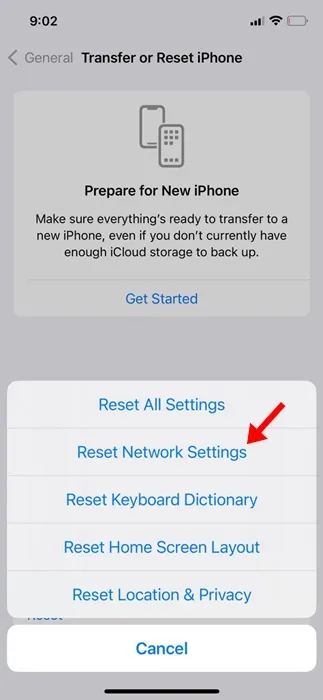
5. В подканата за потвърждение докоснете отново Нулиране на мрежовите настройки .
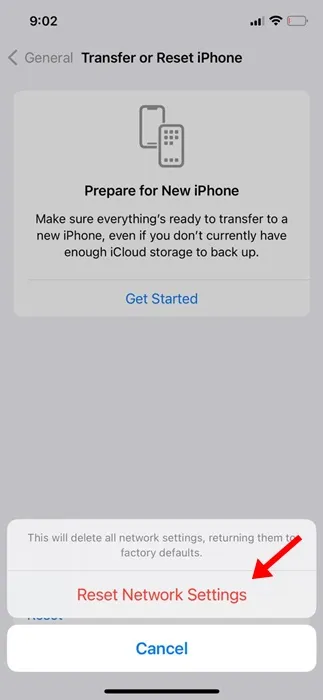
Това е! Това ще нулира мрежовите настройки на вашия iPhone.
5. Отменете актуализациите на приложението
Ако използвате iOS 15 или по-стара версия и приложенията са сиви с етикет „чакащи“, можете да опитате да отмените изтеглянето.
Трябва да отмените изтеглянето/актуализацията на приложението, което е блокирало. Ето какво трябва да направите.
- Рестартирайте своя iPhone
- Натиснете продължително засегнатите приложения.
- В менюто, което се показва, изберете Отказ от изтеглянето .
6. Деинсталирайте и инсталирайте отново приложението
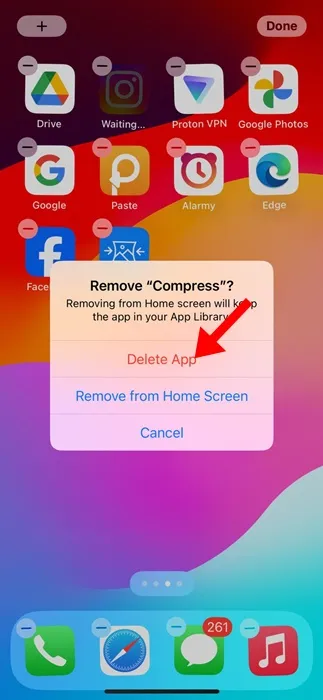
Ако нищо не проработи за вас, за да коригирате приложение, което е сиво на вашия iPhone, време е да го изтриете и инсталирате отново от Apple App Store.
Може би приложението, което е сиво, не е напълно съвместимо с версията на iOS, която току-що сте инсталирали. В такъв случай най-доброто решение е да деинсталирате приложението и да го инсталирате отново.
За да деинсталирате приложението, натиснете и задръжте иконата на приложението и изберете Премахване на приложението. В подканата Премахване изберете Изтриване на приложение. След като бъде изтрит, инсталирайте го отново от Apple App Store.
Това са някои работни методи за коригиране на приложения, оцветени в сиво при проблеми с iPhone. Ако имате нужда от повече помощ по тази тема, уведомете ни в коментарите. Също така, ако намирате това ръководство за полезно, не забравяйте да го споделите с приятелите си.




Вашият коментар