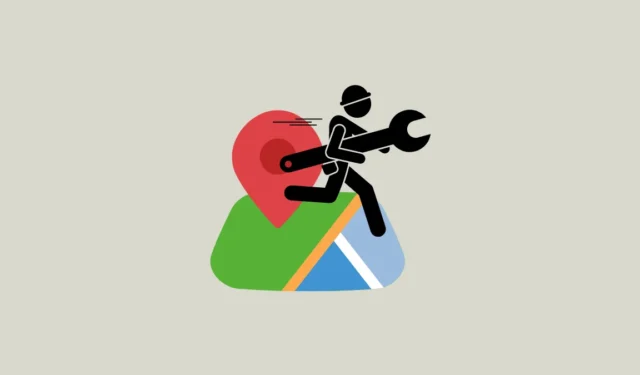
Корекция 1: Проверете звуковия профил и настройките за гласова навигация
Ако гласовата навигация не работи в Google Карти, първото нещо, което трябва да направите, е да проверите своя звуков профил и да се уверите, че телефонът ви не е настроен на безшумен режим. Можете да използвате хардуерните бутони за сила на звука, за да проверите и увеличите нивото на звука.
Имайте предвид, че настройките за сила на звука за различни приложения могат да се контролират независимо. Така че, дори ако силата на звука на вашето устройство е настроена на 70%, гласовата навигация за обем на Google Maps може да не работи, ако силата на звука е настроена на нула.
Корекция 2: Коригирайте настройките за навигация в Google Maps
- Отидете до всяко място в Google Maps и след това докоснете иконата на вашия профил горе вдясно.
- След това докоснете „Настройки“ в менюто, което се показва.
- На страницата с настройки превъртете надолу и натиснете „Настройки за навигация“.
- Накрая проверете дали под „Състояние на заглушаване“ е активирано „Включване на звука“ и „Сила на звука на насочване“ е зададено на Нормално или По-силно.
Корекция 3: Проверете мрежовата свързаност
Проверете дали вашето устройство има добра мрежова свързаност и дали силата на сигнала е силна. В случай, че сте свързани към гореща точка, уверете се, че устройството, към което е свързан телефонът ви, е в обхват и има стабилна връзка.
Корекция 4: Активиране на възпроизвеждане на глас през Bluetooth
Ако сте свързали телефона си с Bluetooth устройство като стерео уредба за кола или безжични слушалки, може да се наложи да активирате Voice over Bluetooth, за да може гласовата навигация да работи правилно.
- Отворете настройките за навигация в Google Maps, както е обяснено по-горе.
- Проверете дали превключвателят за „Възпроизвеждане на глас през Bluetooth“ е активиран. Ако не е, докоснете го, за да го активирате.
- Можете също така да активирате опцията „Възпроизвеждане на глас по време на телефонни разговори“, за да получавате гласови указания дори по време на разговор.
Корекция 5: Свържете отново Bluetooth устройство
Гласовата навигация на Google Maps може да не работи правилно, ако телефонът ви не може да се свърже със стерео системата на вашия автомобил или друго Bluetooth устройство. В такава ситуация трябва да изключите Bluetooth, да го активирате отново и след това да свържете отново устройството. В случай, че все още не работи, може да има проблем с устройството, към което се свързвате.
Ако сте свързали телефона си с няколко Bluetooth устройства, трябва също така да проверите дали телефонът ви изпраща звука към правилното.
Корекция 6: Изчистете кеша на приложението
Понякога данните на приложението могат да се повредят и да причинят неизправност на приложението, което може да се случи и с Google Карти. За да коригирате това, можете да опитате да изчистите кеша на приложението, за да се отървете от всички повредени данни и след това да опитате отново да използвате гласова навигация.
- Отворете приложението Настройки и след това докоснете „Приложения“.
- В списъка с приложения потърсете Google Maps и го докоснете, след като го намерите.
- След това докоснете „Съхранение“ или „Съхранение и кеш“, която опция присъства на вашето устройство.
- След това докоснете „Изчистване на кеша“ или „Изчистване на данните“ и потвърдете решението си, като докоснете отново изскачащия прозорец.
Корекция 7: Принудително затваряне на Google Карти
Ако гласовата навигация все още не работи, опитайте принудително да затворите Google Maps и след това да го рестартирате. Можете да го направите, като отидете на страницата на приложението Google Maps в приложението Настройки, както е обяснено по-горе, и след това докоснете опцията „Принудително спиране“. След като приложението бъде затворено, отворете го отново и вижте дали гласовата навигация работи правилно сега.

Корекция 8: Актуализирайте Google Карти
Ако има грешка или някакъв друг проблем с Google Maps, това може да пречи на функцията за гласова навигация да работи правилно. Трябва да проверите дали е налична актуализация за приложението и да я актуализирате, преди да опитате отново да използвате гласовата навигация.
Корекция 9: Рестартирайте устройството си
Понякога е необходимо просто рестартиране, за да коригирате проблеми с приложения като Google Maps. Изключете устройството си, изчакайте няколко секунди и след това го включете отново. След това отворете Google Maps и опитайте отново да използвате гласова навигация.
Корекция 10: Деинсталирайте и инсталирайте отново Google Maps
Ако няма налична актуализация за Google Карти и другите решения не работят, помислете дали да премахнете приложението и след това да го инсталирате отново. След като го инсталирате отново, опитайте отново да използвате гласовата навигация и вижте дали работи сега.
Неща, които трябва да знаете
- Проблеми, свързани с устройството, понякога може да са отговорни за това, че гласовата навигация на Google Карти не работи. В такъв случай, ако е налична системна актуализация за вашето устройство, приложете я и след това опитайте да използвате функцията, ако горните решения не са работили.
- Ако имате достъп до множество връзки, опитайте да превключвате между тях и да тествате функцията.
- Може да се наложи да проверите стерео уредбата на колата си, ако обикновено използвате гласова навигация на Google Maps, докато сте свързани с нея.


Вашият коментар