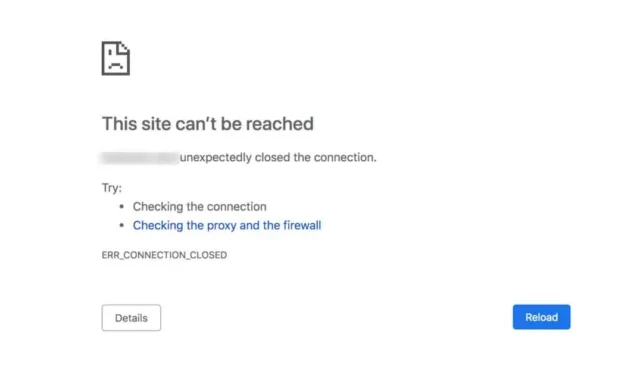
Google Chrome несъмнено е най-добрият уеб браузър за настолни операционни системи като Windows & Mac. Уеб браузърът е наличен и за Android & iPhone, предоставящ всички функции, от които се нуждаете за удобно уеб сърфиране.
Въпреки това, както всеки настолен уеб браузър, Google Chrome също е податлив на грешки. Уеб браузърът понякога може да ви покаже няколко грешки при достъп до определени уебсайтове. Например екран за грешка, който може да ви попречи да получите достъп до любимия си уебсайт, е „ERR_CONNECTION_CLOSED“.
Така че, ако току-що сте попаднали на екрана за грешка „ERR_CONNECTION_CLOSED“, докато сте влизали в любимия си уебсайт, не се притеснявайте! Тази грешка може лесно да бъде коригирана, като следвате някои основни съвети за отстраняване на неизправности. По-долу сме споделили някои от най-добрите начини за разрешаване на екрана за грешка ERR_CONNECTION_CLOSED в браузъра Chrome.
Защо се появява грешката „ERR_CONNECTION_CLOSED“?
„ERR_CONNECTION_CLOSED“ се появява главно, когато връзката между уеб браузъра и уебсайта се затвори неочаквано.
Проблемът обикновено е свързан с интернет връзката на вашия компютър, но понякога бъгове & бъгове също могат да предизвикат такива проблеми.
Други проблеми, които могат да предизвикат грешка за затворена връзка в Google Chrome, са неправилни настройки на браузъра, повреден кеш на браузъра и др.
Как да поправя грешка ERR_CONNECTION_CLOSED в Chrome?
Тъй като не знаем действителната причина за съобщението за грешка, ще трябва да следваме някои основни съвети за отстраняване на неизправности, за да го поправим.
По-долу сме изброили някои от най-добрите начини за разрешаване на „ERR_CONNECTION_CLOSED“ в браузъра Google Chrome. Да започваме.
1. Проверете вашия интернет

Преди да опитате следващите методи, важно е да проверите дали имате активна интернет връзка. ERR_CONNECTION_CLOSED се появява главно поради бавна или липса на интернет връзка.
Дори ако вашият интернет работи, проверете дали е стабилен. Понякога изтичането на връзка е единствената причина за грешката ERR_CONNECTION_CLOSED в Chrome. Този екран за грешка се появява, когато интернет връзката се прекъсне внезапно при отваряне на уеб страница.
Ако е възможно, опитайте да се свържете с друга Wi-Fi или мобилна мрежа и проверете дали проблемът продължава. Ако грешката все още се появява, трябва да следвате следващите методи.
2. Рестартирайте вашия рутер & Уеб браузър
Следващото най-добро нещо, което можете да направите, за да разрешите ERR_CONNECTION_CLOSED, е да рестартирате вашия рутер и уеб браузъра. Може би временен бъг в софтуера на рутера задейства проблемите с прекъсването на връзката; можете лесно да се справите с подобни проблеми, като рестартирате вашия рутер.
Също така трябва да направите същото за уеб браузъра Google Chrome. Просто затворете уеб браузъра Google Chrome и го отворете отново. След отваряне посетете уебсайта, който показва съобщението за грешка.
3. Деактивирайте VPN или прокси сървъра

Ако използвате VPN приложение или прокси сървър, за да деблокирате определени уебсайтове в браузъра си Chrome, трябва първо да ги деактивирате. Използването на VPN или прокси приложение е една от основните причини за съобщение за грешка ERR_CONNECTION_CLOSED в Chrome.
Затова се препоръчва да деактивирате VPN приложението или да премахнете настройките на прокси сървъра на вашия компютър или рутер, за да коригирате проблема. След като бъде деактивиран, рестартирайте уеб браузъра Chrome & посетете уебсайта. Уебсайтът трябва да се зареди сега без никакви грешки.
4. Изчистете кеша на браузъра Chrome
Както бе споменато по-горе, повреден кеш на браузъра е друга причина за грешки при свързване в браузъра Chrome. Следователно е важно да изчистите хронологията на браузъра си Chrome & кеш, за да разрешите проблема.
Въпреки че изчистването на кеша на браузъра Chrome не е сигурно решение на грешката ERR_CONNECTION_CLOSED, то е помогнало на много хора. Ето какво трябва да направите.
1. Отворете уеб браузъра Google Chrome и щракнете върху трите точки в горния десен ъгъл.

2. В менюто, което се показва, изберете Настройки.

3. На екрана с настройки превключете на Поверителност и сигурност.

4. От дясната страна щракнете върху Изчистване на данните за сърфирането.

5. Сега изберете Всичко време в диапазона от време, проверете бисквитките и други данни за сайтове, Кеширани изображения и файлове и щракнете върху Изчистване данни.

Това е! Ето как можете да изчистите кеша на браузъра Chrome & бисквитки в лесни стъпки.
5. Изчистете DNS кеша на Chrome
Заедно с кеша на браузъра, трябва да изчистите вашия DNS кеш, за да разрешите съобщението за грешка ERR_CONNECTION_CLOSED. Ето как можете да изчистите DNS кеша, съхранен от браузъра Chrome.
1. Отворете браузъра Google Chrome.
2. Сега поставете следния адрес в адресната лента и натиснете Enter.
chrome://net-internals/#dns

3. След това щракнете върху бутона Изчистване на хост кеша до кеша на резолвера на хост.

Това е! Ето как можете да изчистите DNS кеша на Chrome с лесни стъпки.
6. Превключете към Google DNS
Публичните DNS сървъри като Google DNS осигуряват по-добра скорост на сърфиране и блокират спам уебсайтове. Общественият DNS сървър на Google може също да разреши различни проблеми, свързани с DNS в Chrome. Така че най-добре е да настроите Google DNS сървъри на компютъра, за да разрешите грешките при връзката.
1. Отворете контролния панел и изберете Център за мрежи и споделяне.

2. В Центъра за мрежи и споделяне щракнете върху Промяна на настройките на адаптера.

3. Щракнете с десния бутон върху свързания адаптер и изберете Свойства.

4. Сега изберете Internet Protocol Version 4 и изберете Properties.

В предпочитания DNS сървър въведете 8.8.8.8. В алтернативния DNS сървър въведете 8.8.4.4. След като направите промяната, щракнете върху OK.

Това е! Ето как можете да превключите към DNS сървъра на Google, за да коригирате съобщението за грешка ERR_CONNECTION_CLOSED.
7. Прегледайте своите разширения за Chrome

Някои разширения на Chrome могат да предизвикат проблеми с прекъсването на връзката, което води до съобщение за грешка ERR_CONNECTION_CLOSED. Следователно прегледът на всички разширения, инсталирани на вашия браузър Chrome, е жизненоважен.
Можете да опитате да отворите Extension Manager на Google Chrome и да проверявате всички разширения. Ако откриете подозрително разширение, деактивирайте го или го премахнете напълно.
Ако не намерите никакви подозрителни разширения, можете да изключите всички разширения едно по едно, докато намерите проблемното.
8. Актуализирайте браузъра Google Chrome

Много потребители твърдят, че разрешават грешката ERR_CONNECTION_CLOSED, като актуализират своя браузър Google Chrome. Известно е, че остарелите версии на Chrome създават проблеми с връзката и задействат грешки като ERR_CONNECTION_CLOSED.
Така че, ако нищо не работи във ваша полза и все още виждате същия екран за грешка, време е да актуализирате браузъра Google Chrome.
За да актуализирате Google Chrome, просто поставете „chrome://settings/help“ в адресната лента и натиснете Enter. Това ще отвори екрана Всичко за Chrome; браузърът автоматично ще провери за налични актуализации и ще изтегли & инсталирайте го.
Просто не забравяйте да рестартирате уеб браузъра си, след като актуализацията приключи.
9. Нулирайте настройките на Chrome
Както всички знаем, неправилните настройки на браузъра могат да доведат до различни проблеми, включително ERR_CONNECTION_CLOSED. Ако все още получавате грешката, има по-голяма вероятност неправилните настройки на браузъра да са виновникът.
Тъй като е трудно да извикате всички настройки, които сте направили, и да върнете промените, най-добре е да възстановите настройките на Chrome по подразбиране.

За да възстановите настройките в Chrome до първоначалните им настройки по подразбиране, въведете chrome://settings/privacy в адресната лента и натиснете Enter. В секцията Нулиране и почистване щракнете върху Възстановяване на настройките до първоначалните им стойности по подразбиране.

Сега ще видите Нулиране на настройките? подкана. Кликнете върху бутона Нулиране на настройки, за да продължите. Това незабавно ще върне всички настройки на Chrome към стандартните им стойности.
И така, това ръководство е за коригиране на грешка ERR_CONNECTION_CLOSED в браузъра Google Chrome. Уведомете ни, ако имате нужда от повече помощ за разрешаването на тази конкретна грешка. Освен това, ако намирате това ръководство за полезно, не забравяйте да го споделите с приятелите си.




Вашият коментар