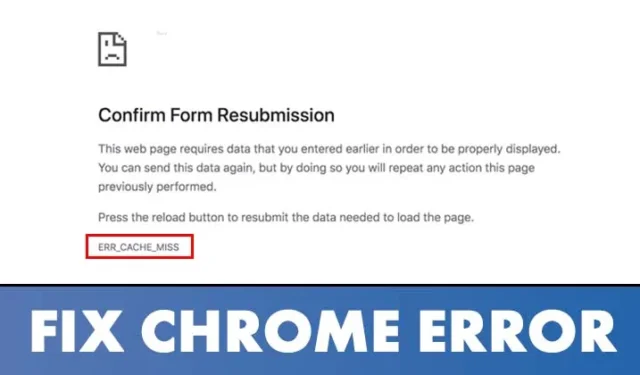
Google Chrome има много недостатъци, въпреки че е най-популярният настолен уеб браузър. Потребителите често срещат DNS грешки, грешки в кеша и т.н., докато отварят уеб страници в браузъра Chrome.
Ако сте редовен потребител на Google Chrome, може да сте срещнали грешката Err_Cache_Miss в даден момент. Err_Cache_Miss е често срещана грешка в Chrome, която обикновено се появява при достъп до сайтове.
Какво е Err_Cache_Miss в Chrome?
Err_Cache_Miss обикновено се появява при зареждане на уеб страница в уеб браузъра Google Chrome. Кодът за грешка казва, че грешката е свързана с кеш файла.
Обикновено Err_Cache_Miss е резултат от несъответствие между уебсайта и версията на кеша, съхранен на вашето устройство.
Грешката може също да е резултат от проблем с мрежата, проблем с вашия уеб браузър или уебсайта, който посещавате.
Тъй като е доста трудно да се предположи причината за Err_Cache_Miss, трябва да следваме някои основни методи, за да го коригираме.
Как да коригирате грешката Err_Cache_Miss в Chrome
Сега, след като знаете Err_Cache_Miss, може да искате да го поправите. По-долу сме изброили няколко от най-добрите методи за коригиране на Err_Cache_Miss Google Chrome уеб браузър. Да проверим.
1. Твърдо опресняване на уеб страницата
Първото нещо, което трябва да направите, за да коригирате грешката Err_Cache_Miss, е да опресните твърдо (Shift+ Бутон за презареждане) уеб страницата, която се опитвате да заредите.

За да презаредите уеб страницата, трябва да щракнете върху бутона Рестартиране на вашия браузър Chrome. Друга възможност е да натиснете клавиша F5 на клавиатурата, за да опресните уеб страницата.
2. Рестартирайте уеб браузъра
Ако все още получавате съобщение за грешка Err_Cache_Miss след опресняване на уеб страницата, трябва да рестартирате уеб браузъра.
Лесно е да рестартирате Google Chrome в Windows 11; затворете браузъра и го отворете отново. След рестартирането отворете отново уебсайта, за да проверите дали грешката Err_Cache_Miss е разрешена.
3. Актуализирайте своя браузър Chrome
Малко потребители са съобщили, че актуализират браузъра си Chrome, за да коригират съобщението за грешка Err_Cache_Miss. Така че можете да опитате да актуализирате браузъра си Chrome, за да коригирате проблема с кеша.
1. Първо отворете уеб браузъра Google Chrome и щракнете върху трите точки, както е показано по-долу.

2. В менюто щракнете върху Помощ > Относно опцията Google Chrome.

Това е! Ти си готов. Ето как можете да актуализирате браузъра си Chrome, за да коригирате грешката Err_Cache_Miss.
4. Изчистете кеша на браузъра & Други данни за сърфиране
Тъй като проблемът е свързан с кеша, изчистването на запазения кеш & други данни за сърфиране може да са полезни. Ето как да изчистите кеша на браузъра Chrome & други запазени данни за сърфиране в лесни стъпки.
1. Отворете браузъра Google Chrome. След това щракнете върху трите точки в горния десен ъгъл.

2. В менюто на Chrome щракнете върху Изчистване на данните за сърфирането.

3. В Изчистване на данните за сърфирането изберете „Всичко време“ от Времевия диапазон. След това проверете Историята на сърфиране, Кешираните изображения и файлове и щракнете върху Изчистване на данните.

Това е! След като изчистите кеша на Chrome, рестартирайте браузъра, за да коригирате грешката.
5. Деактивирайте разширенията на Chrome
Въпреки че разширенията на Chrome са предназначени да разширят функционалността на Chrome, няколко разширения могат да създадат проблеми с кеш файловете. Някои разширения дори могат да попречат на уебсайта да се зареди напълно.
Така че, ако току-що сте добавили ново разширение към Chrome, най-добре е да деактивирате и да проверите уебсайта. Ето как да деактивирате разширенията на Chrome.
1. Първо отворете Google Chrome и щракнете върху трите точки, както е показано по-долу.

2. От списъка с опции изберете Още инструменти > Разширения.

След като изключите разширенията, рестартирайте уеб браузъра си и посетете уебсайта, където получавате съобщение за грешка Err_Cache_Miss.
6. Деактивирайте кеширането на Chrome
Ако все още получавате съобщение за грешка Err_Cache_Miss, след като следвате горните методи, трябва да деактивирате кеширането на Chrome. Ето как да изключите кеширането на Chrome, за да коригирате грешката Err_Cache_Miss.
1. Първо отворете браузъра Google Chrome и щракнете върху трите точки както е показано по-долу.

2. От падащото меню изберете Още инструменти > Инструменти за разработчици.

4. В мрежата трябва да поставите отметка на опцията „Деактивиране на кеша“.

Това е! Ти си готов. Презаредете уеб страницата и вече няма да получавате съобщението за грешка Err_Cache_Miss.
7. Нулирайте мрежовите настройки
Err_Cache_Miss може също да е резултат от мрежов проблем. И така, в този метод ще нулираме мрежовите настройки на Windows 11. Нулирането на мрежата ще премахне всеки конфликт, който спира вашия интернет да работи правилно. Ето какво трябва да направите.
1. Първо отворете търсенето в Windows 10/11 и въведете Windows PowerShell. Щракнете с десния бутон върху Windows Powershell и изберете Изпълни като администратор.

2. В прозореца на PowerShell трябва да въведете следните команди. Уверете се, че изпълнявате командите, за да нулирате вашата мрежова връзка.
- ipconfig / освобождаване
- ipconfig /flushdns
- ipconfig /renew
- netsh winsock нулиране

Като алтернатива можете да следвате нашето ръководство – Нулиране на мрежовите настройки в Windows 11, за да нулирате мрежата без CMD или Powershell.
8. Променете DNS
Понякога промяната на настройките на DNS също коригира различни проблеми, свързани с уеб браузъра. Въпреки че не е сигурна корекция, можете да опитате да промените DNS сървъра на вашия компютър, за да коригирате Err_Cache_Miss.
Промяната на DNS сървъра е доста лесна за Windows 10 и Windows 11. Трябва да следвате нашето ръководство Промяна на DNS сървъра за Windows, за знаете как да промените DNS сървъра с лесни стъпки.

9. Нулирайте браузъра Chrome по подразбиране
Ако всичко не успее да поправи грешката Err_Cache_Miss, следващата най-добра опция е да нулирате браузъра Chrome по подразбиране. Доста лесно е да нулирате браузъра Chrome в Windows и това решава проблема през повечето време.
Въпреки това, преди да нулирате браузъра си Chrome, не забравяйте, че нулирането ще деактивира всички разширения и ще изчисти временни данни като бисквитки, фиксирани раздели, страници с нови раздели и т.н. Ако желаете да компрометирате тези неща, ето стъпките за нулиране на Chrome.

- Отворете браузъра Chrome, щракнете върху три точки > Настройки.
- В настройките превключете към раздела Нулиране на настройки.
- От дясната страна щракнете върху Възстановяване на настройките до първоначалните им настройки по подразбиране.
- Или отворете тази връзка chrome://settings/reset.
- В подканата за потвърждение на Нулиране на настройки щракнете върху бутона Нулиране на настройки.
Това е! Ето как можете да нулирате настройките на Chrome.
10. Преинсталирайте браузъра Chrome
Преинсталацията е крайната ви мярка, особено ако сте стигнали дотук. Докато методите, които споделихме, коригират грешката Err_Cache_Miss 9 от 10 пъти, понякога преинсталирането е единствената опция.
Преинсталирането ще коригира проблеми, свързани с повредени инсталационни файлове на Chrome, неправилни настройки на потребителския профил и др.
За да преинсталирате Google Chrome, отворете контролния панел, щракнете с десния бутон върху Chrome и изберете Деинсталиране. След деинсталиране отидете на тази уеб страница и изтеглете най-новата версия на браузъра Chrome.
Err_Cache_Miss е често срещан проблем в Chrome, но може лесно да бъде коригиран. Трябва да приложите всички методи за отстраняване на проблема във вашия браузър Chrome. Надявам се тази статия да ви е помогнала! Моля, споделете го и с приятелите си. Ако имате някакви съмнения, уведомете ни в полето за коментари по-долу.


Вашият коментар