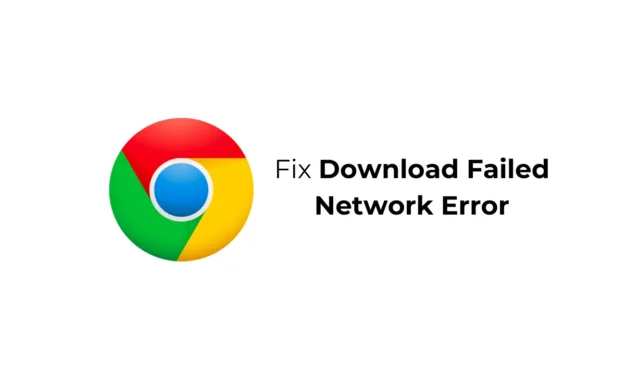
Google Chrome е чудесен уеб браузър; той не само ви предоставя невероятни набори от функции, но също така има поддръжка за разширения, които разширяват функционалността на уеб браузъра.
Наскоро беше установено, че потребителите на Google Chrome се сблъскват с проблеми при изтегляне на файлове от интернет. Според потребителите, те получават „Неуспешно изтегляне на мрежова грешка“ в Google Chrome всеки път, когато се опитат да изтеглят файлове от интернет.
Как да коригирате „Неуспешно изтегляне на мрежова грешка“ в Chrome
Така че, ако сте потребител на Google Chrome и получавате същата „Неуспешно изтегляне на мрежова грешка“, докато изтегляте файлове, продължете да четете ръководството. По-долу сме споделили някои прости корекции на този проблем.
1. Проверете вашата интернет връзка
Нестабилният интернет е основната причина за „Неуспешно изтегляне на мрежова грешка“ в браузъра Google Chrome.
Докато изтегляте файлове от мрежата, ако интернет връзката на вашия компютър бъде прекъсната, ще получите съобщение за грешка при изтеглянето неуспешно.
Така че трябва да се уверите, че вашият компютър е свързан с активна и стабилна интернет връзка и след това да опитате да изтеглите файлове отново.
2. Проверете скоростта на интернет

Въпреки че имате стабилна интернет връзка, важно е да проверите и скоростта на връзката.
Бавната скорост на интернет често води до грешки при изтегляне. Грешката възниква особено, когато се опитате да изтеглите големи файлове от мрежата с бавен интернет.
За да изключите проблемите с бавния интернет, можете или да надстроите текущия си интернет план, или да помолите вашия интернет доставчик да подобри скоростта на вашата връзка.
3. Рестартирайте вашето устройство

Абсолютно възможно е „Неуспешно изтегляне на мрежова грешка“ да се задейства поради грешка или проблем на системно ниво.
Можете да премахнете такива грешки и проблеми, като рестартирате устройствата си. В зависимост от устройството, което използвате за изтегляне на файлове, независимо дали е компютър или мобилно устройство, трябва да го рестартирате, за да разрешите проблема.
4. Стартирайте Google Chrome в режим „инкогнито“.
Разширенията на браузъра допринасят за разширяване на функционалността на уеб браузъра. И все пак, ако някои от разширенията са повредени или слабо повредени, те могат да задействат мрежовата грешка при неуспешно изтегляне в браузъра Chrome.
Най-добрият начин за премахване на проблемите, свързани с разширенията в браузъра Google Chrome, е да изтеглите файла, докато сте в режим инкогнито. Инкогнито режимът на Chrome деактивира всички разширения на трети страни.

- Отворете браузъра Google Chrome на вашия компютър.
- След това щракнете върху трите точки в горния десен ъгъл.
- В менюто на Chrome изберете Нов инкогнито прозорец.
- Това ще стартира инкогнито режима на Chrome; можете да изтеглите вашите файлове сега.
5. Направете промени в настройките на вашата антивирусна програма
Антивирусните програми на трети страни обикновено имат функция, наречена HTTPS сканиране, известна с това, че е в конфликт с текущи изтегляния.
HTTPS сканирането е функция, предназначена да защити вашия компютър от зловреден софтуер, скрит зад защитени и криптирани уебсайтове.
Така че, ако използвате антивирусна програма на трета страна, важно е да промените настройките и да деактивирате опцията за HTTPS сканиране.
6. Актуализирайте мрежовите драйвери
Тъй като мрежовата грешка при изтегляне неуспешно в Chrome е свързана главно с мрежови проблеми, важно е да актуализирате мрежовите драйвери на вашия компютър. Ето как да актуализирате мрежовите драйвери на Windows.

- Отворете приложението Device Manager на вашия компютър с Windows.
- Разгънете дървото на мрежовите адаптери .
- Сега щракнете с десния бутон върху мрежовия драйвер на вашия компютър и изберете Актуализиране на драйвера .
- На следващия екран изберете Търсене автоматично за актуализиран драйверен софтуер .
Сега Windows 11 автоматично ще търси наличните актуализации на драйвери. Ако намери някаква актуализация, ще се изтегли и инсталира автоматично.
7. Преинсталирайте мрежовия драйвер
Ако актуализацията не помогне, можете също да опитате да преинсталирате мрежовия драйвер. Ето как можете да преинсталирате мрежовия драйвер на Windows 11.

- Отворете диспечера на устройствата на вашия компютър.
- След това разгънете дървото на мрежовите адаптери .
- Щракнете с десния бутон върху мрежовия адаптер на компютъра и изберете Деинсталиране на устройство .
- При подканата за потвърждение изберете Деинсталиране .
След деинсталирането рестартирайте компютъра. При следващото зареждане Windows автоматично ще инсталира мрежовия адаптер заедно със съвместимите драйвери.
8. Направете промени в интернет свойствата
Е, в Windows има функция, наречена Windows Attachment Manager, която защитава вашия компютър от опасните файлове, които изтегляте или получавате.
Понякога този инструмент може да ви попречи да изтеглите файловете. Така че можете да опитате да конфигурирате настройките на Windows Attachment Manager, за да разрешите изтеглянията.
1. Отворете диалоговия прозорец RUN. След това въведете inetcpl.cpl и натиснете Enter.

2. В Internet Properties превключете към раздела Security .

3. В долната част щракнете върху Персонализирано ниво .

4. В настройките за защита намерете файловете за изтегляне. След това проверете бутона Разреши под Изтегляне на файл .

5. След това превъртете надолу до секцията Стартиране на приложения и опасни файлове . Изберете Подкана (препоръчително) .

6. След като направите промените, щракнете върху OK .
Сега затворете прозореца за интернет свойства и рестартирайте компютъра. Това ще важи за промените.
9. Актуализирайте браузъра Chrome
Ако „Мрежовата грешка при изтегляне неуспешно“ в браузъра Chrome все още не е коригирана, грешката вероятно се задейства поради остаряла версия на браузъра.
Браузърът Google Chrome автоматично се актуализира на заден план, но в някои случаи трябва да принудите актуализацията. Ето как да актуализирате Chrome.

- Отворете браузъра Google Chrome.
- След това щракнете върху трите точки в горния десен ъгъл.
- В менюто на Chrome изберете Помощ > Всичко за Google Chrome .
- Сега всички чакащи актуализации ще бъдат изтеглени и инсталирани.
- След като сте готови, щракнете върху бутона Relaunch , за да рестартирате уеб браузъра.
След актуализацията изтеглете файла отново. Този път няма да получите мрежова грешка при изтегляне.
10. Нулирайте Google Chrome
Ако нищо не е работило досега, време е да преинсталирате браузъра Chrome на вашия компютър. Нулирането ще върне всяка настройка на Chrome до стойността по подразбиране. Ето как да нулирате браузъра Google Chrome.
1. Отворете Google Chrome. След това щракнете върху трите точки в горния десен ъгъл.

2. В менюто на Chrome изберете Настройки .

3. На страницата с настройки изберете Нулиране на настройките .

4. От дясната страна щракнете върху Възстановяване на настройките до първоначалните им настройки по подразбиране .

5. На подканата Нулиране на настройките изберете Нулиране на настройките .

Това е! Това ще нулира браузъра Google Chrome. Това ще премахне всички направени от потребителя настройки, ще изключи разширенията, ще изтрие бисквитките и други временни данни за сайта.
Това са прости методи за коригиране на мрежовата грешка при изтегляне неуспешно в браузъра Google Chrome. Кажете ни в коментарите по-долу, ако имате нужда от повече помощ за разрешаването на този проблем. Освен това, ако намирате това ръководство за полезно, не забравяйте да го споделите с приятелите си.




Вашият коментар