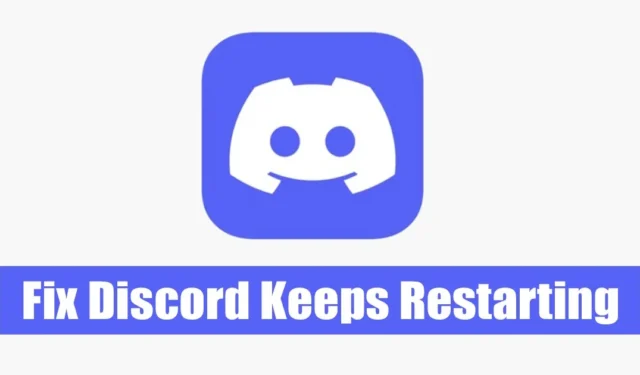
Discord се очертава като водеща платформа в общността на игрите, функционираща подобно на приложения за комуникация като Skype и Slack, но специално пригодени за геймъри. Улеснява безпроблемните връзки, координацията и гласовите разговори в реално време по време на игра.
Приложението може да се похвали с разнообразие от режими на комуникация, включително гласов чат, видео разговори и текстови съобщения, всички налични безплатно с активен Discord акаунт. Наскоро много потребители се свързаха със загриженост относно повтарящ се проблем: постоянното рестартиране на приложението Discord, което може да бъде особено разрушително за геймърите, разчитащи на непрекъснати чатове.
Какво кара Discord да продължава да се рестартира?
Спонтанното рестартиране на Discord може да произтича от редица проблеми като остарели драйвери, повредени инсталационни файлове или конфликти на съвместимост. Тъй като приложението Discord не посочва причините за рестартирането си, потребителите често прибягват до общи техники за отстраняване на неизправности, за да разрешат проблема.
Топ 10 решения за проблеми с рестартирането на Discord
Ако изпитвате разочарование от неочакваното рестартиране на Discord, следните ефективни решения могат да ви помогнат бързо да се справите с проблема.
1. Принудително излезте и рестартирайте Discord
Една ефективна начална стъпка е принудителното излизане от приложението Discord чрез диспечера на задачите и след това рестартирането му. Ето как:
- Отворете диспечера на задачите, като го въведете в лентата за търсене на Windows и го изберете от резултатите.
- В диспечера на задачите намерете приложението Discord.
- Щракнете с десния бутон върху Discord и изберете Край на задачата .
- След като се затвори, потърсете отново Discord, щракнете с десния бутон и изберете Изпълни като администратор .
След този процес вашето приложение Discord трябва да функционира без проблеми с рестартирането.
2. Рестартирайте компютъра си
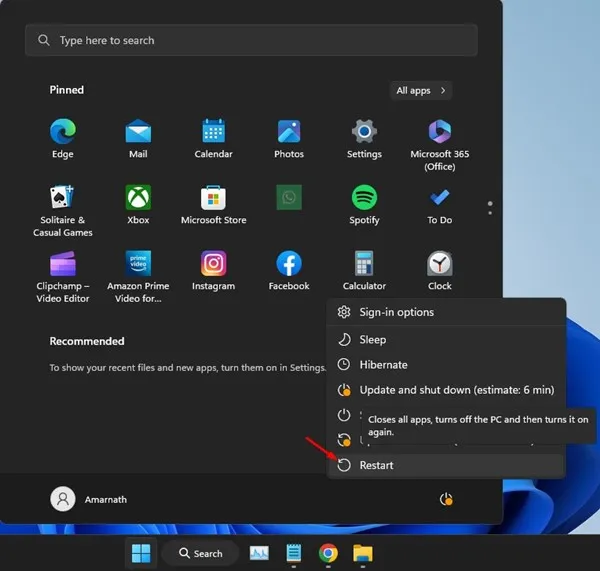
Просто, но често ефективно решение е да рестартирате компютъра си. Това може да премахне грешки и да опресни системните процеси, които може да влияят на Discord. Много потребители съобщават за разрешаване на проблема с рестартирането чрез този метод. За да рестартирате, щракнете върху менюто „Старт“, изберете бутона за захранване и изберете „Рестартиране“ .
3. Актуализирайте вашето приложение Discord
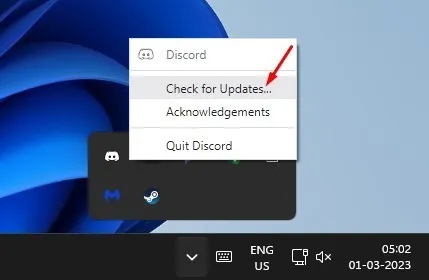
Поддържането на вашите приложения актуализирани е от решаващо значение за функционалността и сигурността. Discord често актуализира своите функции и мерки за сигурност, поради което една остаряла версия може да доведе до несъвместимост, която да задейства рестартиране. За да актуализирате, щракнете с десния бутон върху иконата на Discord в системната област и изберете Проверка за актуализации .
4. Деактивирайте бета функциите на Discord
Ако използвате бета функции в Discord, помислете дали да ги деактивирате, тъй като може да причинят нестабилност. Достъп до настройките на Discord, намерете бета функциите и ги изключете. Рестартирайте приложението, за да видите дали проблемът продължава.
5. Деактивирайте Custom Keybinds
Персонализираните клавишни връзки могат по невнимание да доведат до срив на приложението. Ако сте конфигурирали персонализирани клавишни връзки, деактивирайте ги. За да направите това:
- Отворете Discord и отворете Настройки .
- Изберете Keybinds в лявата странична лента.
- Изключете опцията за Keybinds.
6. Изчистете кеша на Discord
Пълен или повреден кеш може да доведе до проблеми, включително неочаквано рестартиране. Изчистването на кеша често може да отстрани тези проблеми. Ето как:
- Натиснете клавиша Windows + R, за да отворите диалоговия прозорец Изпълнение .
- Въведете
%appdata%и натиснете Enter . - Намерете папката Discord и щракнете двукратно, за да я отворите.
- Отворете папката Cache и изтрийте всички файлове, като изберете всички с CTRL + A , след което натиснете Delete .
След като бъде изчистен, рестартирайте компютъра си и стартирайте Discord наново.
7. Осигурете достатъчно място на твърдия диск
Discord рутинно изтегля и кешира файлове, които изискват достатъчно място на твърдия диск. Липсата на място за съхранение може да доведе до повреда на определени функционалности, което води до смущения като неочаквано рестартиране. Редовно почиствайте излишните файлове или приложения, за да освободите място, или използвайте инструмента Windows Storage Sense, за да оптимизирате вашето хранилище.
8. Превключете към Legacy Mode на Discord
Използването на подсистемата Legacy Audio на Discord може да смекчи някои проблеми, свързани с аудиото, които могат да доведат до рестартиране на приложението. Ако модерен хардуер не е наличен, преминаването към подсистемата Legacy може да подобри стабилността. Достъп до това чрез:
- Отворете Discord и щракнете върху иконата на зъбно колело за настройки .
- Изберете раздела Глас и видео .
- В падащото меню Audio Subsystem изберете Legacy .
- Потвърдете промяната, когато бъдете подканени.
9. Деактивирайте хардуерното ускорение
Хардуерното ускорение понякога може да причини проблеми, особено ако системата ви няма специален графичен процесор. Деактивирането на тази функция в Discord може да доведе до подобрена стабилност:
- Влезте в Discord и отворете Настройки .
- Превъртете до настройките за глас и видео .
- Изключете функцията Хардуерно ускорение .
След като направите тези промени, рестартирайте Discord, за да видите дали проблемът е разрешен.
10. Преинсталирайте Discord
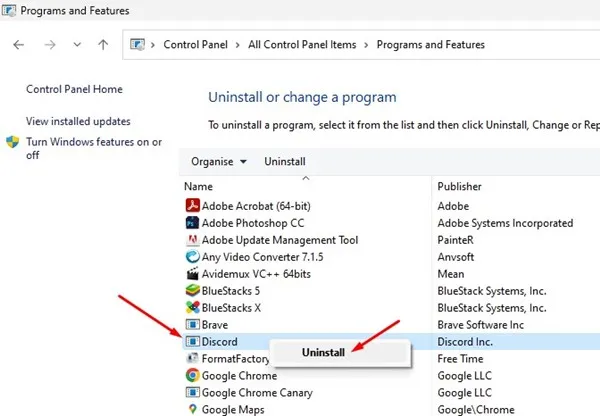
Ако предишните стъпки не са облекчили проблема, помислете за повторно инсталиране на приложението Discord. Тази нова инсталация често разрешава основни проблеми, причинени от повредени файлове. За да направите това:
- Отворете контролния панел, намерете Discord и щракнете с десния бутон, за да изберете Деинсталиране .
- Посетете официалния уебсайт на Discord, за да изтеглите най-новата версия.
Тези методи за отстраняване на неизправности трябва ефективно да ви помогнат да управлявате проблема „Discord продължава да се рестартира“ на вашия компютър. Ако е необходима допълнителна поддръжка, можете да се свържете с нас в секцията за коментари. Не забравяйте да споделите тази статия с други геймъри, изправени пред подобни предизвикателства.




Вашият коментар