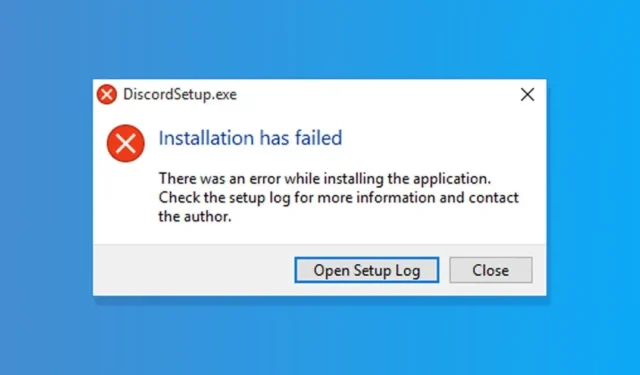
Наскоро беше установено, че много потребители на Discord получават съобщение за грешка „Инсталирането на Discord е неуспешно“. Потребителите съобщават, че инсталирането на приложението Discord на компютър показва съобщение за грешка.
Така че, ако получите съобщение за грешка „Инсталацията е неуспешна“, докато инсталирате Discord на компютър, продължете да четете ръководството. По-долу сме споделили няколко лесни стъпки за разрешаване на грешка при инсталирането на Discord. Да започваме.
Защо се появява грешка при инсталирането на Discord?
Грешката „Инсталацията е неуспешна“ в Discord може да се появи по различни причини. По-долу сме изброили някои ключови неща, които предизвикват грешката.
- Повреден инсталационен файл на Discord.
- Проблеми с несъвместимостта.
- Остарели драйвери
- Повредени системни файлове
- Антивирусни програми/защитни стени
Тъй като не знаете истинската причина, трябва да следвате всички тези методи, за да коригирате съобщението за грешка при неуспешно инсталиране на Discord в Windows. Да започваме.
1. Затворете приложението Discord от диспечера на задачите
Ако Discord не е инсталиран, той не трябва да работи в диспечера на задачите, нали? Проблемът е, че ако преди това сте инсталирали Discord на вашето устройство, данните от предишната инсталация може да не бъдат напълно изтрити.
Ще видите грешката Discord „Неуспешна инсталация“, ако програмата вече е инсталирана. Следователно трябва да прекратите всички процеси, свързани с Discord, и да изчистите данните на приложението.
1. Отворете диспечера на задачите на вашето Windows устройство. След това изберете „Discord“ и щракнете върху Край на задачата .

2. След това натиснете бутона Windows Key + R на клавиатурата. Това ще отвори диалоговия прозорец RUN .

3. В диалоговия прозорец RUN въведете %appdata% и натиснете Enter.

4. Сега в папката AppData намерете и изтрийте папката Discord .

5. Отново отворете диалоговия прозорец RUN, въведете %localappdata% и натиснете Enter .

6. След това щракнете с десния бутон върху папката Discord и изберете „ Изтриване “.
2. Стартирайте Discord в режим на съвместимост

Ако все още получавате съобщение за грешка Discord Installation has failed дори след изчистване на всички данни на приложението Discord. Трябва да опитате да стартирате изпълнимия файл в режим на съвместимост. Ето какво трябва да направите.
1. Първо изтеглете най-новата версия на Discord Installer от уебсайта на Discord.
2. След като го изтеглите, щракнете с десния бутон върху DiscordSetup.exe и изберете Свойства .

3. В Свойствата преминете към раздела Съвместимост .

4. След това поставете отметка в квадратчето, което гласи, Стартирайте тази програма в режим на съвместимост за .

5. От падащото меню изберете Windows 8 и щракнете върху бутона Приложи .

3. Добавете Discord към списъка с изключения на Windows Security
Windows Security е страхотна антивирусна програма от Microsoft. Доставя се с Windows 10 и Windows 11 и осигурява цялостна защита за вашия компютър.
Ако защитата на Windows блокира DiscordSetup.exe, ще получите съобщение за грешка Discord „Инсталацията е неуспешна“. Най-добрият начин да избегнете подобни неща е да добавите Discord към списъка с изключения за защита на Windows. Ето какво трябва да направите.
1. Щракнете върху Windows search и въведете Windows Security. След това отворете приложението Windows Security от списъка.

2. Щракнете върху връзката Управление на настройките под Настройките за защита от вируси и заплахи.

3. Сега, под „Изключения“, щракнете върху Добавяне или премахване на изключения .

4. След това щракнете върху бутона „Добавяне на изключение“ и изберете файла DiscordSetup.exe , който се опитвате да инсталирате.

4. Стартирайте инсталационния файл на Discord като администратор

Ако все още получавате съобщение за грешка „Инсталирането на Discrod е неуспешно“ по време на инсталационната част, трябва да опитате да стартирате изпълнимия файл с администраторски достъп.
В Windows е лесно да се даде на файлове достъп на администраторско ниво. Изтеглете най-новата версия на Discord на вашето устройство, щракнете с десния бутон върху инсталационния файл и изберете Изпълни като администратор .
Това ще стартира съветника за инсталиране на Discord с администраторски права. За да завършите процеса, следвайте инструкциите на екрана.
5. Актуализирайте операционната система Windows
Ако нито едно от горните решения не работи за вас, най-добре е да актуализирате вашата версия на Windows.

Актуализирането на версията на Windows вероятно ще премахне проблемите със съвместимостта. За да актуализирате вашето Windows устройство, отворете Настройки > Актуализация на Windows > Проверка за актуализации .
Сега Windows автоматично ще проверява за всички актуализации. Уверете се, че сте инсталирали всички чакащи актуализации, включително актуализациите на драйверите.
6. Инсталирайте. NET Framework
Няколко потребители в общността на Discord твърдят, че са коригирали грешката „Инсталирането на Discord е неуспешно“, като са инсталирали. NET рамка.
Грешката може да се появи, ако. NET Framework липсва. Ето как да го инсталирате на Windows.

- Отворете любимия си уеб браузър и отидете на тази уеб страница .
- Изберете. Версия и език на NET Framework.
- След като сте готови, щракнете върху бутона Изтегляне .
- След като го изтеглите, стартирайте dotNetFx45_Full_setup.exe и следвайте инструкциите на екрана.
7. Инсталирайте други версии на Discord
Има не едно, а три различни приложения на Discord, налични за Windows. Можете да използвате публичната тестова компилация или компилацията Canary, ако стабилната компилация на Discord не се инсталира на вашето устройство.
Като алтернатива можете да използвате уеб версията на Discord . Уеб версията предоставя всички функции и не се нуждае от инсталация. Така че, ако искате да използвате Discord при спешни случаи, използвайте уеб версията.
Това са някои от най-добрите начини за коригиране на съобщението за грешка при инсталирането на Discord. Ако имате нужда от повече помощ за разрешаването на тази грешка в Discord, уведомете ни в коментарите. Освен това, ако статията ви е помогнала, не забравяйте да я споделите и с приятелите си.




Вашият коментар