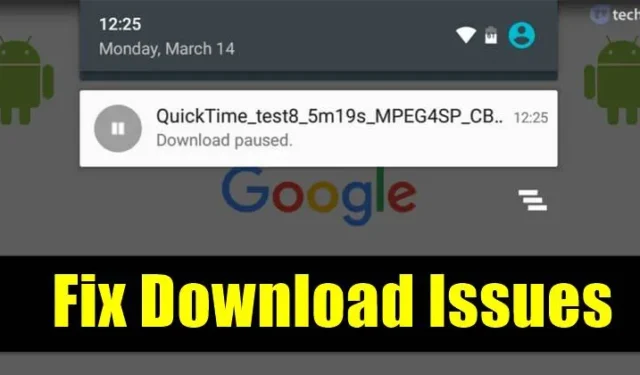
Изтеглянето на файлове от Google Chrome е относително лесно; има вграден мениджър за изтегляне, който работи доста добре при изтегляне на файлове.
Но понякога може да се сблъскате с проблеми, докато изтегляте определени файлове, като изтеглянето не работи или изтеглянето е заседнало на 50% и т.н.
Много потребители на Android наскоро ни изпратиха съобщение относно изтеглянето, поставено на пауза в браузъра Chrome. Ако наскоро сте се сблъскали със същия проблем, ето какво трябва да направите.
1. Проверете вашата интернет връзка

Преди да опитате друг метод, първо се уверете, че вашата интернет връзка работи. Ако не е, няма смисъл да се оплаквате от проблеми с изтеглянето на Android.
Ако изпитвате прекъснати изтегляния, рестартирайте вашето WiFi устройство. Преди да опитате нещо друго, уверете се, че вашата интернет връзка работи.
2. Рестартирайте вашето устройство

Рестартирането на устройството може да коригира повечето проблеми, включително съобщенията за грешка при изтегляне. Така че, преди да опитате други методи, не забравяйте да рестартирате устройството си с Android. След като сте готови, проверете дали проблемът продължава или не.
3. Проверете пространството за съхранение

Ако на телефона ви липсва капацитет за съхранение, изтеглянето ви автоматично ще бъде поставено на пауза. Не само в Chrome, но ако на телефона ви липсва памет, ще получите проблеми с изтеглянето на други приложения като Google Play Store. Така че отидете в Настройки > Съхранение и проверете дали телефонът ви има достатъчно място за съхранение.
Ако на телефона ви липсва достатъчно място за съхранение, деинсталирайте неизползваното приложение или изчистете дублиращите се файлове от вашето устройство.
4. Разрешете на Chrome да запазва файлове на телефона ви
По време на инсталацията браузърът Chrome ви моли да предоставите няколко разрешения, включително разрешение за съхранение. Ако сте отказали достъп на Chrome до хранилището, браузърът няма да може да записва никакви файлове в телефона ви.
Така че трябва да се уверите, че на браузъра Chrome е разрешено да записва файлове на телефона ви. Ето как да дадете разрешение за съхранение на браузъра Chrome.
1. Натиснете продължително иконата на приложението Google Chrome и изберете Информация за приложението.

2. На екрана с информация за приложението докоснете Разрешения .

3. Сега изберете Файлове и медии. В разрешението за файлове и медии за това приложение изберете Разрешаване на достъп само до медии .

5. Изключете Data Saver
Защитата на данни на Android е напълно съвместима с браузъра Chrome. Но ако случайно сте поставили браузъра Chrome в черен списък в настройките за запазване на данни, ще получите грешки при изтегляне. Ето как да изключите режима за запазване на данни на телефон с Android.
1. Отворете Настройки и докоснете Мобилна мрежа .

2. На екрана Мобилна мрежа докоснете Използване на данни .

3. Сега изберете Data Saving .

4. Изключете режима за запазване на данни .

Това ще изключи режима за запазване на данни на вашия смартфон с Android.
6. Разрешете на Chrome да използва данни във фонов режим
Ако Chrome не изтегля файлове на вашия Android, трябва да се уверите, че Chrome може да използва данни във фонов режим.
Когато на Chrome не е разрешено да използва данни във фонов режим, вашите изтегляния ще бъдат спрени или поставени на пауза, след като минимизирате браузъра Chrome.
За да разрешите използването на фонови данни за Chrome, отворете Настройки > Приложения > Браузър Chrome и активирайте опцията Разрешаване на използване на фонови данни .

7. Деактивирайте VPN
Много потребители съобщават, че са коригирали проблемите с паузата на изтеглянето на Chrome, като са деактивирали VPN. Така че, ако използвате VPN приложение и изтеглянията на Chrome продължават да спират по средата, трябва да деактивирате VPN приложението.

8. Променете DNS сървърите

Интернет доставчиците ви предоставят DNS сървъри по подразбиране. Понякога DNS има тенденция да се държи неправилно и следователно причинява проблеми с интернет. Нестабилните DNS сървъри често предизвикват грешки, свързани и с DNS, и също така прекъсва текущите изтегляния.
Така че най-добре е да използвате персонализиран DNS сървър на Android за по-добра скорост на изтегляне. В мрежата има много публични DNS сървъри, които можете да използвате безплатно.
9. Изчистете кеша на браузъра Chrome
Остарелият кеш и данни често са причина за ниска скорост на изтегляне в браузъра Chrome. Когато данните в кеша на браузъра се повредят, това може да наруши определени процеси на браузъра и да доведе до проблем с изтеглянето на файлове от Chrome. Затова е най-добре да изчистите и кеша на браузъра Chrome.
1. Натиснете дълго иконата на приложението Google Chrome и изберете Информация за приложението .

2. На екрана с информация за приложението изберете Използване на хранилище .

3. В Използването на хранилището докоснете Изчистване на кеша .

10. Преинсталирайте браузъра Chrome

Ако горните методи не успеят да коригират проблема с изтеглянето, трябва да преинсталирате браузъра Chrome. Това ще изчисти целия кеш, бисквитки и история, запазени в браузъра. За да преинсталирате браузъра Chrome, деинсталирайте приложението и рестартирайте смартфона.
След рестартирането отидете в Google Play Store и инсталирайте браузъра Google Chrome.
Често задавани въпроси:
И така, това са най-добрите методи за коригиране на изтегляния, които спират на пауза в Chrome за Android. Надявам се тази статия да ви е помогнала! Моля, споделете го и с приятелите си.




Вашият коментар