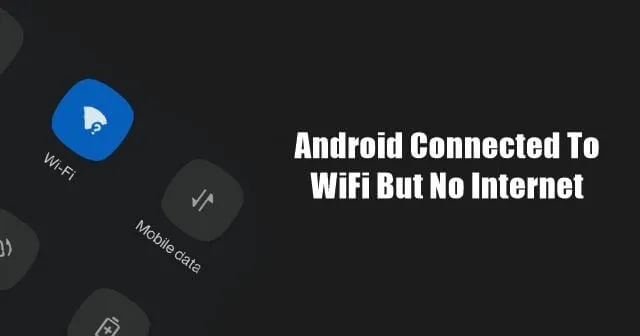
Виждате ли съобщения като Android свързан към WiFi, но няма достъп до интернет? Дори ако устройството ви с Android е свързано с WiFi, няма връзка.
В това ръководство ще разгледаме този проблем с различни съвети за отстраняване на неизправности. Също така ще обсъдим защо тази мрежова грешка се случва на телефон с Android.
Често връзката с мрежата се прекъсва поради проблеми със сървъра в края на ISP. Ако случаят е такъв, свързването на което и да е устройство в тази WiFi мрежа няма да работи, освен ако ISp не разреши проблема в своя край. Потребителите понякога се опитват да използват WiFi, като същевременно поддържат мобилните данни активни. Това може да попречи на свързването с WiFi.
Ако се опитвате да използвате обществен WiFi, като Airport WiFi, не можете да използвате интернет, освен ако не влезете. Устройството ви с Android може да е свързано към WiFi, но няма да има наличен интернет.
Всеки бъг в WiFi рутера или в мрежовите настройки на вашето устройство с Android може да ви накара да попаднете на тази мрежова грешка на Android. Дори наличието на сбъркан часовник, показващ грешно време на устройството, може да доведе до проблеми с мрежата.
Как да коригирам Android, свързан към WiFi, но без интернет
Ето различните методи за отстраняване на неизправности, които можете да приложите.
1. Нулирайте WiFi рутера
Ето едно много ефективно решение, което коригира Android, свързан към WiFi, но няма проблем с интернет. Използвайте бутоните на рутера, за да го изключите и рестартирайте след пауза за няколко секунди.
WiFi рутерът обикновено има хардуерен бутон за нулиране върху него. Можете също така да нулирате рутера, като поискате инструкции от поддръжката на ISP. В противен случай вижте ръководството за потребителя, което придружава рутера, и следвайте инструкциите, за да извършите нулиране. Можете да използвате и това.
Когато нулирате, всички конфигурации на IP адреси и други настройки, които сте запазили на рутера, ще бъдат премахнати. Ако има необходими идентификационни данни за настройка на рутера от нулата, запишете ги, преди да нулирате рутера.
2. Консултирайте се с вашия интернет доставчик
Възможно е интернет доставчикът да извършва някаква поддръжка. Сървърите може да не работят за вас, а за цялата област. Трябва да се свържете с поддръжката на ISP чрез социални медии или тяхната гореща линия за поддръжка. Ако проблемът е в тяхната страна, изчакайте, докато възстановят връзката.
През този момент можете да използвате мобилните данни на устройството си с Android, за да сърфирате в интернет. В противен случай, ако е наличен някакъв алтернативен WiFi, свържете устройството си с Android към него.
3. Влезте в устройството си с Android, за да използвате WiFi
На летище ли сте и сте свързани с WiFi на летището? Въпреки това виждате съобщението Android свързан с WiFi, но без интернет.
Тогава вероятно ще трябва да регистрирате телефонния си номер на сървъра на Wifi доставчика. Това е като регистрация; не можете да се свържете директно, за да се насладите на безплатния WiFi.
Трябва да въведете телефонния си номер и ще съживите OTP. След като предоставите OTP, ще ви бъде предоставена определена квота от безплатни данни за сърфиране в интернет.
Дори ако след регистрация и предоставяне на OTP вашето устройство с Android не може да използва WiFi, трябва да извършите процеса на повторно свързване още веднъж.
4. Свържете се отново с WiFi
Това е лесно решение, при което трябва да прекъснете връзката с WiFi мрежата и да се свържете отново с нея. Ето стъпките, за да го направите.
- Докоснете Настройки приложение > изберете WiFi & Мрежа.
- Докоснете WiFi.
- Превъртете до Запазени мрежи и го докоснете.
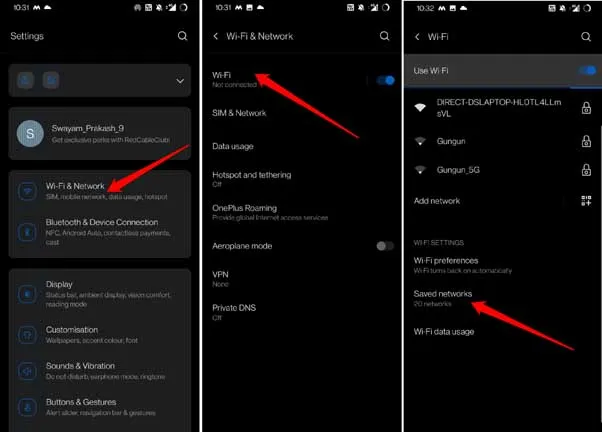
- Отидете до WiFi, който не отговаря, и го докоснете.
- Сега докоснете Забравяне.
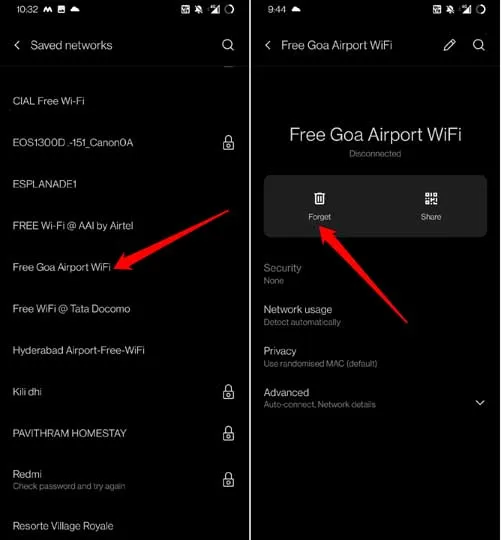
- Уверете се, че WiFi е активиран и го докоснете, когато същият WiFi се покаже в близките WiFi мрежи.
- Въведете паролата или се регистрирайте, за да се свържете отново с тази WiFi мрежа.
5. Задайте автоматично време на Android
Трябва да настроите устройството си с Android да извлича автоматично време в зависимост от текущото местоположение. Това най-вероятно ще реши мрежовите проблеми с WiFi. За да зададете автоматично време,
- Отворете приложението Часовник на вашия Android.
- Докоснете иконата на зъбно колело, за да стигнете до настройките на приложението Часовник.
- Под Предпочитания за часова зона докоснете превключвателя до Автоматичен домашен часовник, за да активирате автоматично извличане на часа.
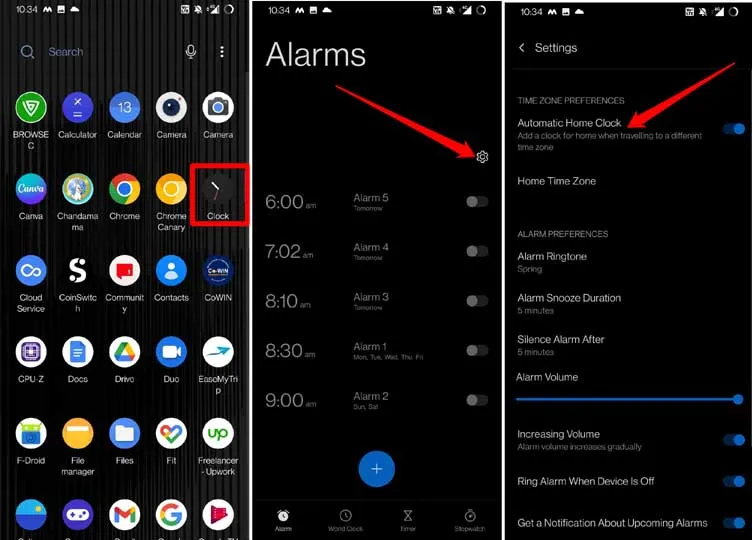
На някои устройства тези условия може да се различават малко, но лесно ще намерите опцията за автоматично време под Настройки на часовника.
6. Изключете мобилните данни на вашето Android устройство
Друга проста корекция изисква да изключите мобилните данни, докато устройството ви с Android е свързано към WiFi.
- Издърпайте надолу центъра за уведомяване, за да стигнете до услугите за бърз достъп на Android.
- Моля, докоснете иконата за мобилни данни, за да я изключите.
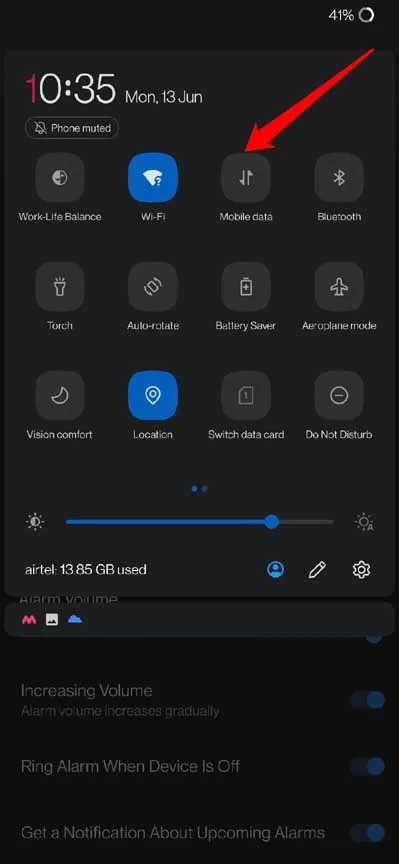
Android OS често се обърква, когато WiFi и мобилните данни са включени. Въпреки че WiFi мрежата е стабилна, възниква грешка при свързване, тъй като и двете мрежи са активни.
7. Променете DNS на Android устройство
Когато повечето от поправките не работят, разрешете проблема с Android свързан с WiFi, но няма интернет и променете DNS на устройството. Трябва ръчно да настроите Google DNS на устройството си с Android. Доста лесно се прави. Ето стъпките.
- Отворете приложението Настройки.
- Докоснете WiFi & Мрежа.
- Отидете до Private DNS и го докоснете.
- Под Избор на частен DNS режим задайте опцията на Име на хост на частен DNS доставчик.
- Въведете името на хоста като dns.google
- След това докоснете Запазване.
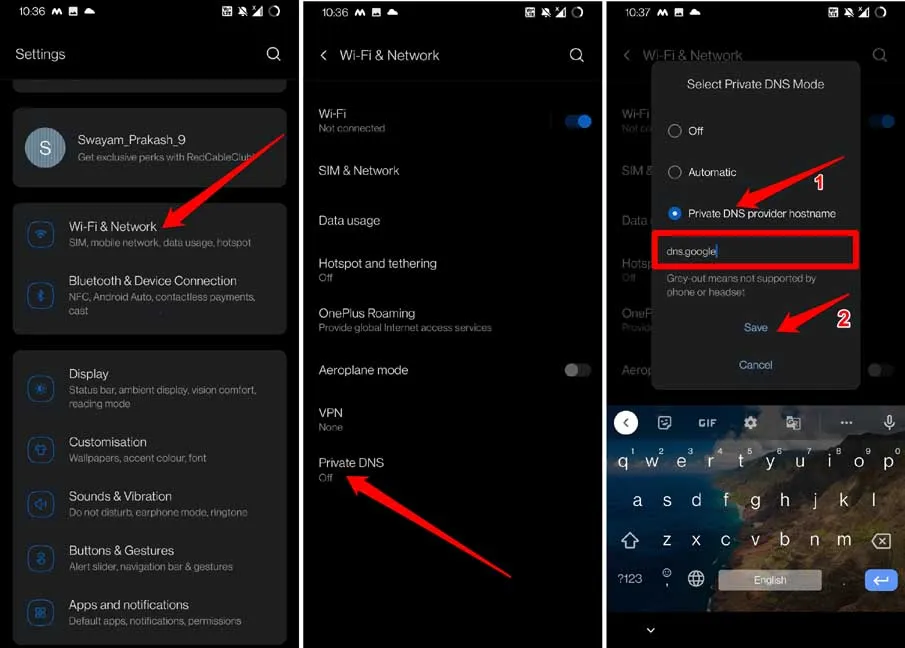
Горните стъпки се отнасят за устройства с Android с Android 9 или друга по-нова версия на Android OS.
8. Нулирайте мрежовите настройки на Android
Опитайте да нулирате мрежовите настройки на устройството си с Android. Това често помага при решаването на различни проблеми с интернет.
- Отидете на приложението Настройки.
- Докоснете Система > след това докоснете Опции за нулиране.
- Изберете Нулиране на WiFi, Mobile и Bluetooth.
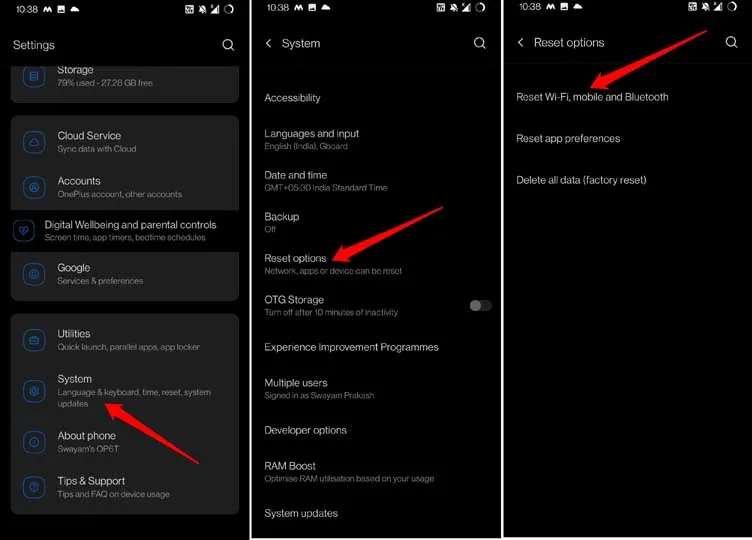
След като устройството с Android се рестартира, свържете се с WiFi. Интернет вече трябва да работи без никакви проблеми
9. Нулирайте устройството с Android
Нулирането на устройството с Android е една от последните корекции, които можете да приложите, за да разрешите проблема с Android свързан към WiFi, но без интернет.
Тук имам предвид възстановяване на фабричните настройки, което ще изтрие всички данни на вашето устройство. Така че, архивирайте данните си на друго устройство или облачно хранилище, преди да извършите възстановяване на фабричните настройки.
- Осъществете достъп до приложението Настройки на Android.
- Докоснете Система > след това докоснете Опции за нулиране.
- Изберете Изтриване на всички данни(Възстановяване на фабричните настройки).
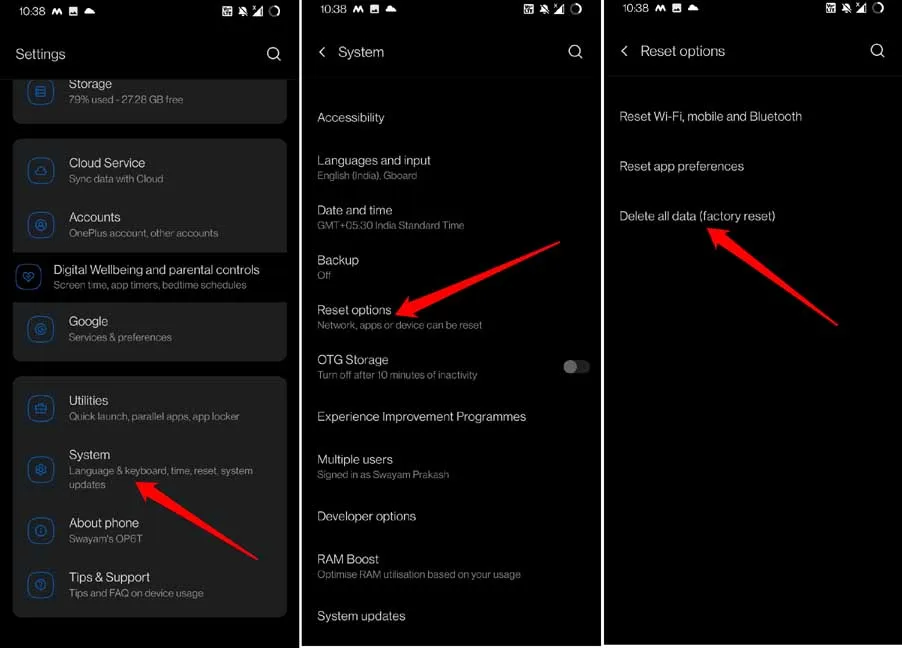
- Изчакайте, докато процесът на нулиране приключи и устройството се рестартира.
- След като устройството с Android се рестартира, свържете се с WiFi и проверете дали можете да използвате интернет.
10. Променете безжичния режим на вашия рутер
Ето едно вълнуващо решение, което може да ви свърши работа при решаването на проблема с Android, свързан към WiFi, но без интернет. Ако използвате много стар смартфон, той е настроен на слаб безжичен режим. Следователно вашето устройство е податливо на слаба мрежа или липса на връзка.
Безжичните режими често се представят като 802.11b или 802.11g и т.н. Азбучните суфикси b и g са безжичните режими, а b е най-старият безжичен режим и се отнася за слаба мрежова свързаност. По подобен начин 802.11ac означава, че мрежата е стабилна и бърза.
Ако имате старо устройство с Android, тогава можете да промените неговия безжичен режим само от b или g или n или b/g/n на ac.
- Отворете своя акаунт на уебсайта на интернет доставчика.
- Намерете настройките за безжичен режим за вашия рутер.
- Променете го на 802.11 ac.
Ако не сте достатъчно технически запознати, за да разберете горните стъпки, свържете се с екипа за поддръжка на вашия интернет доставчик. Те трябва да могат да ви помогнат.
Обобщавайки
Да имате WiFi мрежа наоколо, но да не можете да я използвате на устройството си с Android, е неприятно. Това възпрепятства вашата работа и свързаност със света.




Вашият коментар