
Наскоро разгледахме как да намерите модела и серийния номер на MacBook. Въпреки това може да се наложи да знаете версията и спецификациите на Mac OS (операционна система). Те могат да ви бъдат полезни, когато се опитвате да продадете/размените/ своя Mac за по-нов модел, да го подарите или да го поправите/отстраните неизправност. Така или иначе, ние ви покриваме. Ето как можете бързо да намерите спецификациите на MacBook и версията на операционната система.
Намерете версията на операционната система на MacBook
Има няколко начина да го направите. Но ние ще разгледаме само две, защото останалите нямат особено значение. Нека не усложняваме нещата, нали?
1. Проверете за този Mac
Независимо кой модел Mac използвате, всичко, което трябва да направите, е да щракнете върху иконата на Apple в горния ляв ъгъл на екрана и да изберете опцията About This Mac .
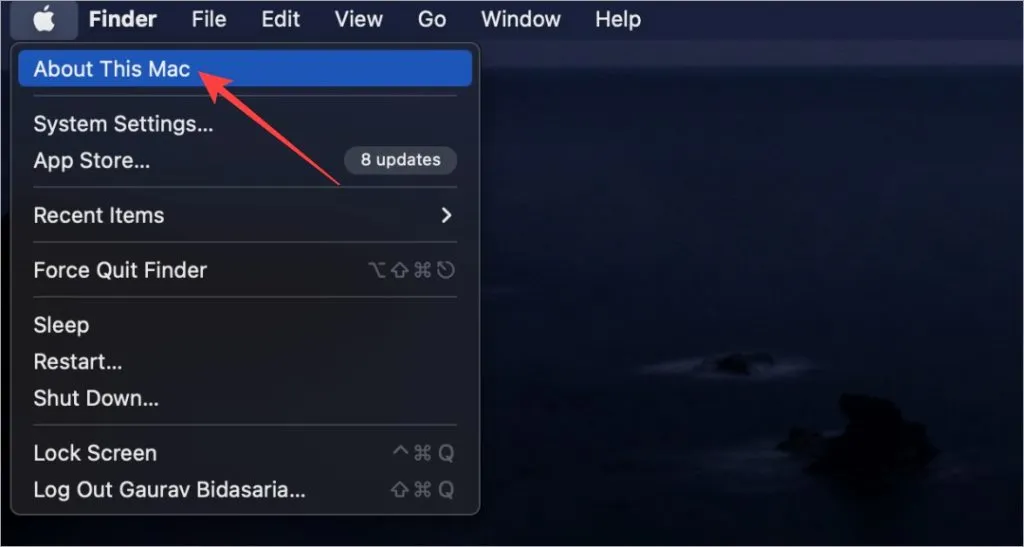
Ще се появи изскачащ прозорец, където ще намерите версията на операционната система. Моят Mac Air M1 работи на Ventura 13.2.1 към момента на писане на тази статия.
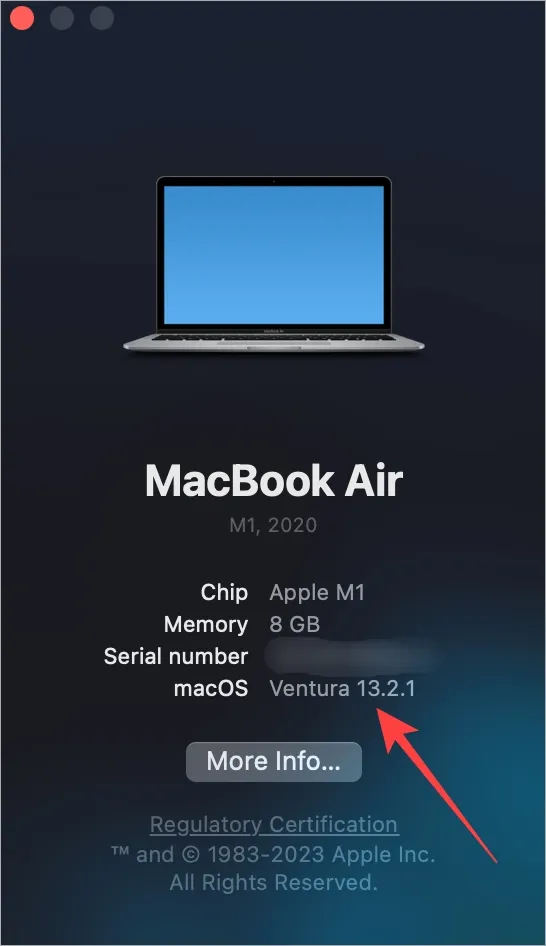
2. Вътре в настройките за актуализиране на софтуера
Известно е, че Apple изпраща актуализации навреме и бързо. Преди да актуализирате, можете също да проверите коя е текущата версия на операционната система на вашия MacBook. Ето как:
Натиснете бутона CMD (Command)+Space, за да отворите Spotlight и потърсете и отворете Проверка за софтуерни актуализации .

Екранът за актуализиране на софтуера ще се отвори в Настройки. Тук можете да видите текущата версия на macOS на вашия MacBook заедно с наличните актуализации.
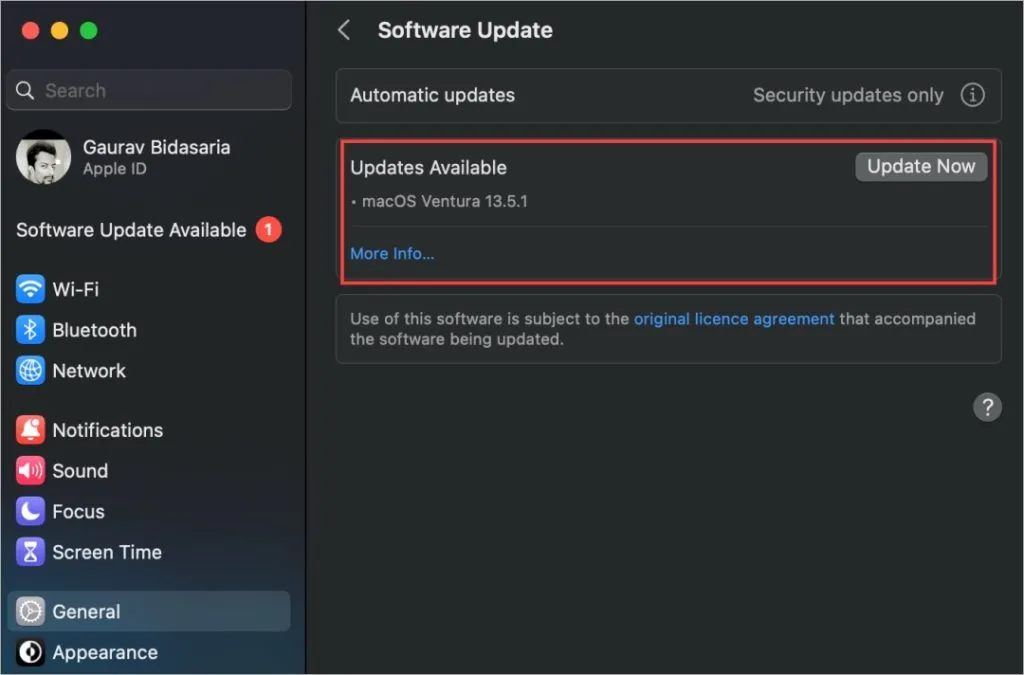
Проверете спецификациите на MacBook (спецификации)
MacBooks са едни от най-мощните машини на Земята, още повече след появата на процесорите от серията M. Не всеки обаче знае или помни всички спецификации на своя MacBook. Някои от вас може да се наложи да опреснят паметта си, докато продават или разменят или дори отстраняват проблеми.
Върнете се в менюто на Apple > опцията About This Mac .
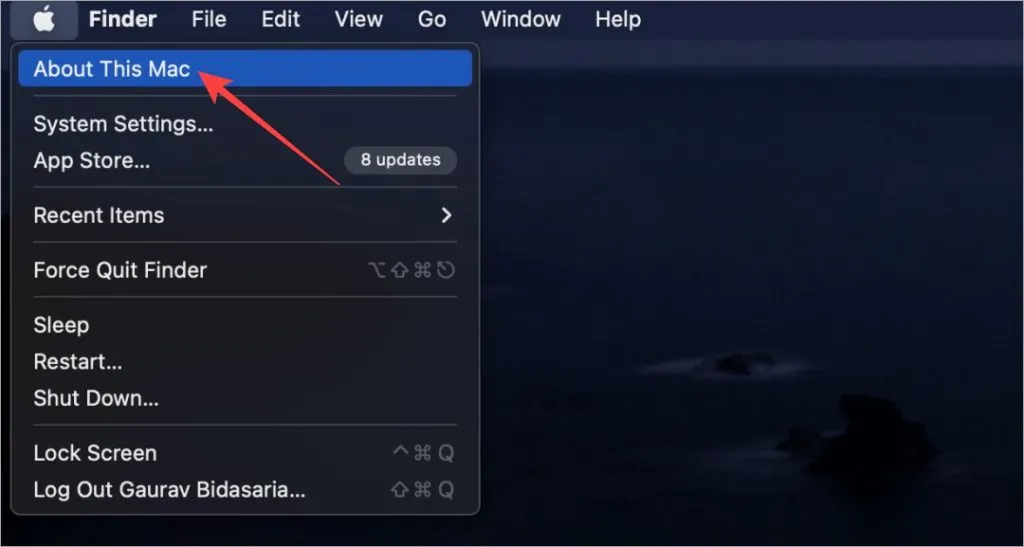
Сега в изскачащия прозорец, който следва, щракнете върху Още информация .
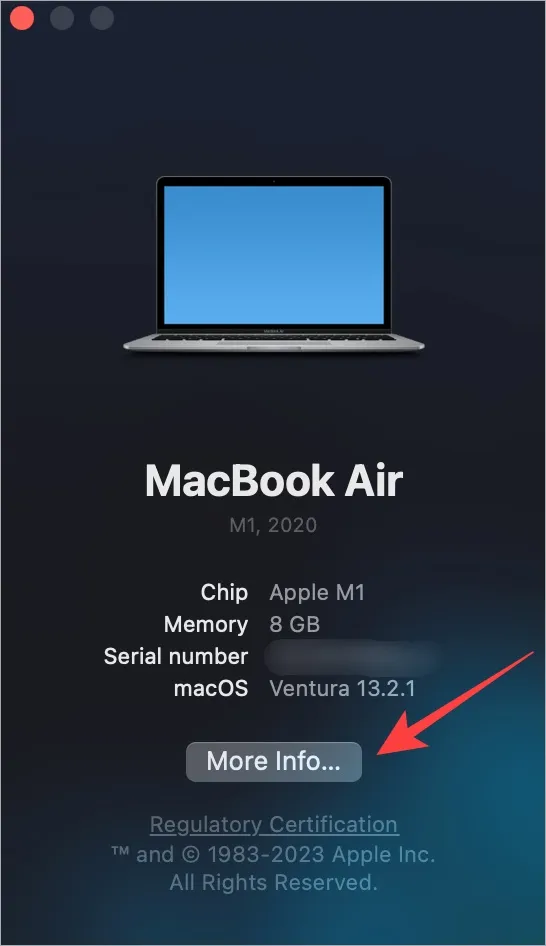
Тук ще намерите информация за вашия Mac като чип, памет, сериен номер, версия на macOS, разделителна способност на дисплея и др. Ако искате да копаете по-дълбоко и да изперкате, превъртете до дъното и щракнете върху System Report .

В следващия изскачащ прозорец ще намерите всичко, от което може да се нуждаете както за хардуера, така и за софтуера на вашия MacBook. Изберете категорията отляво и информацията ще се попълни отдясно.
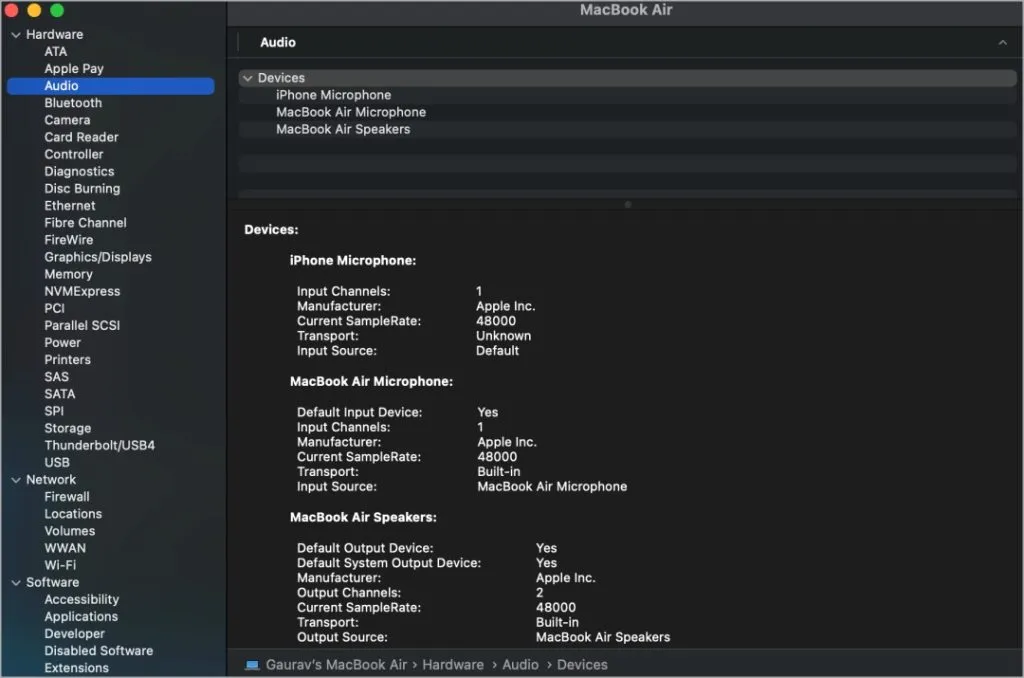
Ще забележите, че съдържа спецификации като аудио, Bluetooth, Wi-Fi, мрежа, CPU, GPU, мощност, памет или RAM, SSD, тип и разделителна способност на дисплея, приложения, разширения и др.
Често задавани въпроси
1. Как да запазя системния отчет или всички подробности за спецификацията?
Когато сте на екрана System Report, или натиснете CMD+S, или изберете Save от меню File. След това можете да изберете местоположение за файла, който да бъде запазен, който по-късно може да бъде споделен като прикачен файл.
2. Как мога да проверя спецификациите на моя MacBook по сериен номер?
Просто отидете на Всеки Mac , въведете серийния номер и щракнете върху Търсене. Той ще извади подробности за модела Mac, който имате. След това можете лесно да проверите спецификациите и други там.
3. Как да намерите номера на модела или серийния номер на MacBook?
В случай, че сте пропуснали въведението, както мнозина правят, имаме отделно ръководство за лесни начини за намиране на модела и серийния номер на Mac.
Какво има вътре в моя Mac
Има безумно количество технологии, които се използват за създаването на звяр като персонален компютър. Всичко това може да бъде малко поразително, но може да се наложи от време на време да навлизаме в дребната част на нещата. Сега знаете колко лесно е да намерите спецификациите на MacBook и версията на операционната система.
Някои от вас може да търсят спецификациите на вашия MacBook, защото планирате да го продадете. Ако случаят е такъв, препоръчваме ви първо да възстановите фабричните настройки на вашия MacBook. Уверете се, че знаете какво се случва, когато го направите и как да направите резервно копие.




Вашият коментар