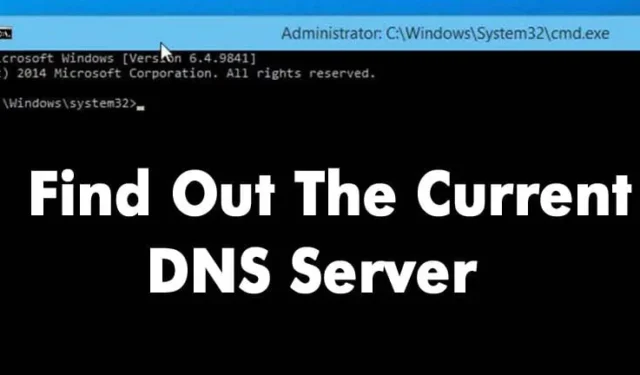
Почти всеки вече използва интернет. Всъщност ние живеем в различен свят в интернет. Ако посещавате различни уебсайтове, може да знаете за DNS (система за имена на домейни).
Системата за имена на домейни или DNS е важен процес, който свързва имената на домейни с техните правилни IP адреси. Това е много важна система; с помощта на DNS можем да виждаме различни уеб страници в нашия уеб браузър.
Какво е DNS?
Нека опростим нещата и се опитаме да разберем какво е DNS. С прости думи, DNS е база данни, състояща се от различни имена на домейни и IP адреси. Всеки път, когато потребител въвежда имена на домейни като Google.com или Yahoo.com, DNS сървърите преглеждат IP адресите, свързани с домейните.
След съпоставяне с IP адреса, той коментира уеб сървъра на посещаващия сайт. DNS сървърите обаче не винаги са били стабилни, особено тези, зададени от интернет доставчиците. Това е най-вероятната причина зад DNS грешките, които виждаме, докато разглеждаме различни уебсайтове.
Какво ще кажете за персонализирания DNS?
Е, ако използвате DNS сървърите по подразбиране на вашия интернет доставчик, най-вероятно ще се сблъскате с грешки, свързани с DNS на редовни интервали. Някои често срещани DNS грешки включват неуспешно търсене в DNS, DNS сървърът не отговаря, DNS_Probe_Finished_Nxdomain и др.
Почти всеки проблем, свързан с DNS, може да бъде разрешен чрез избор на персонализиран DNS. Има много налични публични DNS сървъри, които можете да използвате, като Google DNS, OpenDNS и т.н. Също така споделихме подробно ръководство за Превключване към Google DNS, което можете да разгледате.
Въпреки това, преди да превключите DNS сървъра, винаги е най-добре да си запишете текущия DNS сървър. И така, по-долу сме обсъдили няколко метода, които ще ви помогнат да проверите DNS, който използвате.
Какъв DNS използвам?
Е, има няколко метода да проверите какъв DNS използвате. По-долу сме изброили някои от най-добрите методи, които да ви помогнат да проверите DNS на Windows. Така че, не забравяйте да следвате внимателно ръководството, тъй като ще използваме CMD, за да намерим DNS.
Проверете DNS в Windows
За да проверите DNS сървъра, който използвате в Windows, трябва да използвате CMD. Щракнете с десния бутон върху бутона „Старт“ и след това изберете „Команден ред (администратор)“ .
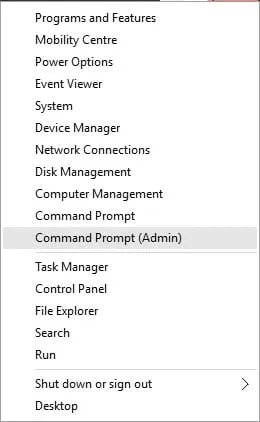
Сега в командния ред трябва да въведете следната команда.
ipconfig /all | findstr /R "DNS\ Servers"
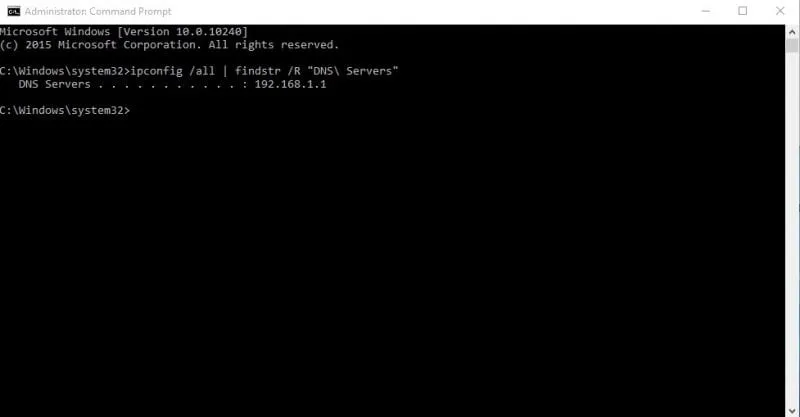
Тази команда ще посочи текущия DNS сървър, който използвате. Можете също да използвате другия метод, за да знаете DNS сървъра в Windows. За да направите това, трябва да въведете командата, дадена по-долу.
nslookup google.com
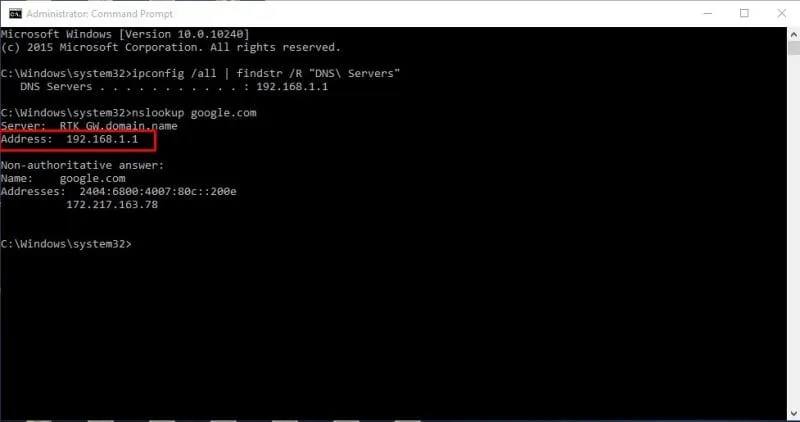
Можете да използвате всеки домейн на уебсайт вместо Google.com. Командата ще посочи текущия DNS сървър. И така, това са двете CMD команди за познаване на DNS на компютър с Windows.
Какъв DNS използвам? Mac & Linux
Е, на компютри, базирани на Mac и & Linux, трябва да въведете същата CMD команда, за да знаете какъв DNS сървър използвате. Просто въведете командата, дадена по-долу, за да направите nslookup на всеки уебсайт.
nslookup google.com
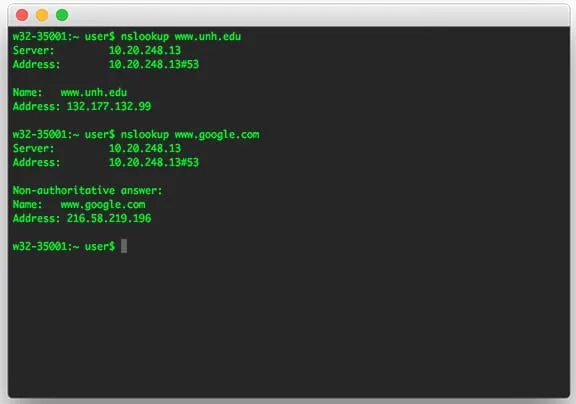
Отново можете да замените Google.com с всеки уебсайт по ваш избор. Ето как можете да проверите DNS сървъра на Mac и Linux компютри.
Проверете DNS сървъра на Android
Можете да използвате всяко приложение за мрежов скенер на Android, за да знаете какъв DNS сървър използва вашият Android. Освен това можете да използвате безплатни приложения като Network Info II , които не показват никакви реклами.
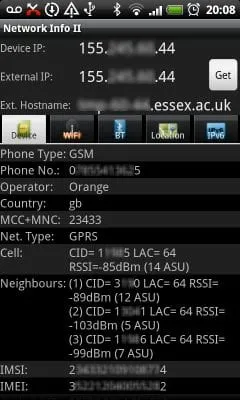
В Network Info II трябва да погледнете раздела WiFi и след това да проверите записите DNS1 и DNS2. Това са DNS адресите, които вашият телефон използва.
Какъв DNS използвам? iPhone
Подобно на Android, iOS има множество приложения за мрежово сканиране, които да ви помогнат да намерите DNS сървъра. Едно от популярните приложения за мрежово сканиране за iOS е Network Analyzer . Network Analyzer за iOS предоставя много полезна информация за вашата WiFi мрежа.
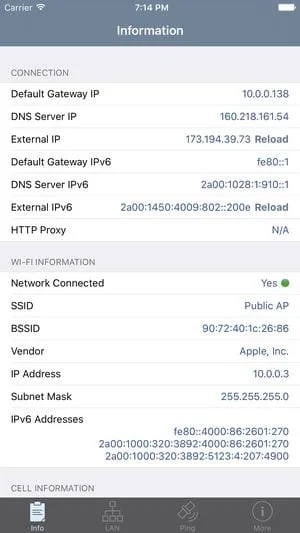
И така, в iOS можете да използвате Network Analyzer и след това да погледнете „IP адреса на DNS сървъра“.
Проверете DNS сървъра на рутера
За тези, които не знаят, рутерът използва DNS сървъра, който ISP задава. Това обаче може да се промени, като следвате указанията, дадени в тази статия. Ако искате да знаете какъв DNS сървър използва вашият рутер, отидете на IP адреса на рутера (192.168.1.1 или 192.168.0.1) и влезте с потребителското име и паролата .
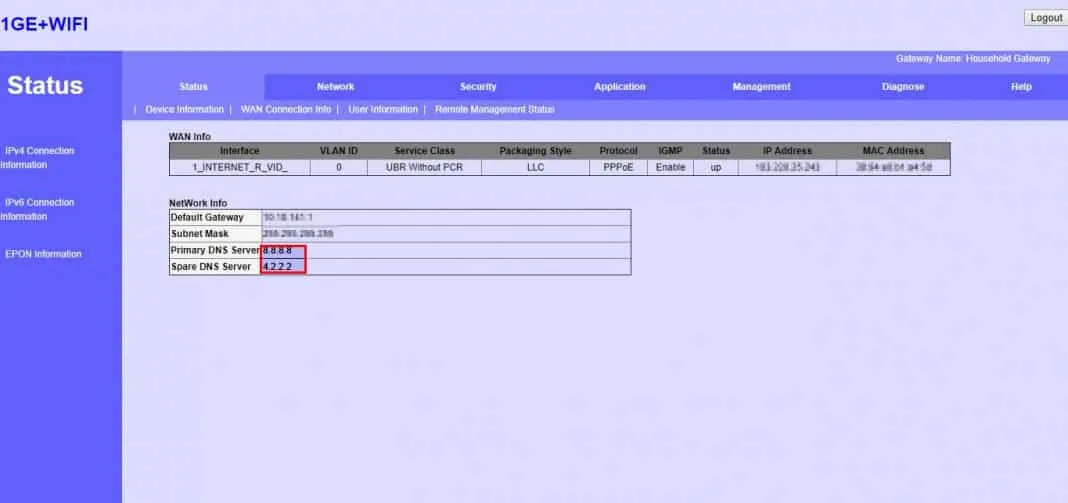
Сега ще видите началната страница на рутера. В зависимост от режима на рутера, трябва да проверите раздела Безжична мрежа или Мрежа . Там ще намерите опциите за DNS 1 и DNS 2 записи. Можете да актуализирате новия DNS адрес там, ако искате да промените.
Най-добрите безплатни публични DNS сървъри
Вашият интернет доставчик ви предоставя DNS сървър по подразбиране, което често води до различни уеб грешки. В допълнение, назначените от ISP DNS сървъри също водят до ниска скорост на интернет.
Следователно, ако искате по-добра скорост и по-добра сигурност, превключването към публични DNS сървъри се препоръчва. Налични са много безплатни публични DNS сървъри , които осигуряват по-добра скорост и сигурност на сърфиране.
Някои безплатни обществени DNS сървъри могат дори да деблокират блокирано съдържание в мрежата.
Как да промените DNS сървърите на Windows и Android?
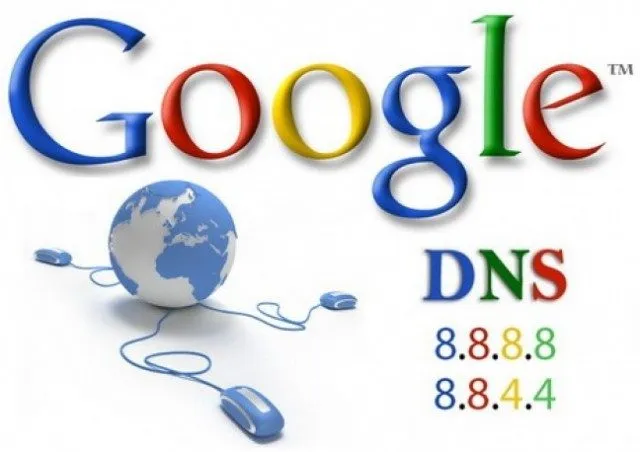
Ако използвате операционна система Windows, прочетете нашата статия – Как да промените DNS по подразбиране на Google DNS за по-бърз интернет.
За потребители на Android препоръчваме тази статия: 10 най-добри приложения за промяна на DNS за Android. В тази статия сме споделили няколко най-добри приложения за Android за промяна на DNS сървъра на Android.
Това са някои прости методи за откриване на DNS сървъра, използван на вашите устройства. Ако имате нужда от повече помощ по тази тема, не се колебайте да я обсъдите с нас в коментарите. И ако намирате това ръководство за полезно, не забравяйте да го споделите с други.




Вашият коментар