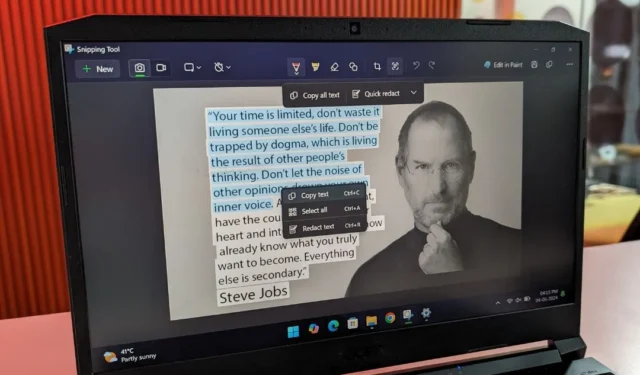
С документите се работи лесно, но какво да кажем за изображения с много текст? Ако това са само няколко думи, можете да ги напишете ръчно. Но какво ще стане, ако е с дължина над 100 думи или е на различен език? С инструмента за изрязване в Windows можете да извличате текст от изображения и да си спестите ръчното изписване.
Как се извлича текст от изображения
Инструментът за изрязване използва OCR (оптично разпознаване на символи) технология за идентифициране и извличане на текст от изображения. Той използва алгоритми и машинно обучение, за да анализира визуалните елементи в изображение и да ги преобразува в машинно четим и редактируем текст. Има доста популярни приложения, които използват тази технология, като Microsoft Lens, Adobe Scan, Google Lens, CamScanner и Google Docs.
Проверете Microsoft Store, за да актуализирате инструмента за изрязване
Изтегляне: Инструмент за изрязване
1. Намерете изображението, от което искате да извлечете текст.
2. След това щракнете с десния бутон върху изображението и щракнете върху „Отваряне с“ и изберете опцията Инструмент за изрязване .
3. Щракнете върху бутона Text Actions (заоблена квадратна икона с три реда вътре) и ще започне да анализира изображението.
4. След това ще видите две опции: Копиране на целия текст и Бързо редактиране . Натиснете опцията Копиране на целия текст, за да копирате целия маркиран текст в изображението, или можете ръчно да изберете и копирате текста сами.
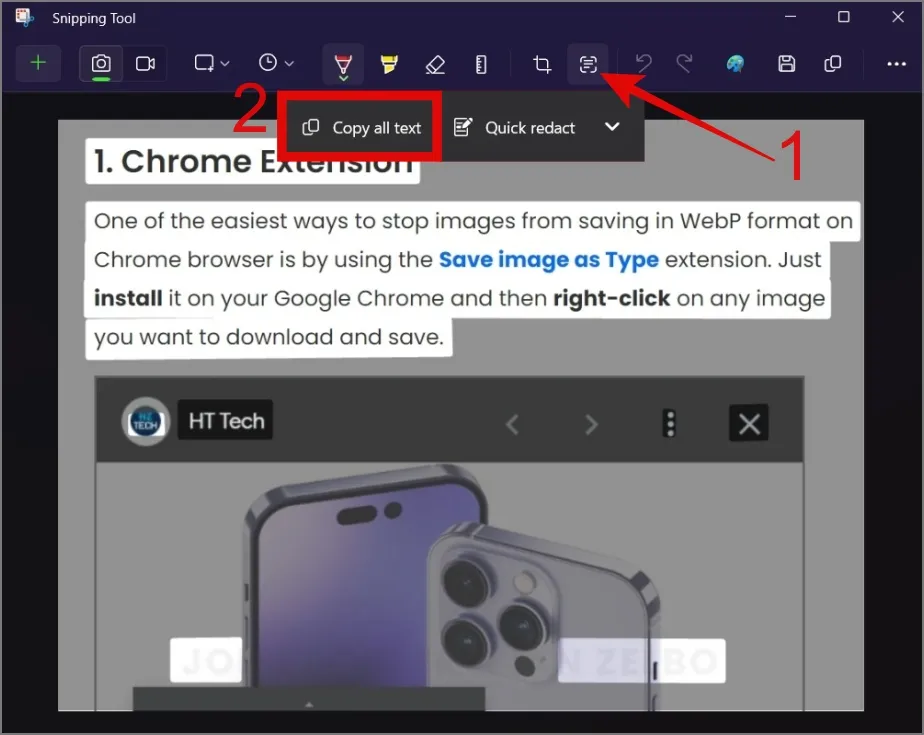
Например в следното изображение ще копираме само абзаца и ще проверим неговата точност.
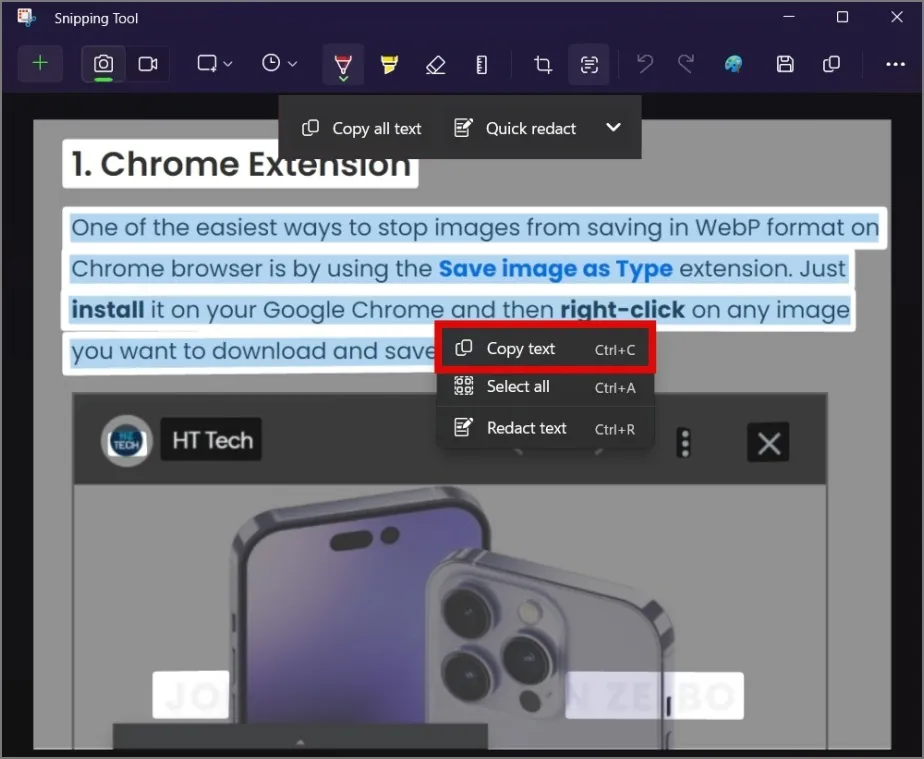
Поставете текста в приложение за текстообработка като Notepad, Word или Google Docs. Ще видите, че текстът е правилен, без да има грешни знаци.
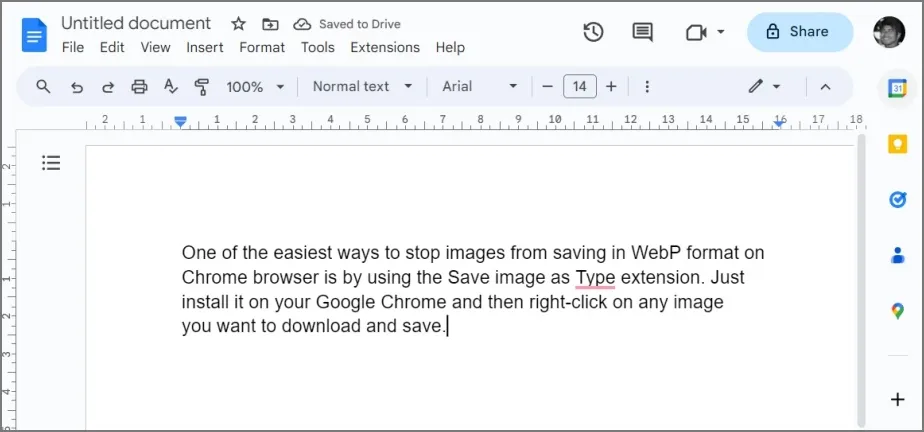
Удивително е как инструментът за изрязване може да извлече текста на водния знак, който едва се виждаше. Ако имате такива изображения, ще забележите само когато маркирате целия текст в изображение.
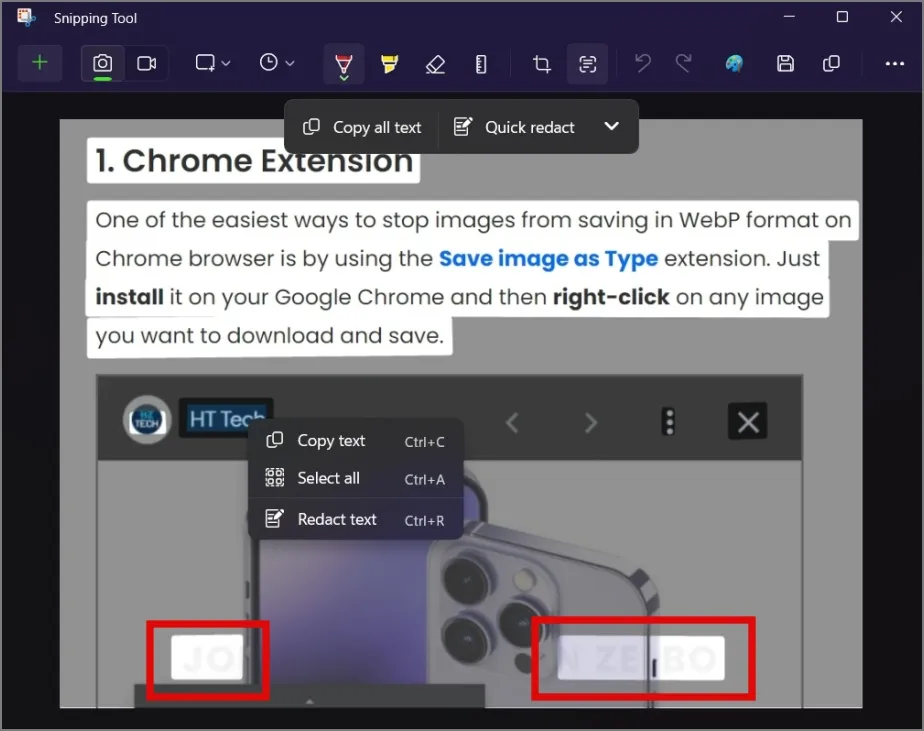
Често задавани въпроси
1. Инструментът за изрязване също ще копира ли същия текстов формат?
За съжаление не. Той ще копира само текста в обикновен формат, независимо дали текстът е във формат на електронна таблица или има различни цветове, стилове или размери.
2. Мога ли да използвам инструмента за изрязване, за да извличам текст от видеоклипове в YouTube?
Да, поставете видео на пауза и направете екранна снимка на кадъра. По-късно можете да отворите изображението с помощта на инструмента за изрязване и оттам можете да извлечете текста.
Превръщане на изображения в думи
Въпреки че има множество налични OCR приложения и уеб инструменти, вграждането на тази функция направо в инструмента за изрязване елиминира необходимостта от приложения на трети страни. С течение на времето Microsoft разшири функционалността на инструмента за изрязване отвъд първоначалните му възможности за правене на екранни снимки.
Например, знаете ли, че можете да използвате инструмента за изрязване за екранни записи?


Вашият коментар