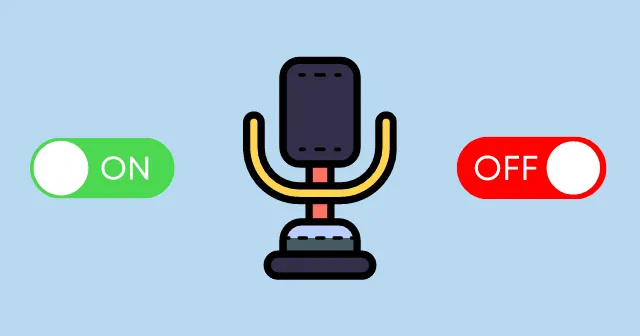
В тенденцията на културата на работа от дома всеки има нужда от компютър с софтуер за аудио/видео разговори, за да взаимодейства със своите колеги и приятели. Но понякога се случва на някои потребители на Windows 11 гласът им да не достига до получателя.
Възможно е вашият микрофон да е деактивиран по някакъв начин. Не се паникьосвайте, защото няма голям проблем с това. Можете просто да активирате или деактивирате микрофона в настройките на Windows 11, ако е необходимо.
Microsoft добавя повече функции в Windows 11, отколкото в Windows 10, защото сега можете ръчно да дадете или отмените разрешение за микрофон от конкретни приложения и устройства с микрофон.
Стъпки за включване или изключване на микрофона в Windows 11
Нека започнем с основния и цялостен метод за активиране или деактивиране на достъпа до микрофона в Windows 11. Нека се потопим в него.
- Щракнете върху стартовото меню и докоснете Настройки. И в двата случая можете да натиснете Windows + I, за да отворите настройките на Windows 11.

- Сега в настройките отидете на Поверителност и & Защита намираща се в лявата лента с менюта.
- Превъртете надолу до секцията Разрешения за приложения, за да видите раздела Микрофон; щракнете върху него.

- Има опция за превключване за Включване / изключване микрофон. Превключете според вашите нужди. Това е широката опция за активиране или деактивиране на достъпа до микрофона в Windows 11.

Как да активирате или деактивирате достъпа до микрофона за конкретни приложения
Windows 11 също така предлага функция за даване или отмяна на достъп до микрофона на определени приложения. Можете да използвате това, за да попречите на някое от приложенията да получи вашето аудио, така че да можете да го деактивирате конкретно.
- Следвайте стъпките по-горе, докато стигнете до опцията за превключване на микрофона (Включване/изключване).
- Под тази опция за превключване можете да видите приложения на Microsoft и приложения на трети страни, които можете да ръчно разрешете или забранете достъпа до микрофона.

- Пред тези приложения можете да видите индивидуална опция за превключване, за да контролирате достъпа до микрофона.
Активирайте или деактивирайте микрофона чрез настройките на звука
Ето друг начин за отваряне на разрешения за микрофон чрез настройки на звука. Той е точно като основния, който обсъдихме преди. Използвайки това, можете да контролирате хардуера на микрофона и да контролирате разрешенията.
- Натиснете Windows + I, за да отворите приложението Настройки .

- В настройките Windows докоснете Система в лявото меню.

- От дясната страна можете да видите раздела Звук, щракнете върху него. Сега превъртете надолу до секцията Въвеждане.

- Щракнете върху Микрофон > Свойства.

- В секцията Общи можете да видите Разрешаване опция пред раздела за аудио. (Ако вече е активирано, можете да видите Не разрешавайте пред секцията за аудио)

От бюрото на редактора
В края на статията се надявам, че ще знаете как да контролирате достъпа до микрофона си в операционната система Windows 11. Сега е лесно и просто да активирате или деактивирате разрешението за микрофон за конкретни приложения и устройства. Да предположим, че се сблъсквате с някакви проблеми във връзка с тази статия. Кажете ни в секцията за коментари.


Вашият коментар