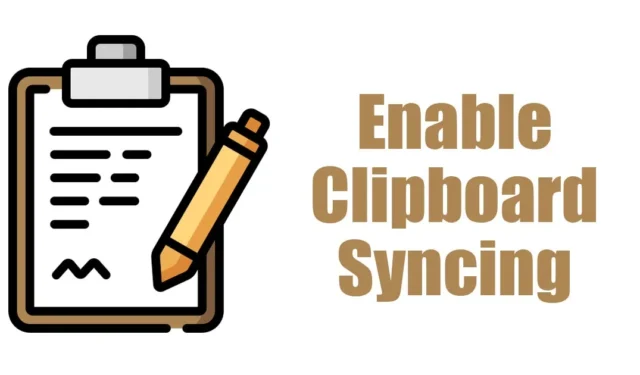
Ако използвате най-новите компилации на Windows 11 или Windows 11 версия 23H2, имате достъп до много полезна функция, която ви позволява за синхронизиране на клипборда между устройствата.
Историята на клипборда не е нова функция; вече се вижда в Windows 10, но възможността за синхронизиране на клипборда между устройствата е нещо, което може напълно да промени играта.
С тази нова функция вече можете лесно да синхронизирате историята на клипборда си на всички свързани устройства. Синхронизирането на клипборда в Windows 11 може да рационализира вашия работен процес & повишаване на производителността. Освен това ще ви спести време, тъй като вече не е необходимо да правите ръчни прехвърляния, за да копирате съдържанието на клипборда от едно устройство & залепете го върху друг.
Така че, ако използвате Windows 11 и често изпитвате нужда от ръчно прехвърляне на клипборда от едно устройство на друго, трябва незабавно да активирате синхронизирането на клипборда. По-долу сме споделили някои прости стъпки за активиране на синхронизирането на клипборда на компютри с Windows 11. Да започваме.
Как да активирате синхронизирането на клипборда в Windows 11
За да активирате тази нова функция, трябва да се уверите, че вашият компютър/лаптоп използва най-новата версия на Windows 11. Така че, актуализирайте вашата операционна система и след това следвайте стъпките, споделени по-долу.
1. Натиснете бутона Windows Key + I на клавиатурата. Това ще отвори приложението Настройки на Windows 11.

2. Когато се отвори приложението Настройки, превключете към раздела Система от лявата страна.

3. От дясната страна превъртете надолу и щракнете върху Клипборд.

4. На следващия екран активирайте превключвателя за История на клипборда.

5. След като бъде активирано, активирайте и превключвателя за Синхронизиране между вашите устройства също.

6. Сега от падащото меню изберете Автоматично синхронизиране на текст, който копирам или Ръчно синхронизиране на текст, който копирам. Препоръчително е да изберете опцията за автоматично синхронизиране.

Това е! Ето как можете да активирате синхронизирането на клипборда с помощта на приложението за настройки на Windows 11.
Активирайте синхронизирането на клипборда в Windows 11 с редактор на локални групови правила
Ако не можете да активирате синхронизирането на клипборда от приложението за настройки на Windows 11, можете да използвате редактора на локални групови правила, за да активирате функцията. Ето какво трябва да направите.
1. Въведете Local Group Policy Editor в Търсене на Windows 11. След това отворете приложението Edit Group Policy от резултатите за най-добро съвпадение.

2. Когато се отвори редакторът на локални групови правила, отидете до този път:
Computer Configuration > Administrative Templates > System > OS Policies

3. От дясната страна намерете и щракнете двукратно върху Правила за разрешаване на историята на клипборда.

4. В прозореца, който се показва, изберете Активирано. След като изберете, щракнете върху Прилагане и след това върху OK.

5. Сега щракнете два пъти върху правилата за Разрешаване на синхронизиране на клипборда между устройства.

6. В прозореца, който се показва, изберете Активирано. След като изберете, щракнете върху Прилагане и след това върху OK.

Това е!
Активирайте синхронизирането на клипборда в Windows 11 с редактора на системния регистър
Подобно на редактора на локални групови правила, можете също да използвате редактора на системния регистър, за да активирате функцията за синхронизиране на клипборда на Windows 11. Ето какво трябва да направите.
1. Въведете Редактор на системния регистър в търсенето на Windows 11. След това отворете приложението Редактор на системния регистър от списъка с най-добри резултати.

2. Когато се отвори редакторът на системния регистър, придвижете се до този път:
HKEY_LOCAL_MACHINE\SOFTWARE\Policies\Microsoft\Windows\System

3. Щракнете с десния бутон върху системната папка и изберете Ново > DWORD (32-битова) стойност.

5. Щракнете двукратно върху AllowCrossDeviceClipboard и въведете 1 в полето Данни за стойност. След като сте готови, щракнете върху OK и затворете редактора на системния регистър.

Не забравяйте да рестартирате вашия компютър с Windows 11, след като направите промените. Това е!
Как да активирате синхронизирането на клипборда между Windows & Android/iPhone
След като активирате синхронизирането на клипборда в Windows, трябва да активирате същата функция на вашия Android/iPhone. Ето как можете да намерите синхронизирана хронология на клипборда на Windows 11 на Android или iPhone.
1. Изтегляне & инсталирайте Microsoft Swiftkey AI Keyboard на вашия Android или iPhone.

2. След като го инсталирате, докоснете акаунта и влезте със същия акаунт в Microsoft, който използвате на вашето Windows устройство.

3. След като влезете, отворете настройките на Swiftkey и докоснете Rich Input.

4. На следващия екран докоснете Клипборда.

5. В клипборда активирайте превключвателя за Синхронизиране на историята на клипборда.

Това е! Ето как можете да намерите вашата синхронизирана хронология на клипборда на Android или iPhone.
И така, това ръководство е за активиране на синхронизирането на клипборда на компютри с Windows 11. Уведомете ни, ако имате нужда от повече помощ при синхронизирането на хронологията на клипборда между компютър и мобилно устройство.


Вашият коментар