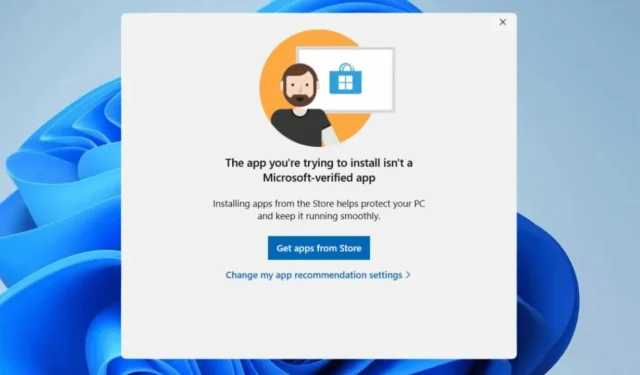
Миналата година Microsoft стартира функцията Verified Apps, която предупреждава потребителите, които се опитват да инсталират приложения от източници, различни от Microsoft Store.
Функцията не позволява на потребителите да инсталират приложения от неизвестни източници, принуждавайки ги да се придържат само към Microsoft Store.
Microsoft Verified Apps – какво е това?
Всъщност Microsoft има процес на проверка за приложения, за да определи тяхната безопасност. Той позволява на потребителите да изтеглят и инсталират приложения, които преминават параметрите за безопасност на компанията.
Накратко, Microsoft Verified приложения са тези, които преминават параметрите за безопасност на компанията. Обикновено те са стабилни, сигурни и съвместими с версията на Windows, която използвате.
Защо трябва да деактивирате Microsoft Verified Apps?
Въпреки че функцията е чудесна за сигурност и стабилност, тя предотвратява инсталирането на приложения от неизвестни източници.
Понякога може да искате да изтеглите приложения извън филтрите за безопасност на компанията. Може би са необходими непроверени приложения за правилното функциониране на хардуера на трети страни, инсталиран на вашето устройство.
Или може просто да искате да инсталирате любимото си приложение от магазин за приложения на трета страна. Каквато и да е причината, този проверен филтър за приложения може да предотврати инсталирането от повечето източници на трети страни.
Как да изключите Microsoft Verified Apps?
Ако не сте фен на проверените приложения на Microsoft и сте готови да поемете всички рискове в ръцете си, можете да изключите функцията, като следвате тези методи.
1. Направете промени в разширените настройки на приложението
Един от най-лесните начини да избегнете получаването на предупреждение за Microsoft Verified Apps е да направите промени в разширените настройки на приложението. Ето какво трябва да направите.
1. Стартирайте приложението Настройки на вашия компютър с Windows 11.

2. Когато се отвори приложението Настройки, превключете към раздела Приложения .

3. От дясната страна щракнете върху Разширени настройки на приложението .

4. След това щракнете върху падащото меню до Изберете откъде да получите приложения и изберете Навсякъде .

Можете също така да направите няколко промени в редактора на системния регистър, за да деактивирате функцията Microsoft Verified Apps. Ето какво трябва да направите.
1. Въведете регистър в търсенето на Windows 11. След това отворете редактора на системния регистър от списъка с най-добри резултати за съвпадение.

2. Когато се отвори редакторът на системния регистър, отидете до този път:
Computer\HKEY_LOCAL_MACHINE\SOFTWARE\Microsoft\Windows\CurrentVersion\Explorer

3. От дясната страна намерете и щракнете двукратно върху AicEnabled .
4. В полето Value data въведете Anywhere и щракнете върху OK .

5. След като направите промените, затворете редактора на системния регистър и рестартирайте компютъра.
3. Изключете Microsoft Verified Apps от редактора на групови правила
В редактора на групови правила можете да направите няколко промени, за да изключите приложенията Microsoft Verified. Ето какво трябва да направите.
- Натиснете клавиша Windows + R, за да отворите диалоговия прозорец ИЗПЪЛНЕНИЕ.
- След това въведете gpedit.msc и натиснете Enter.
- В редактора на локални групови правила отидете до този път:
Компютърна конфигурация > Административни шаблони > Компоненти на Windows > Windows Defender SmartScreen > Explorer
- От дясната страна щракнете два пъти върху Configure App Install Control .
- В подканата за конфигуриране на контрола за инсталиране на приложение изберете Деактивиране и щракнете върху OK.
След като направите промяната, не забравяйте да рестартирате вашия компютър с Windows 11. Това трябва да изключи всяко предупреждение за Microsoft Verified Apps, което получавате.
4. Изключете Microsoft Verified Apps с помощта на командния ред
В помощната програма Command Prompt можете да изпълните няколко команди, за да разрешите непроверени приложения в Windows 11. Ето какво трябва да направите.
1. Въведете Command Prompt в Търсене на Windows 11. След това щракнете с десния бутон върху командния ред и изберете Изпълни като администратор.

2. В командния ред копирайте и поставете споделената по-долу команда и натиснете Enter.
reg add HKEY_LOCAL_MACHINE\SOFTWARE\Microsoft\Windows\CurrentVersion\Explorer /v AicEnabled /t REG_SZ /d Anywhere

3. След като изпълните командата, затворете командния ред и рестартирайте компютъра.
Това са няколко прости метода, които трябва да ви помогнат да избегнете предупреждението Microsoft Verified Apps. Ако имате нужда от повече помощ по тази тема, уведомете ни в коментарите. Също така, ако намирате това ръководство за полезно, не забравяйте да го споделите с други.

Вашият коментар