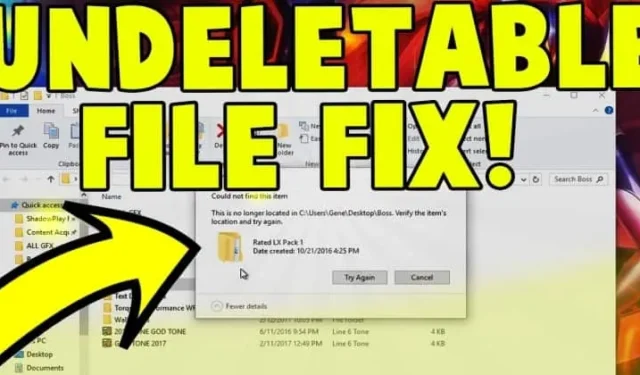
Здравейте момчета, идвам с една увлекателна и често срещана тема: „Как можете да изтриете неизтриваеми файлове или папки в Windows 11/< /span>.“ Сигурен съм, че всички сме се сблъсквали с този проблем в живота си.10
Тази грешка е възникнала поради зловреден софтуер, шпиониращ софтуер, рекламен софтуер и някои системни програми. Понякога нашата компютърна система използва нашите файлове във фонов режим, поради което не можем да изтрием тези файлове или папки.
Винаги се опитвайте да изчистите ненужните файлове от вашата система или неподходящи файлове, които заемат ненужно място във вашата система. Така че нека да проверим как можем да се справим с този проблем. Ще ви осигуря най-добрите методи, които са полезни и работят.
Метод 1: Използване на командния ред
Командният ред е фантастичен инструмент в Windows, който може да коригира повечето от вашите проблеми само с команда. Днес в този метод ще ви насочим как можете да коригирате проблеми с неизтриваеми файлове.
Преди да изпълним команди, трябва да рестартирате компютъра си, защото има голяма вероятност местоположението на вашия файл да се използва от Windows програма.
Така че всеки път, когато рестартираме компютъра си, всички програми, които работят във фонов режим, се спират. След рестартирането прегледайте местоположението на вашия файл и изтрийте файла или папката. Ако проблемът продължава, следвайте нашите стъпки по-долу.
Стъпка 1: Отворете опцията „Команден ред“.
Има два начина за отваряне на команден ред. Първият е, че можете да щракнете върху бутона за стартиране и да въведете „CMD“ или „Команден ред“ без никакви кавички.“CMD” “Команден ред” и да въведете “Клавиш за прозорец + R” в лентата за търсене или можете да натиснете
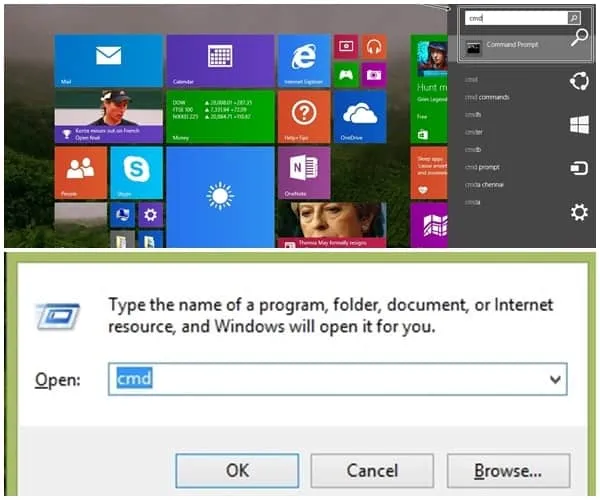
Стъпка 2: Стартирайте като администратор
Тази стъпка позволява на тези, които използват първата опция за отваряне на „CMD“ или „Команден ред“. Така че, когато напишете „CMD“ в лентата за търсене, тя ще ви покаже опцията cmd. Щракнете с десния бутон върху него и изберете опцията изпълни като администратор.
Забележка: Този метод няма да работи, ако не изпълните командния ред в режим на администратор.
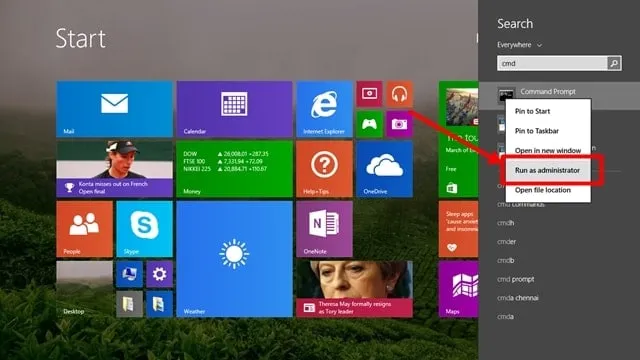
Стъпка 3: Въведете командата
Черен прозорец ще изскочи на вашия компютър, където ще въведете вашата команда. Командата е “del /F /Q /A C:\\потребители\\Вашето потребителско име\\ местоположението на вашия файл\\ Име на файла, който искате да изтриете.“
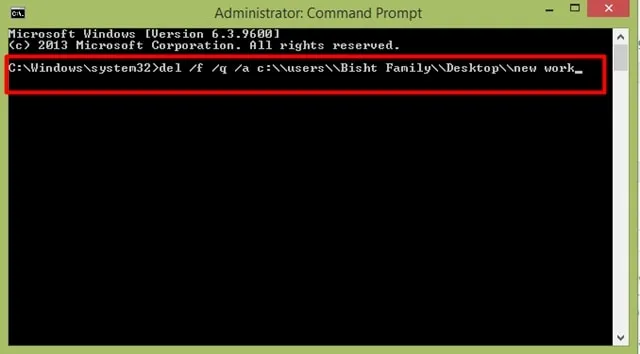
Нека обясня тези команди, което означава просто.
- /F – Значението на F е „Принудително изтриване на файлове само за четене.“
- /Q – Q означава „Тих режим,“, което означава, че компютърът никога няма да пита всичко, когато щракнете върху OK за изтриване.
- /A – Означава „Изберете файлове за изтриване“.
- C:\\users\\ – въведете тази команда, защото всички знаем, че C е основната част от компютъра, където C устройство< /span> съдържа операционната система и всички файлове на прозореца, което помага за стартирането на прозореца.
- Вашето потребителско име\\ – Тук трябва да въведете потребителското име на компютъра си, например- „Семейство Бишт“ това е моето потребителско име и също така ще получите представа от над изображението.
- Местоположението на вашия файл\\ – Мисля, че повечето от вас вече са разбрали, но ако някои са объркани, не се притеснявайте. Вижте, трябва да въведете местоположението на вашия файл, например „Desktop,“ както можете да видите на горното изображение, така че ако файлът ви е някъде иначе, след това въведете това име.
- Вашето име на файл – Последната стъпка, в която въвеждате името на вашия файл, който искате да изтриете. Например, ако името на вашия файл е „sample.txt“ в Drive Z, трябва да въведете „del /F /Q /A Z:\\sample.txt“ .
Стъпка 4: Натиснете Enter
Последната и ясна стъпка е „натиснете Enter“ след като свържете правилно всички команди, трябва да натиснете бутона за въвеждане и вашата папка или файл ще изчезнат завинаги.
Метод 2: Използване на приложение за отключване
Използването на приложение е най-лесният начин за изтриване на неизтриваем файл или папка за секунда. Не се притеснявайте, ако се сблъскате с този проблем и искате да изтриете папките.
Трябва да изтеглите приложение, което ще ви помогне да изтриете неизтриваемите папки. Но основното е кой софтуер е добър за това, така че не се притеснявайте, следвайте стъпките по-долу. И ще изтриете папки от вашия компютър.
Стъпка 1: Изтеглете приложение
В интернет има много приложения за изтриване на папка със зловреден софтуер от компютъра. Ние използваме Unlocker, защото това приложение е безопасно за използване.
Ако имате нужда от повече опции, проучете в интернет; налични са много повече опции, като BitRaser, File Assassin и Lock Hunter.
Връзка за изтегляне на Unlocker: Щракнете за изтегляне на Unlocker
Стъпка 2: Стартирайте приложението
Сега щракнете двукратно върху приложението, което искате да инсталирате. След като инсталирате, просто щракнете върху иконата. Приложението ще ви покаже изскачащ прозорец, който ви моли да прегледате файловете или папките, които искате да изтриете.
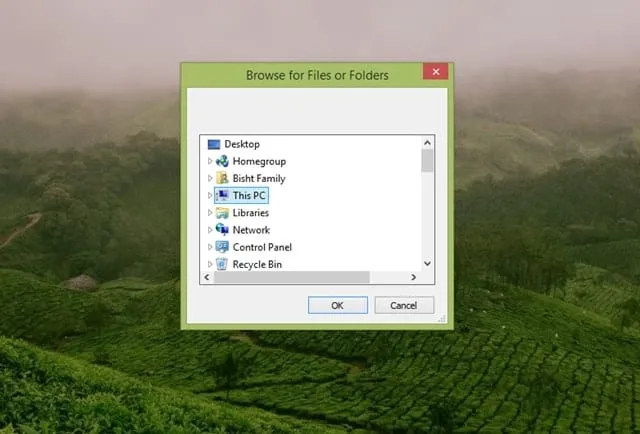
Стъпка 3: Изтрийте файла от вашия компютър
Ако изберете папката, която искате да изтриете, изберете действието, което искате да парфюмирате, и щракнете върху OK.
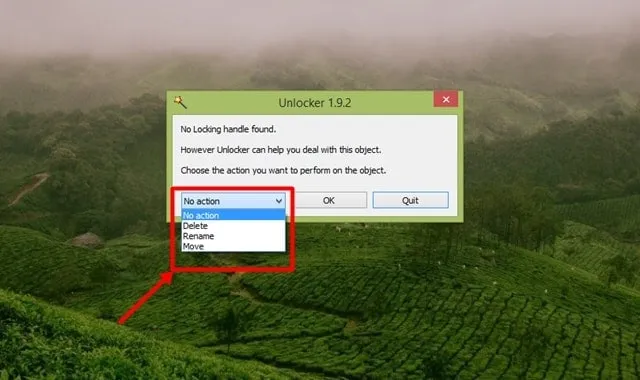
Ето как можете да изтриете всички неизтриваеми файлове и папки в Windows 11/10. Знаем колко дразнещи могат да бъдат тези неизтриваеми папки. Така че не се притеснявайте сега. Моля, споделете тази статия с вашите приятели, които може да се възползват от нея. Моля, маркирайте нашия сайт за още такива статии.


Вашият коментар