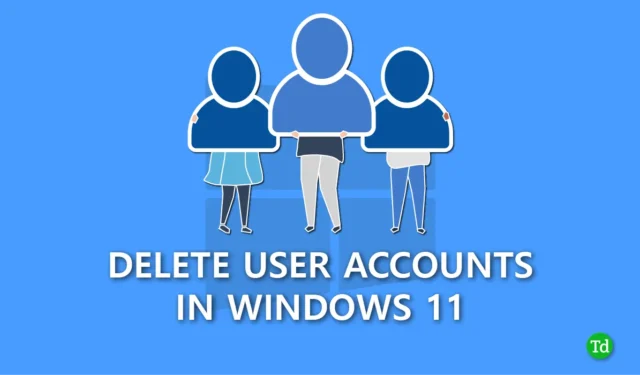
Ние използваме множество потребителски акаунти в Windows, когато повече от един човек използва един и същ компютър. Също така използваме различни потребителски акаунти, за да спрем неоторизиран достъп до чувствителни файлове, докато извършваме офис работа на компютъра.
Ако обаче вече не се нуждаете от множество потребителски акаунти и искате да ги изтриете, но не знаете как, значи сте попаднали на правилното място. Създаването на потребителски акаунт е лесно и процесът на изтриване също е лесен.
Събрахме някои от най-добрите методи, които можете да използвате за лесно премахване и изтриване на акаунт от вашата система Windows 11. Прочетете внимателно всички методи и изберете този, който намирате за лесен за изпълнение.
Най-добрите начини за изтриване на потребителски акаунти в Windows 11
Има няколко начина за премахване или изтриване на потребителски акаунт в Windows 11. Споменахме всички методи в ръководството стъпка по стъпка, така че следвайте всеки правилно.
1. Изтрийте потребителски акаунт с помощта на приложението Настройки
Най-лесният начин да изтриете потребителски акаунт е чрез приложението Настройки, което всеки може да използва без проблеми. За да направите това, следвайте стъпките, дадени по-долу.
- Натиснете Windows + I за да отворите приложението Настройки , след което щракнете върху опцията Акаунти.

- Превъртете надолу и щракнете върху опцията Други потребители.

- Щракнете върху акаунта, който искате да премахнете, след което докоснете бутона Премахване, разположен точно до Опция за акаунт и данни.

- Накрая потвърдете с бутона Изтриване на акаунт и данни.

2. Изтрийте потребителски акаунт с помощта на контролния панел
В контролния панел ще намерите опцията да запазите всички файлове от потребителския акаунт при изтриване. Следвайте стъпките по-долу, за да научите повече.
- Натиснете клавиша Windows и потърсете Контролен панел в лентата за търсене, след което щракнете, за да отворите.

- Щракнете върху Потребителски акаунти в контролния панел.

- Изберете Премахване на потребителски акаунти.

- Сега щракнете върху опцията Управление на друг акаунт.

- Ще видите списък с всички потребителски акаунти, щракнете върху акаунта, който искате да премахнете.
- Докоснете опцията Изтриване на акаунт.

- Ако не искате никакви файлове от този акаунт, щракнете върху бутона Изтриване на файлове. Или ако искате файлове и данни от този потребителски акаунт, докоснете опцията Запазване на файлове.

3. Изтрийте потребителски акаунт с помощта на командния ред
Друг метод за изтриване на потребителски акаунт от Windows 11 е чрез използване на командния ред.
- Натиснете клавиша Windows и въведете Команден ред в лентата за търсене.
- В десния панел ще видите опцията Изпълни като администратор, щракнете върху нея.

- В прозореца на командния ред въведете net user и натиснете Enter.

- За да премахнете потребителски акаунт, въведете net user USERNAME /delete и натиснете Enter с действителното име на акаунта.USERNAME. Уверете се, че сте заменили

4. Изтрийте потребителски акаунт с помощта на Windows PowerShell
Подобно на командния ред, PowerShell също е интерфейс на командния ред. С PowerShell можете да изтриете потребителски акаунт гладко и ефективно.
- Натиснете Windows + X и щракнете върху Терминал (администратор) опция.

- Въведете Get-LocalUser и натиснете Enter, за да видите всички потребителски акаунти.

- След като идентифицирате акаунта, който искате да изтриете, въведете Remove-LocalUser -Name “USERNAME” и натиснете Въведете. Заменете USERNAME с действителното име на акаунта.

Този процес ще изтрие за постоянно потребителския акаунт, но данните за този акаунт ще останат в безопасност в папката Потребители.
5. Изтрийте потребителски акаунт с помощта на командата Netplwiz
Можете също така да изтриете потребителски акаунт, като използвате диалоговата опция за потребителски акаунти, която е лесна за изпълнение, но за това трябва да знаете правилната команда. Ако искате да използвате този метод, следвайте стъпките.
- Натиснете Windows + R, за да отворите диалоговия прозорец Изпълнение, след което въведете Netplwiz и щракнете върху OK.

- Изберете потребителския акаунт от списъка, който искате да изтриете, след което щракнете върху бутона Премахване.

- Щракнете върху бутона Да за потвърждение и след това натиснете ОК.

6. Изтрийте потребителски акаунт с помощта на компютърно управление
Управлението на компютъра също е добра опция за премахване на потребителски акаунти от Windows без загуба на данни.
- Натиснете Windows + X и изберете Управление на компютъра опция.

- В левия панел на Управление на компютъра ще видите падащо меню под Локални потребители и групи, щракнете върху него и след това изберете Потребители.

- Щракнете с десния бутон върху потребителския акаунт, който искате да изтриете, и след това изберете опцията Изтриване.

- Накрая щракнете върху бутона Да, за да потвърдите.

Заключение
Това е всичко за това ръководство. Надявам се, че сте намерили това ръководство за изтриване на потребителски акаунти в Windows 11 за информативно и полезно. Тези методи работят правилно и можете да използвате всеки от тях, за да премахнете потребителски акаунт от Windows. Ако имате проблеми с който и да е метод, моля, споделете ги в секцията за коментари и ние ще предоставим най-доброто решение.




Вашият коментар