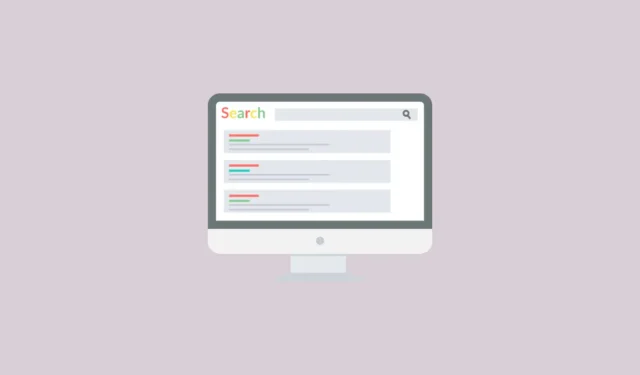
Google стартира своя уеб изглед преди няколко месеца, който показва резултатите от търсенето като списък с връзки, свързани с думите и фразите за търсене, които също включват информация за уебсайтовете, както и текстови визуализации. Няма продуктови кутии, видео въртележки, изображения, резюмета на AI и панели със знания, така че можете да намерите това, което търсите, без да губите време. Можете да превключите към новия разчистен изглед, като следвате тези стъпки.
В Chrome
- Извършете редовно търсене в Google, както обикновено.
- След като се появят резултатите от търсенето, потърсете опцията „Уеб“ под полето за търсене и щракнете върху нея. Може да се наложи да щракнете върху опцията „Още“, ако не се вижда директно.

- След като щракнете върху опцията „Уеб“, ще видите опростена версия на страницата с резултати от търсенето без никакви разсейващи елементи.
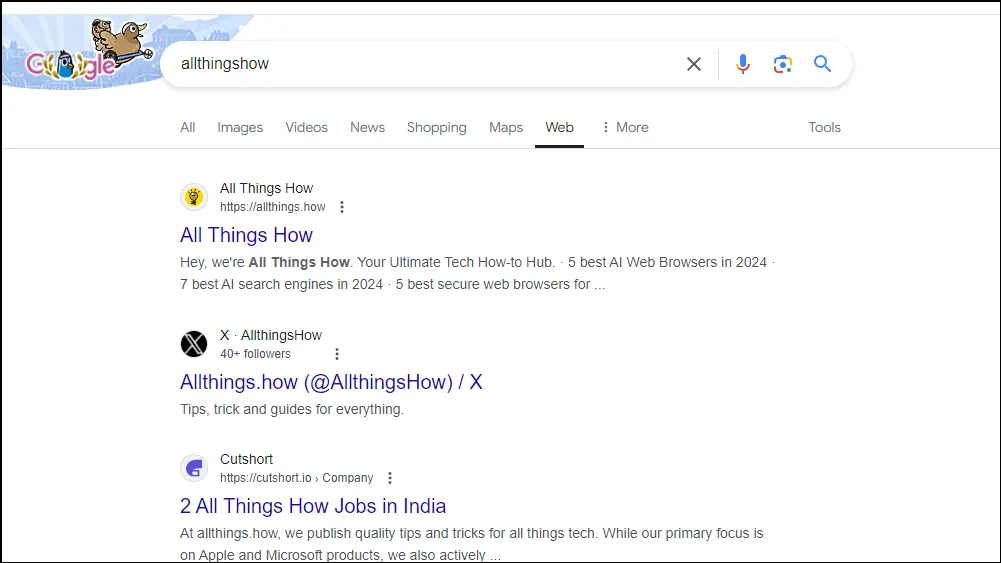
- Можете да зададете този уеб изглед като изглед по подразбиране, но това работи само на настолни браузъри, не и на мобилни. В браузъри, базирани на Chromium, щракнете върху трите точки горе вдясно, за да отворите падащото меню.
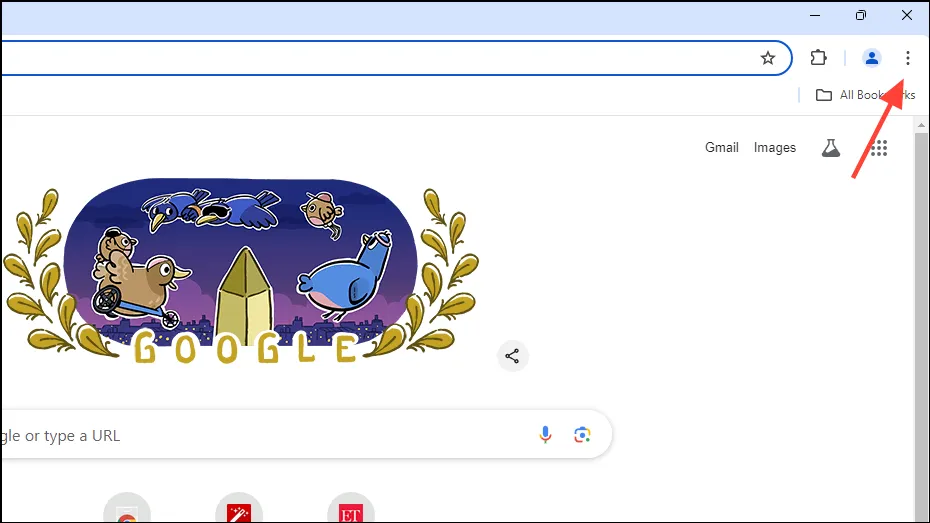
- В падащото меню щракнете върху „Настройки“ в долната част.
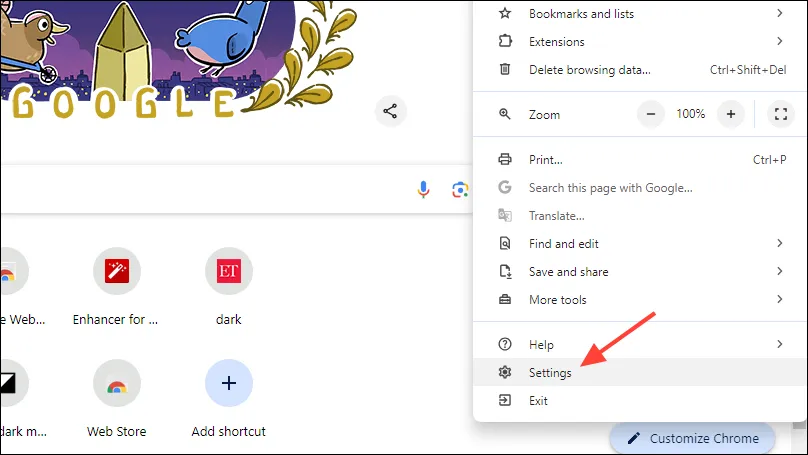
- Когато се отвори страницата с настройки, щракнете върху „Търсачка“ отляво и след това върху „Управление на търсачките и търсенето в сайта“.
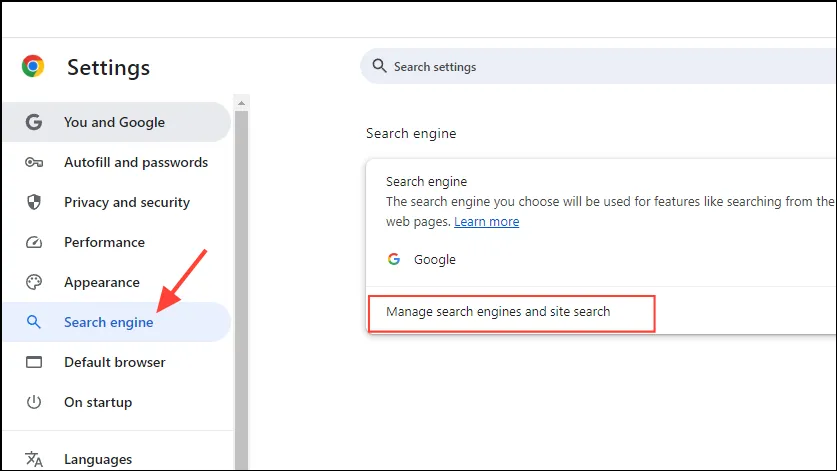
- На следващата страница превъртете надолу до секцията Търсене в сайта и щракнете върху бутона „Добавяне“.
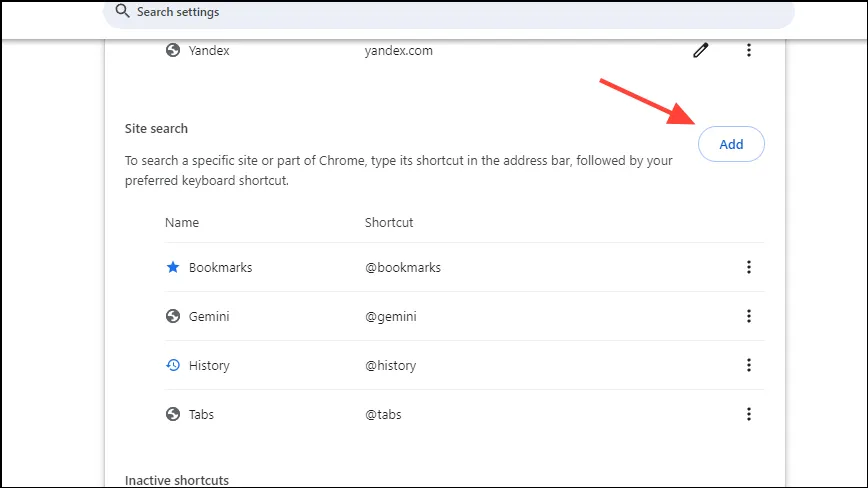
- Въведете името на прекия път, като
Google Web View, и след това пряк път в следващото поле, като@web. Поставете следното в полето за URL адресhttps://www.google.com/search?q=%s&udm=14и след това щракнете върху бутона „Добавяне“.
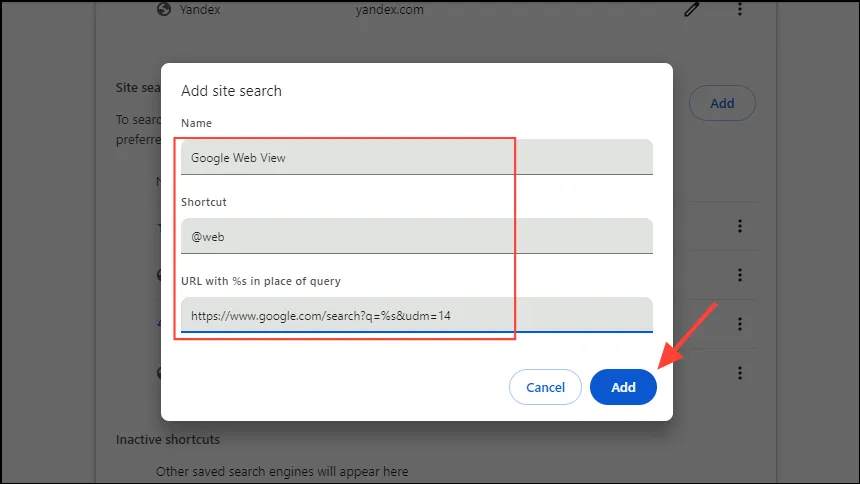
- Вече можете да използвате
@webпрекия път, за да използвате Google Web View, докато сърфирате. За да направите това по подразбиране, щракнете върху трите точки вдясно и след това щракнете върху „Направи по подразбиране“.
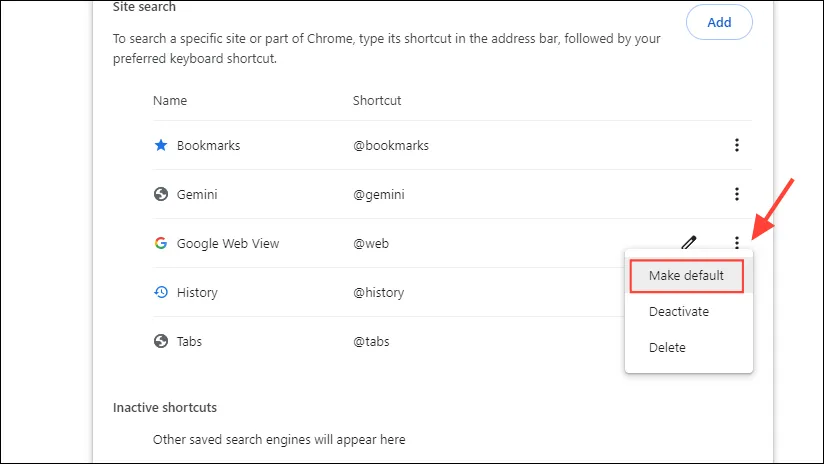
В Firefox
- Отворете Firefox и се насочете към търсенето с Google. След като стигнете до там, създайте отметка, като щракнете върху иконата на звезда в горната част.
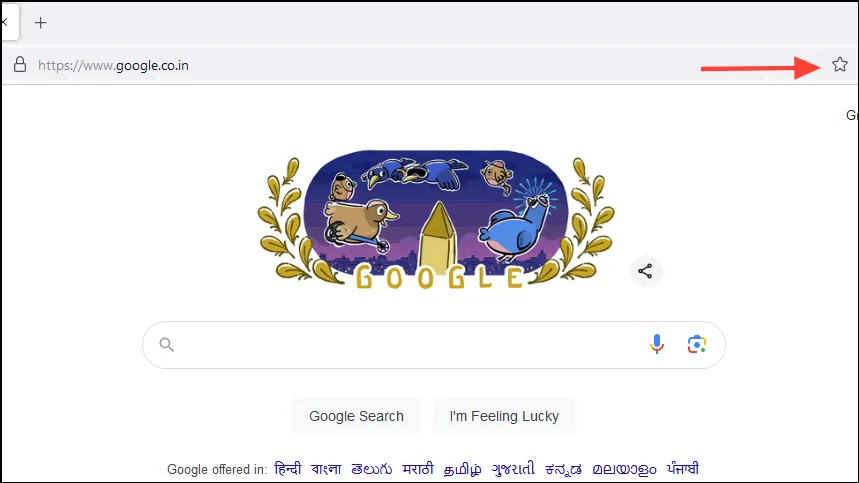
- Сега щракнете върху менюто за хамбургер, което се появява като три хоризонтални линии горе вдясно и след това върху „Отметки“, за да видите всички отметки.
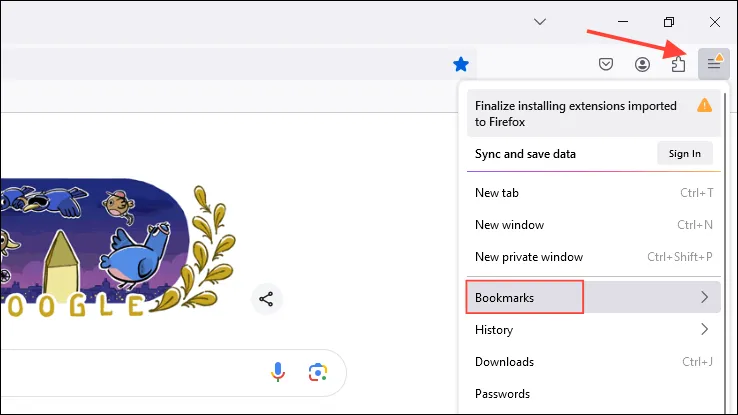
- Щракнете с десния бутон върху новосъздадената отметка и щракнете върху „Редактиране на отметка“.

- Поставете следния URL адрес в полето за URL адрес:
https://www.google.com/search?q=%s&udm=14и добавете ключова дума като@webв раздела за ключови думи, преди да щракнете върху бутона „Запазване“.
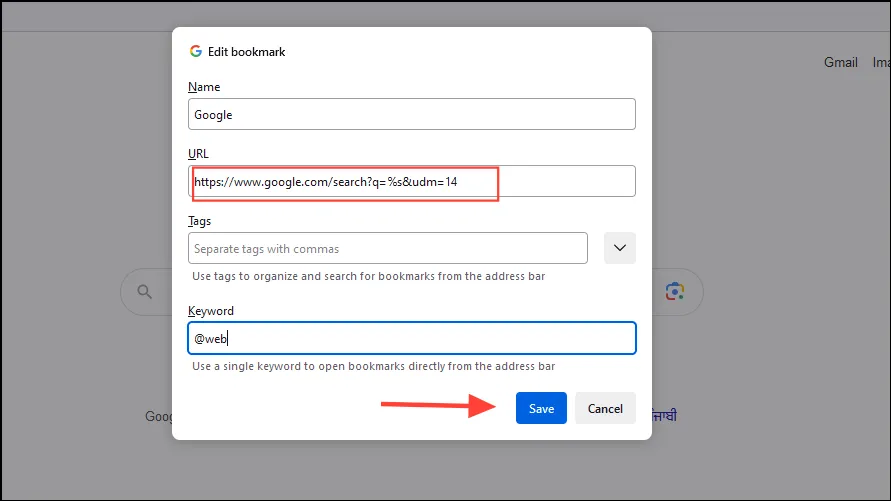
- Сега можете да използвате ‘@web’ или каквато и да е ключова дума, която сте избрали, за да извършите директно търсене. Сега поставете следното в адресната лента и натиснете Enter:
about:config. Кликнете върху бутона „Приемете риска и продължете“.
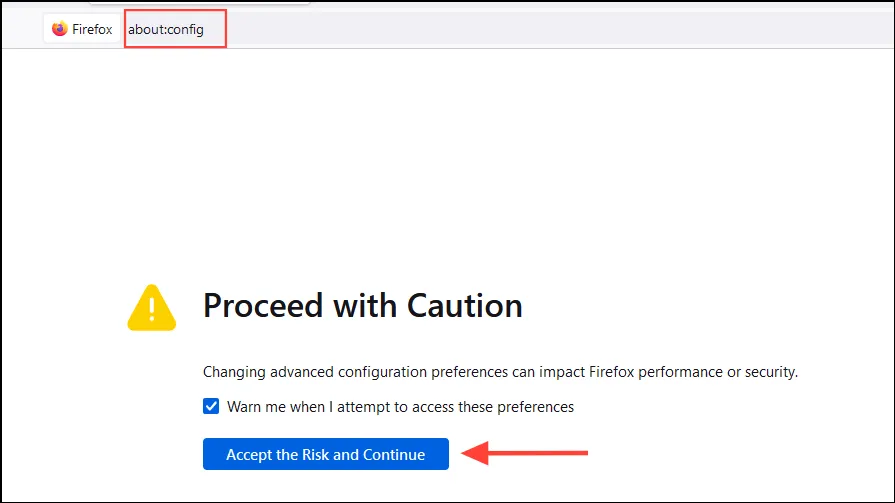
- Сега поставете следното поле в горната част:
browser.urlbar.update2.engineAliasRefresh
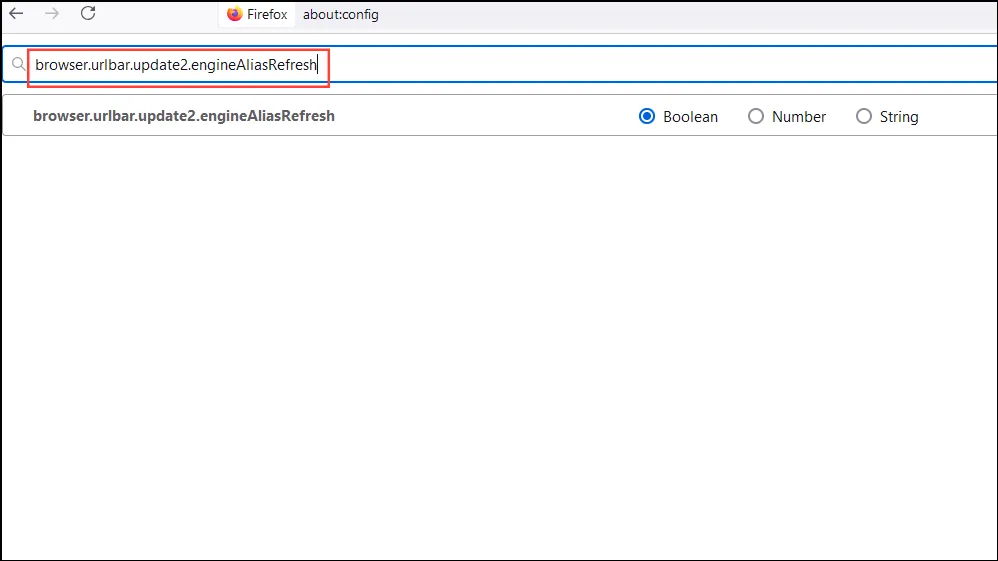
- Кликнете върху знака ‘+’ вдясно.
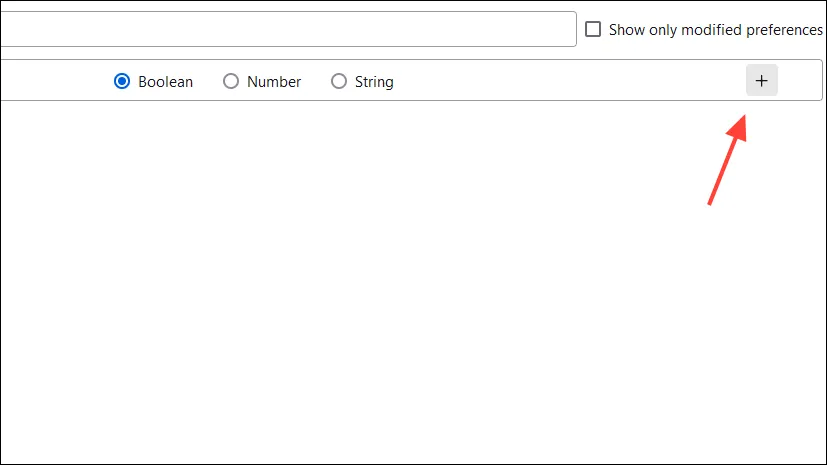
- Проверете дали в средата на полето се появява „вярно“. Ако се появи „false“, щракнете върху двойната стрелка вдясно, за да го включите, така че да пише „true“.
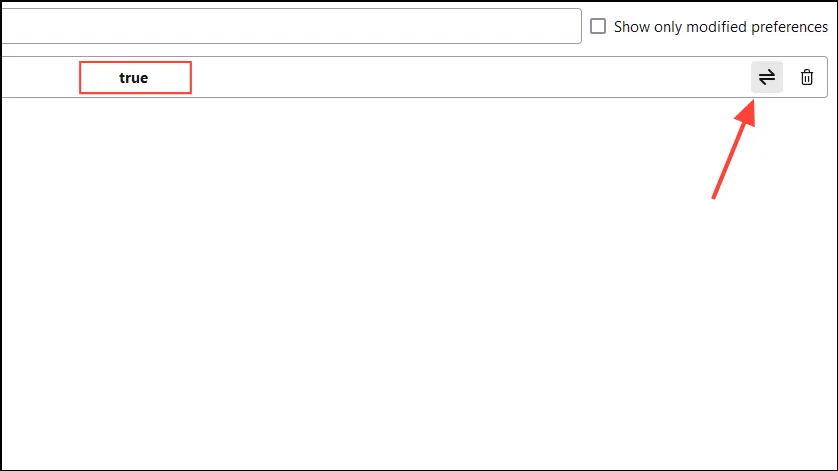
- Сега щракнете върху менюто за хамбургер горе вдясно и след това върху „Настройки“.
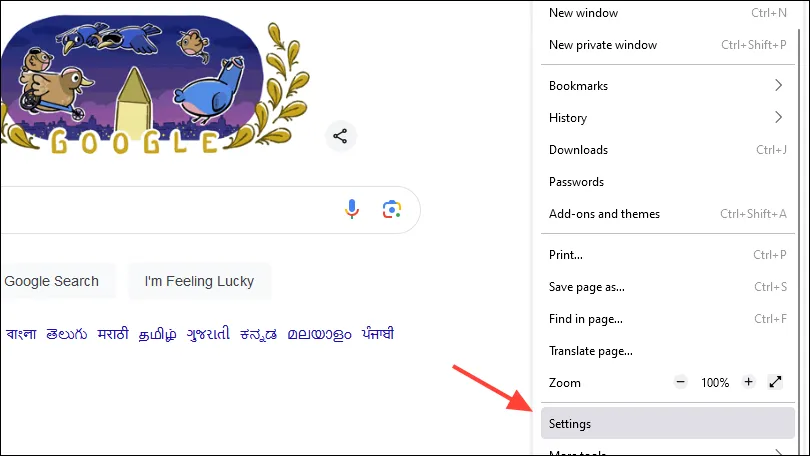
- На страницата с настройки щракнете върху „Търсене“ отляво и след това превъртете надолу до секцията Преки пътища за търсене.
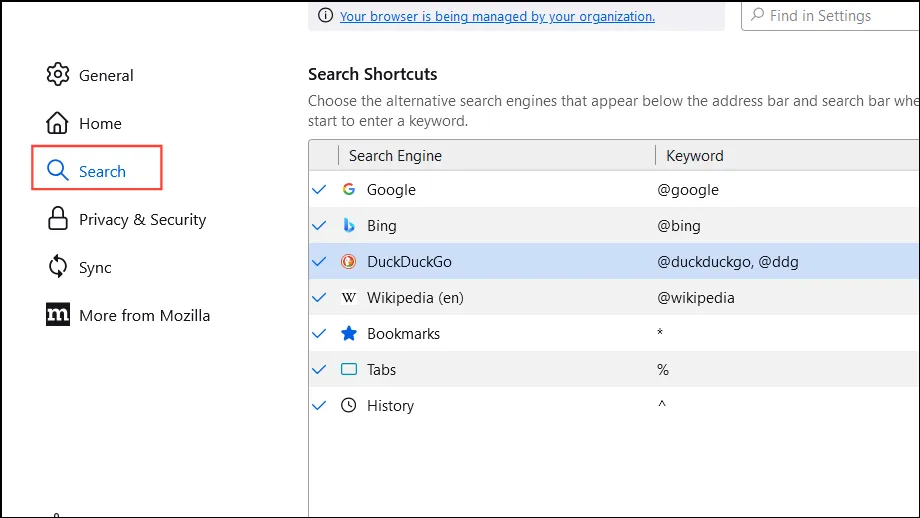
- Щракнете върху бутона „Добавяне“ и въведете информацията както преди, като дадете име и URL на търсачката, преди да щракнете върху бутона „Добавяне на машина“.
https://www.google.com/search?q=%s&udm=14
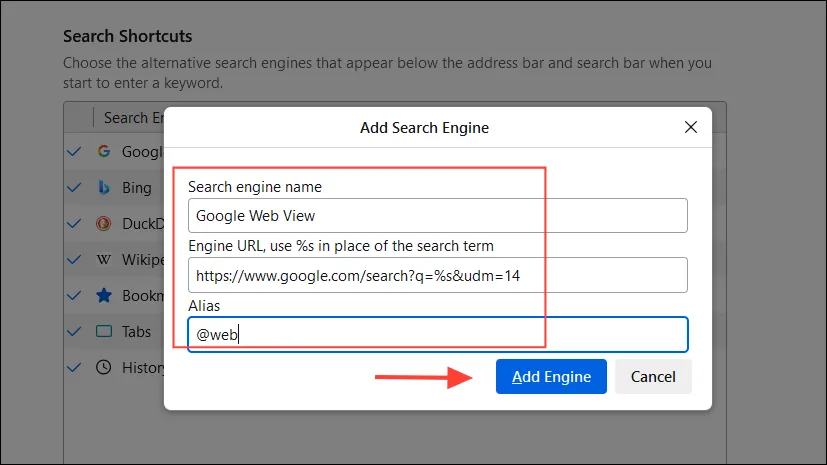
- Накрая превъртете до горната част на страницата и след това щракнете върху падащото меню и изберете новосъздадения пряк път, за да го направите опцията по подразбиране.
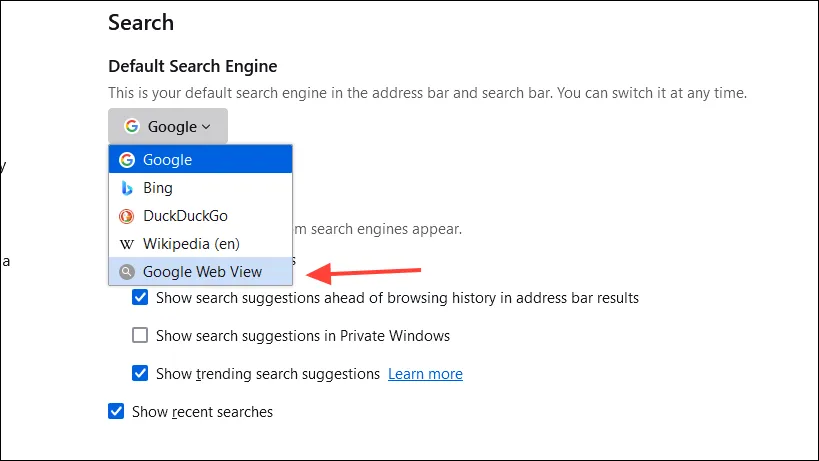
Неща, които трябва да знаете
- Можете да се върнете към настройките по подразбиране по всяко време, като влезете в настройките на браузъра и промените търсещата машина по подразбиране.
- Като алтернатива можете да запазите настройките по подразбиране и просто да щракнете върху опцията „Уеб“ за търсения, при които не искате допълнителна информация.
- Избягвайте да правите други промени в настройките на търсачката, особено във Firefox, тъй като това може да попречи на вашия уеб браузър да работи правилно.




Вашият коментар