
От известно време Spotify е едно от най-популярните мултиплатформени приложения за стрийминг на музика. Стартирало още през 2008 г., приложението позволява на потребителите да възпроизвеждат любимата си музика както офлайн, така и онлайн, да търсят нова музика, да слушат подкасти и много други. Приложението, което е достъпно на почти всички основни платформи, е непрекъснато подобрявано от разработчиците чрез нови функции, като плейлисти, генерирани от AI, които добавят към потребителското изживяване.
Нещо повече, можете дори да персонализирате и промените външния вид на настолното приложение Spotify, като промените неговите теми, цветове и др. Можете да направите това с помощта на Spicetify, инструмент с отворен код, който ви позволява да персонализирате приложението за стрийминг на музика според вашите желания и ето как можете да го инсталирате и използвате.
Какво е Spicetify?
Spicetify е инструмент, който ви позволява да персонализирате настолното приложение Spotify с помощта на Spicetify Marketplace в Spotify или чрез интерфейса на командния ред. Той е с напълно отворен код и ви позволява да инсталирате персонализирани разширения и приложения в Spotify, да променяте темата и цветовете и дори повече.
Първоначално Spicetify беше инструмент за команден ред, но сега е вграден в приложението Spotify и трябва само да използвате командния ред, за да го инсталирате и актуализирате. Всякакви персонализации могат да се извършват директно през Marketplace.
Инсталиране на Spicetify и неговия Marketplace
Spicetify е наличен за Windows, macOS и Linux, но тук ще ви обясним как можете да инсталирате инструмента в Windows. Преди да започнете, затворете приложението Spotify, ако работи, след което следвайте тези стъпки.
- Отворете менюто „Старт“, въведете
powershellи щракнете върху опцията „Изпълни като администратор“.
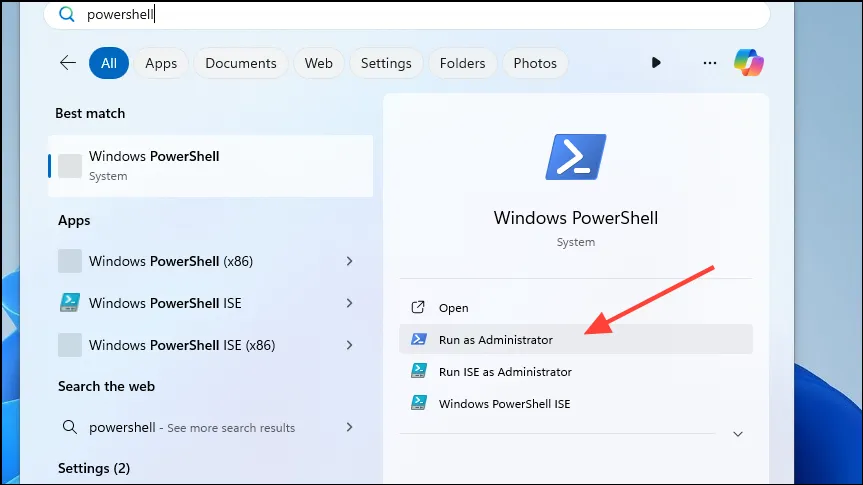
- Когато се появи прозорецът на Powershell, поставете
iwr -useb https://raw.githubusercontent.com/spicetify/spicetify-cli/master/install.ps1| iexи натиснете клавиша „Enter“.
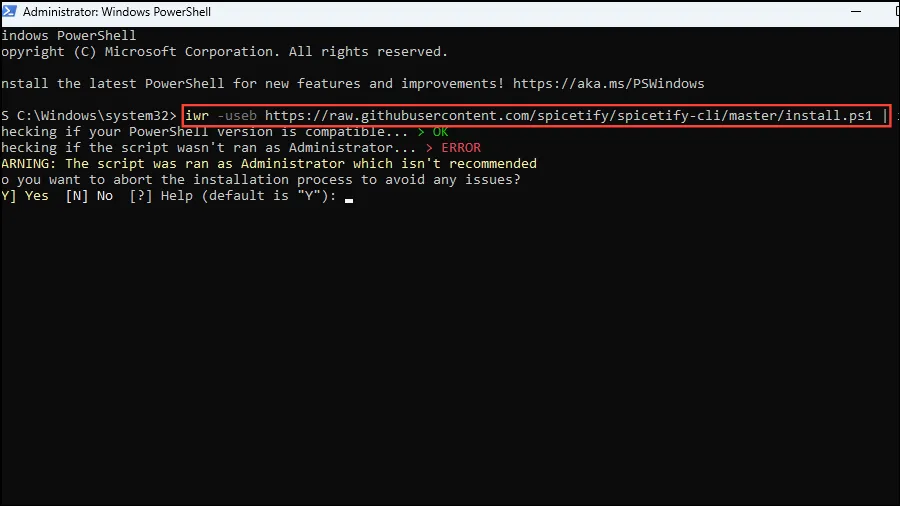
- Ще се появи предупреждение, че не се препоръчва стартирането на скрипта като администратор. Натиснете ‘N’, за да продължите инсталацията на Spicetify.
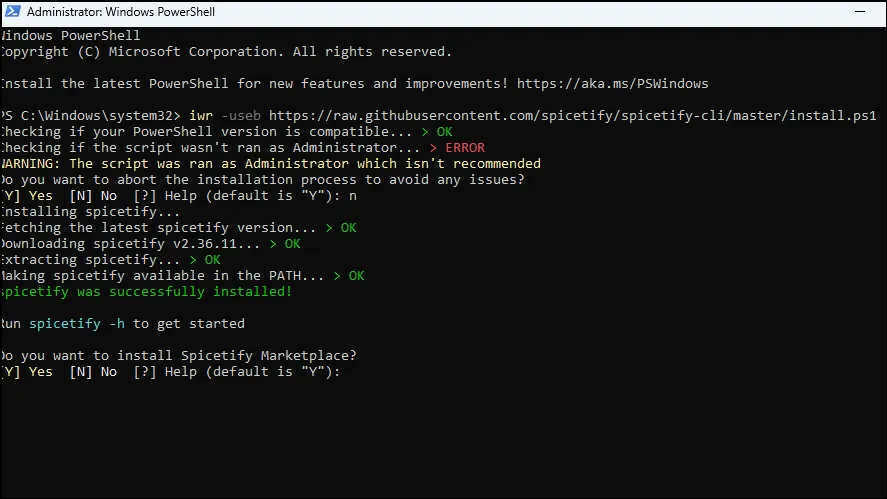
- Сега ще получите подкана с въпрос дали искате да инсталирате Spicetify Marketplace. Натиснете ‘Y’, за да продължите и Spicetify Marketplace ще бъде инсталиран.

- След като процесът приключи, можете да видите наличните команди, като въведете и натиснете клавиша „Enter“.
spicetify -h
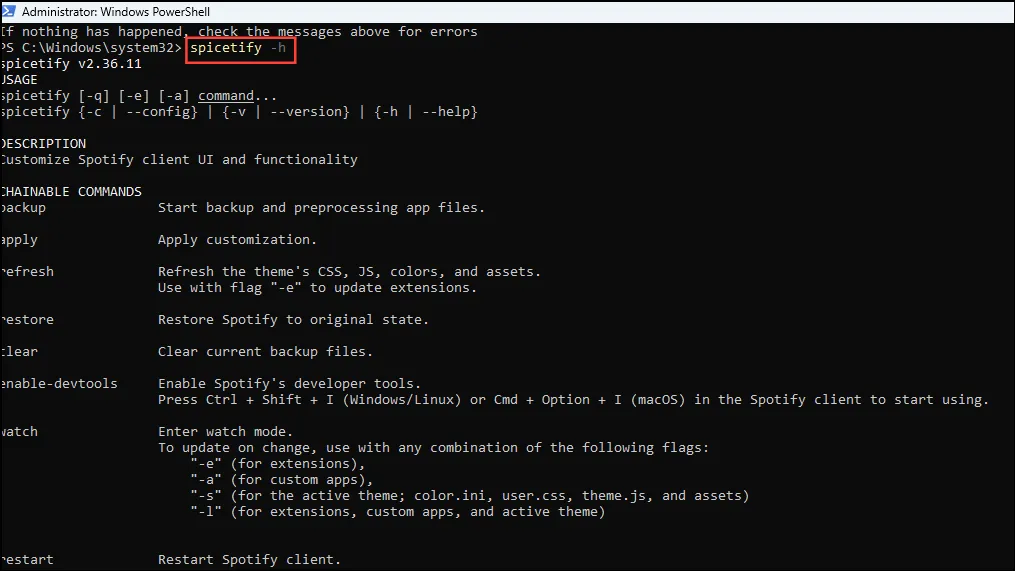
- Ако изберете да не инсталирате Spicetify Marketplace, можете да използвате командата, за да направите резервно копие на инструмента. В противен случай автоматично ще се създаде резервно копие. Сега можете да започнете да персонализирате Spotify.
spicetify backup apply enable-devtools
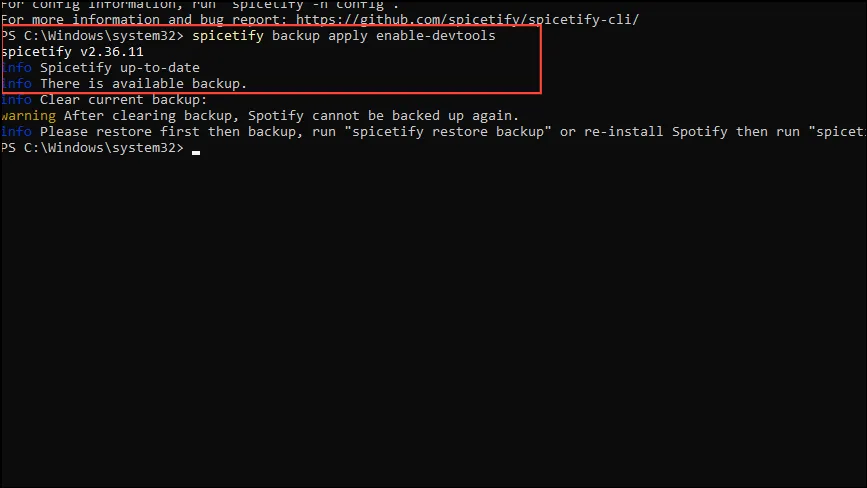
Персонализиране на Spotify с помощта на Spicetify
Въпреки че можете да персонализирате Spotify, като създадете своя собствена цветова схема или използвате създадена от някой друг, по-лесен начин е да използвате Spicetify Marketplace, който предлага теми, разширения, фрагменти и др.
- Когато инсталирате Spicetify Marketplace, като следвате горните стъпки, той автоматично ще стартира Spotify и ще видите опцията Marketplace горе вляво. Кликнете върху него, за да го отворите.
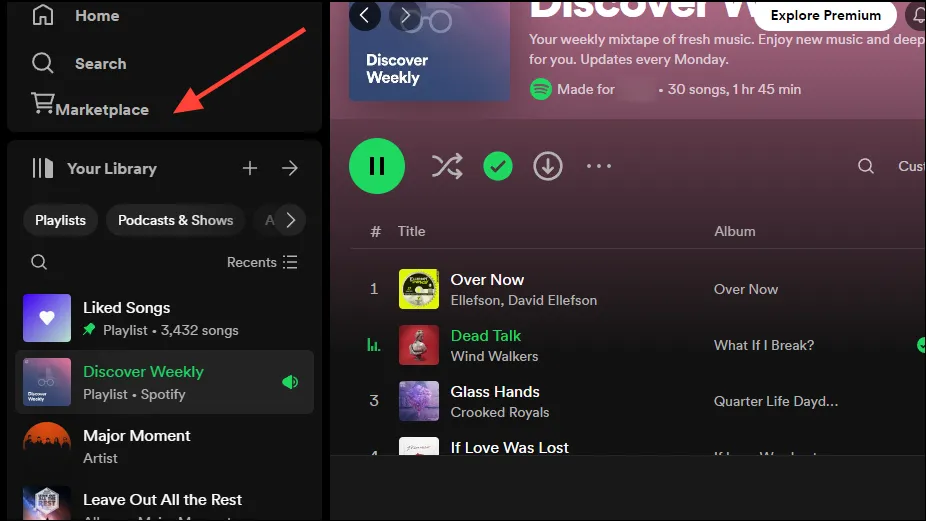
- Marketplace изброява всички разширения, теми, фрагменти и приложения, които можете да инсталирате, за да персонализирате приложението за стрийминг на музика според вашите предпочитания. Кликнете върху раздела „Разширения“, за да започнете.
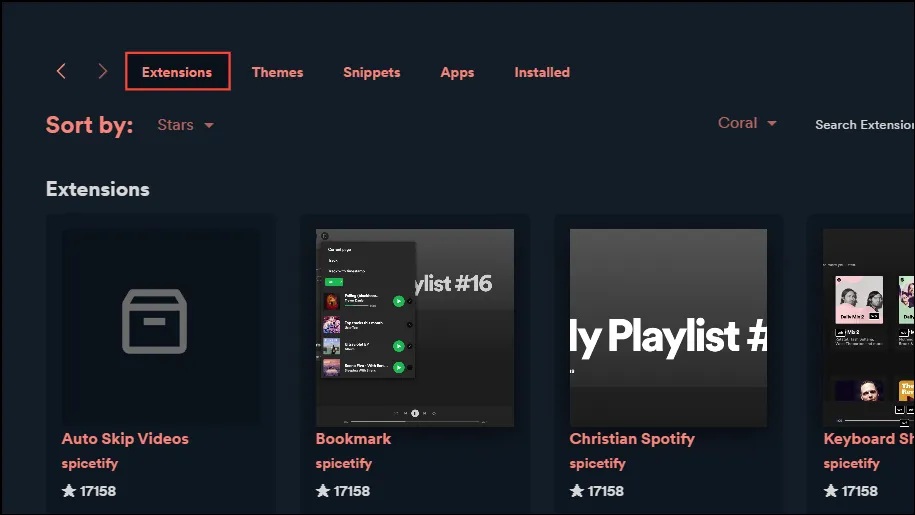
Разширения
Разширенията ви позволяват да разширите функционалността на Spotify, като добавите нови функции, които помагат за подобряване на потребителското изживяване и го правят по-приятно. Те могат да добавят функции като персонализирани преки пътища, отметки и други към приложението, което го прави по-лесно за използване.
- Например разширението Beautiful Lyrics добавя синхронизирани текстове с динамичен фон към вашата музика. Можете да кликнете върху него, за да научите повече за него.
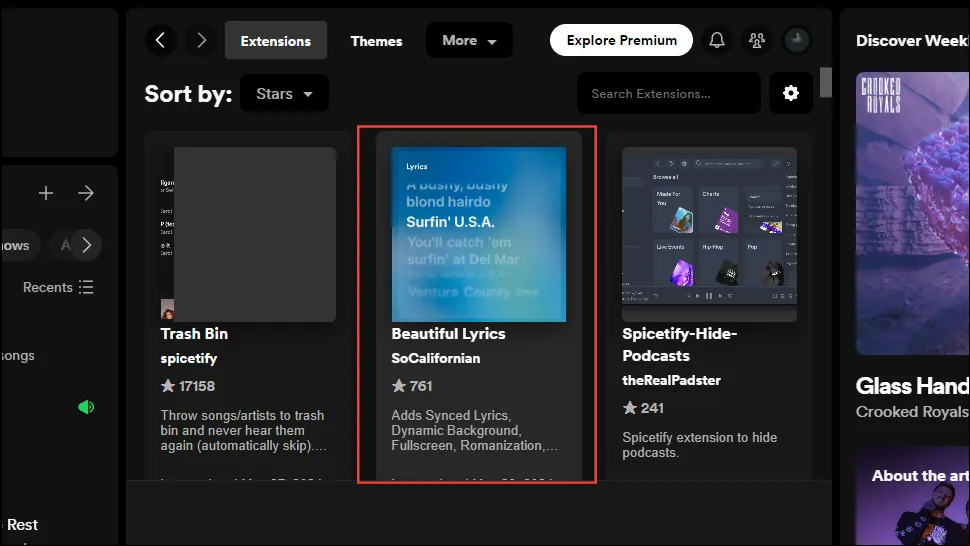
- Или задръжте курсора на мишката върху него и щракнете върху бутона „Инсталиране“, който се появява, за да инсталирате разширението.
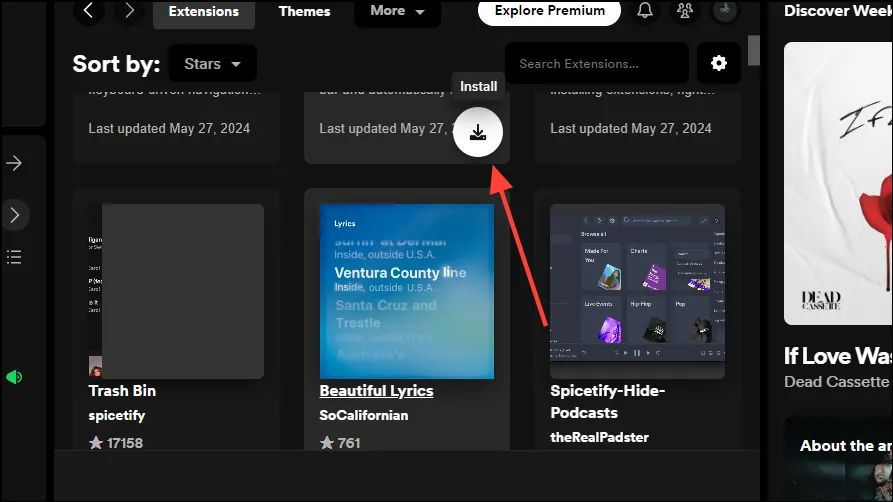
Теми
Темите ви позволяват да промените външния вид и усещането на приложението Spotify, а Spicetify Marketplace предлага множество опции, от които можете да избирате.
- Кликнете върху раздела „Теми“ в горната част, за да видите наличните теми.
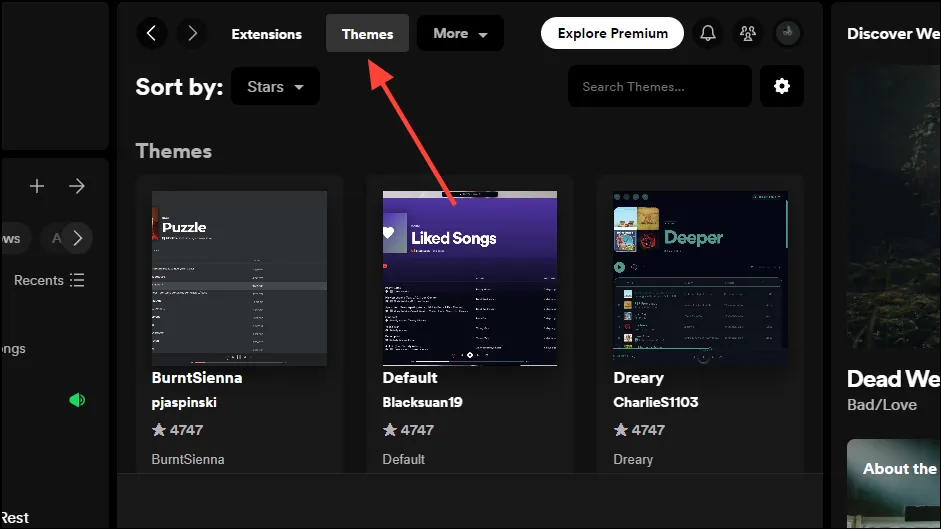
- Отново щракнете върху бутона „Инсталиране“, който се появява, след като задържите курсора върху която и да е тема, която харесвате. По същия начин можете да щракнете върху бутона „Изтриване“, който се появява, когато задържите курсора върху инсталирани теми, за да премахнете инсталирана тема.
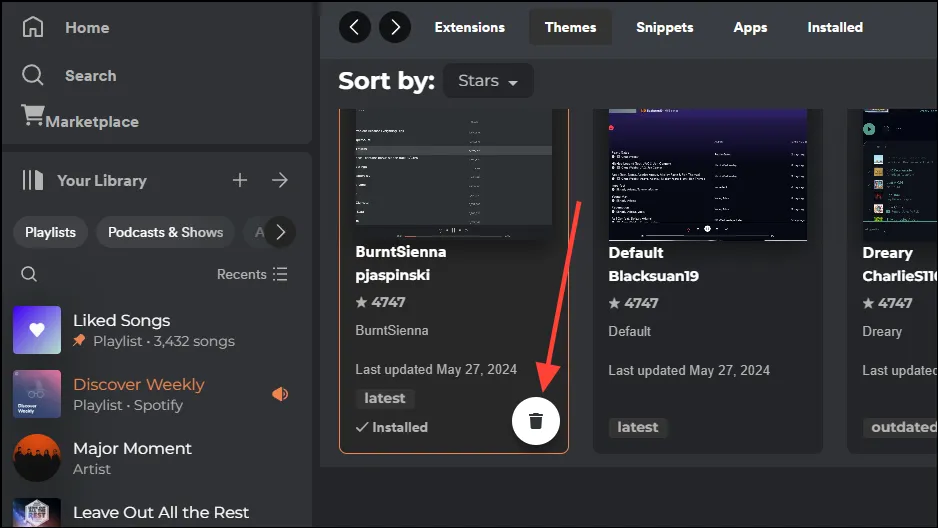
- Някои теми дори ви позволяват да персонализирате определени елементи, като цветовете, като същевременно запазвате цялостния им визуален стил. За да видите и промените цветовете, щракнете върху падащото меню в горната част и щракнете върху различна опция.

Откъси
Фрагментите са кратки емисии, които предоставят информация на потребителите за изпълнител и тяхната музика, като ви помагат да решите дали музиката ви харесва. Можете също да персонализирате фрагменти с помощта на Spicetify Marketplace.
- Кликнете върху раздела „Фрагменти“ в горната част и след това задръжте курсора на мишката върху фрагмента, който харесвате.
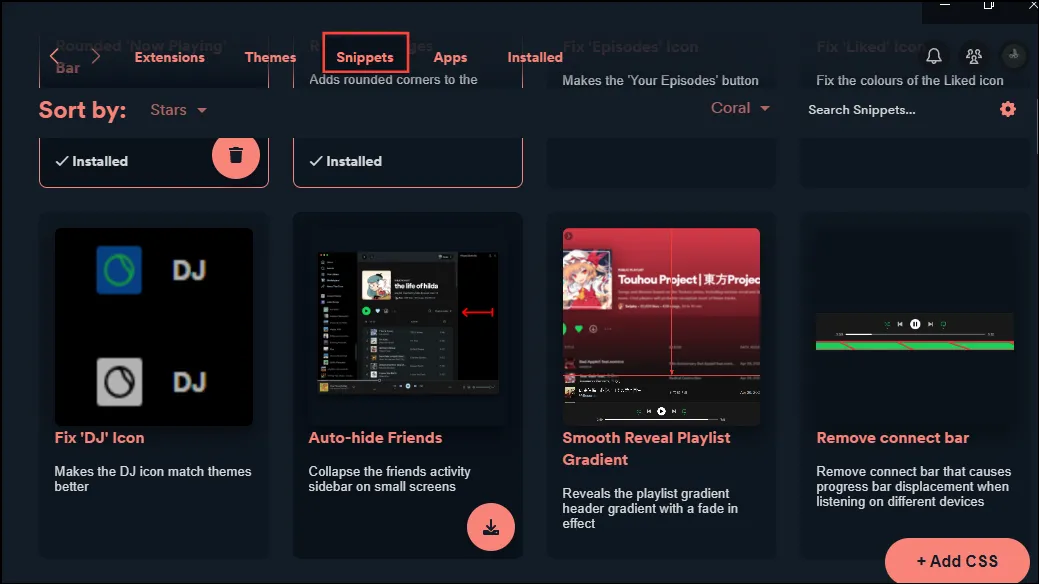
- Кликнете върху бутона „Инсталиране“, който се появява, за да инсталирате фрагмента.
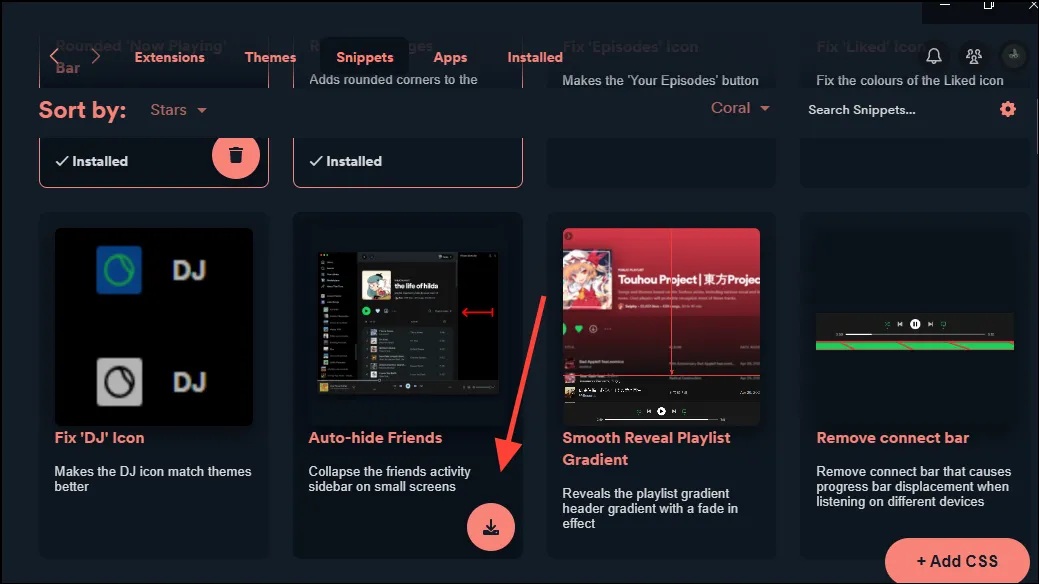
Приложения
И накрая, има приложения, които са подобни на разширенията в смисъл, че те също така разширяват функционалността на Spotify. Въпреки това, за разлика от разширенията и темите, можете да инсталирате приложения само чрез GitHub.
- След като превключите към раздела „Приложения“ в горната част, задръжте курсора върху приложение, което искате да инсталирате, и щракнете върху иконата „GitHub“, която се появява.
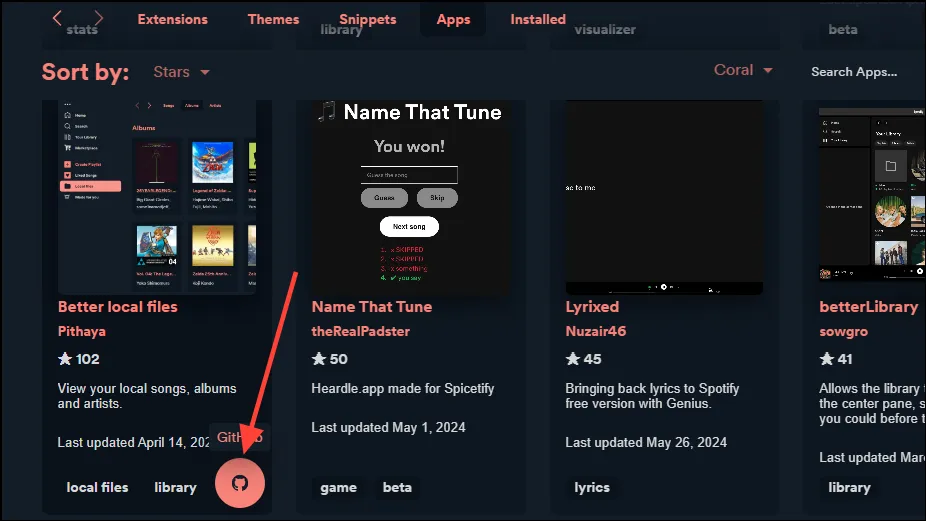
- Сега в прозореца на Powershell въведете spicetify config-dir и натиснете клавиша „Enter“.
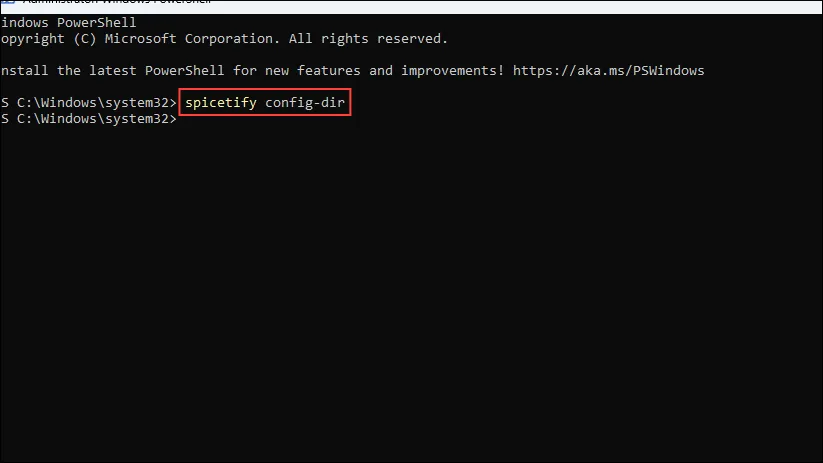
- Изпълнението на командата ще отвори папката Spicetify. Отидете до папката „CustomApps“ и я отворете.
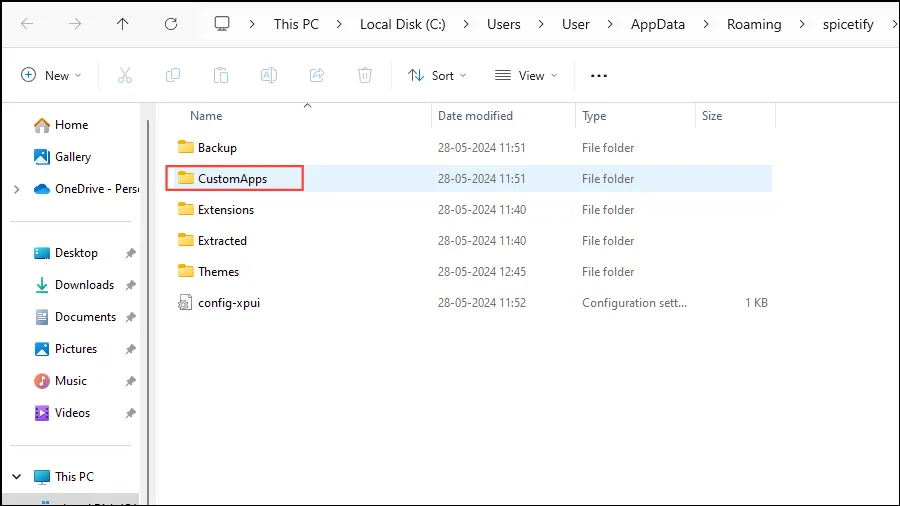
- Създайте папка с името на приложението, което искате да инсталирате. Например, за да инсталирате приложението „Better Local Files“, създайте папка с име „better-local-files“.
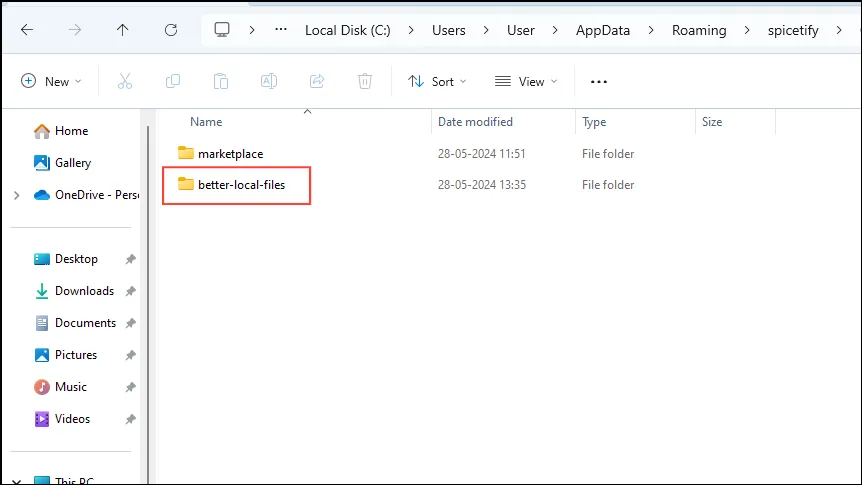
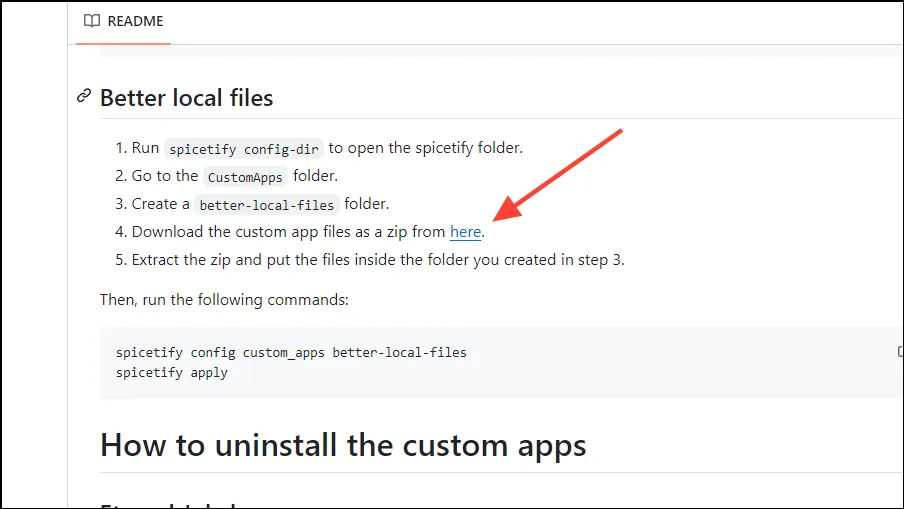
- След като компресираната папка бъде изтеглена, извлечете я и копирайте съдържанието в папката на приложението, която сте създали по-рано.
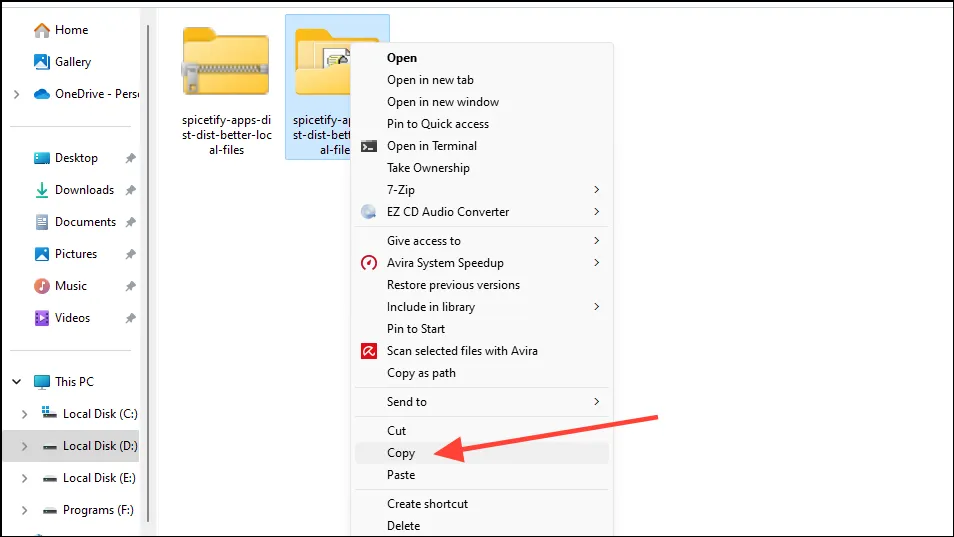
- Върнете се в прозореца на Powershell и въведете следната команда:
spicetify config custom_apps better-local-filesпреди да натиснете клавиша „Enter“. Следвайте това с втора команда:spicetify applyи натиснете отново Enter.
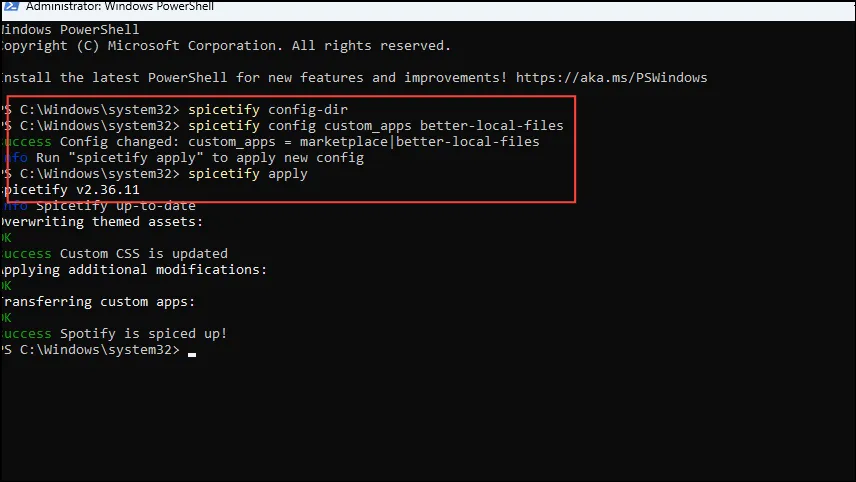
- Spotify ще се затвори и ще трябва да го рестартирате. Когато го направите, можете да видите, че приложението е инсталирано и ще се появи вляво.
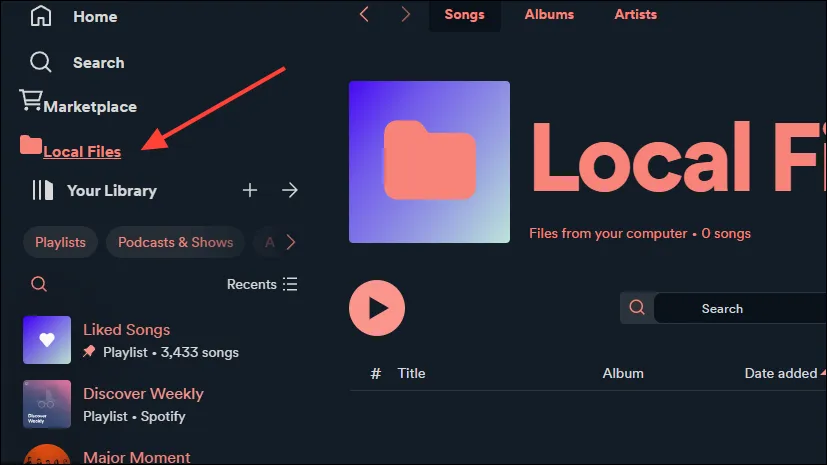
Spicetify ви позволява лесно да персонализирате настолното приложение Spotify с помощта на разширения, теми, фрагменти и приложения. Можете не само да промените външния вид на приложението, но и да го направите по-полезно, като разширите нещата, които ви позволява да правите. Въпреки че обяснихме как можете да използвате инструмента Spicetify и неговия Marketplace на Windows, можете също да използвате инструмента на macOS и Linux платформи.
Просто се уверете, че сте създали резервно копие, както е обяснено по-горе, преди да правите промени, за да можете да възстановите настройките по подразбиране, в случай че срещнете проблеми.




Вашият коментар