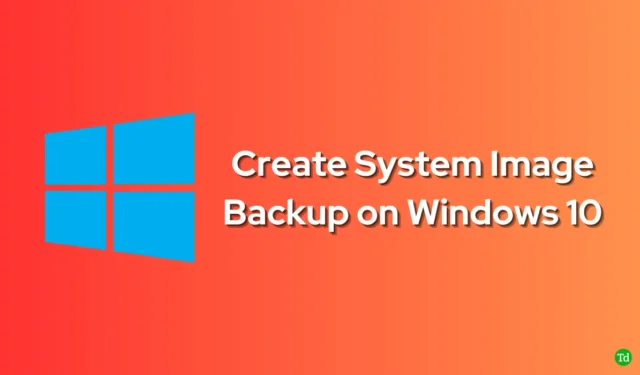
Много пъти системните сривове могат да доведат до повреда на системата. Когато това се случи, няма да можете да заредите компютъра си и ще трябва да инсталирате Windows от нулата. Дори ако имате резервно копие на файловете, пак ще трябва да направите всички настройки и да инсталирате всички приложения отново на вашия компютър.
За да избегнете подобни злополуки, можете да създадете резервно копие на системно изображение в Windows 10. Като цяло архивирането на системно изображение ще съдържа изображението на целия ви Windows, включително приложенията, настройките и файловете.
Така че, ако в който и да е момент възникне системна повреда, можете да възстановите компютъра си от резервното копие на системния образ, като по този начин ви спестявате да стартирате всичко от нулата.
Създаването на резервно копие на системно изображение на Windows 10 е сравнително лесно. Ако обаче търсите ръководство, което да ви помогне с целия процес, можете да следвате стъпките в тази статия.
Стъпки за създаване на резервно копие на системно изображение в Windows 10
Ще трябва да използвате инструмента за архивиране и възстановяване на вашия Windows, за да направите резервно копие на системния образ. Стъпките за това са посочени по-долу-
- Отворете настройките на Windows 10 .
- В секцията Актуализиране и защита щракнете върху Отидете на Архивиране и възстановяване (Windows 7)
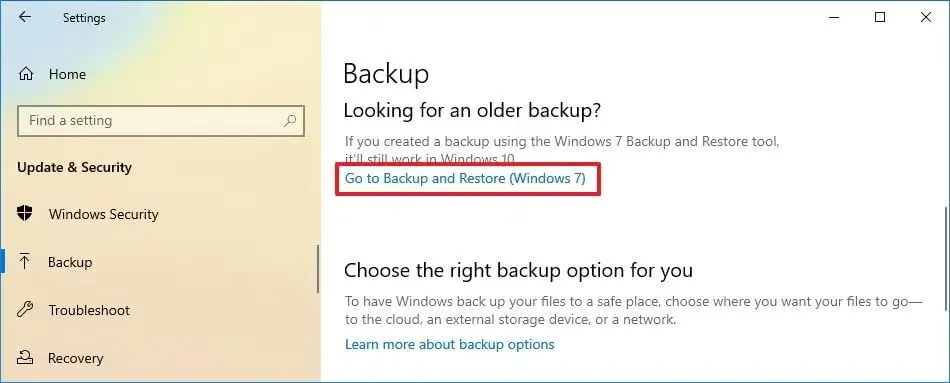
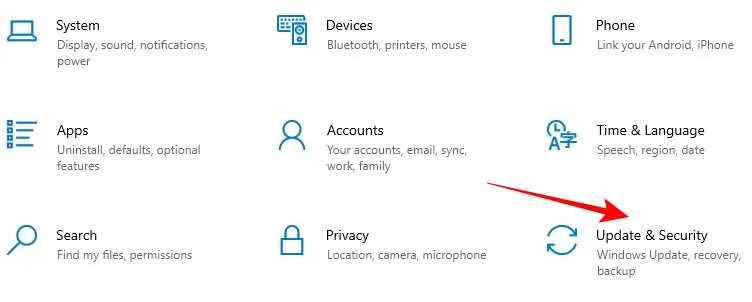
- Докоснете Създаване на системно изображение от левите опции.
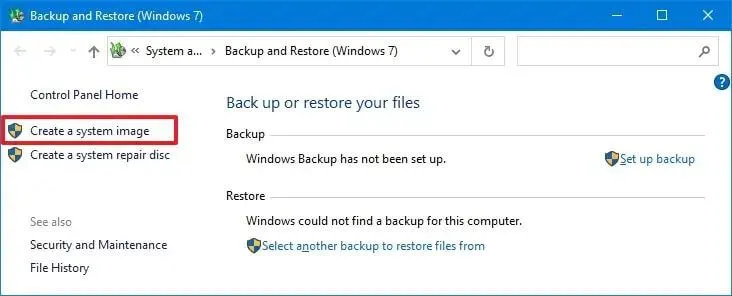
- Трябва да изберете къде да запазите резервното копие – На твърд диск , На един или повече DVD дискове или на място в мрежата . Изберете някоя от опциите и след това щракнете върху Напред .

- Сега ще трябва да изберете какви устройства искате да архивирате. Изберете устройствата и след това щракнете върху Напред .
- Сега ще видите какви неща ще бъдат архивирани; щракнете върху Стартиране на архивиране, за да продължите.
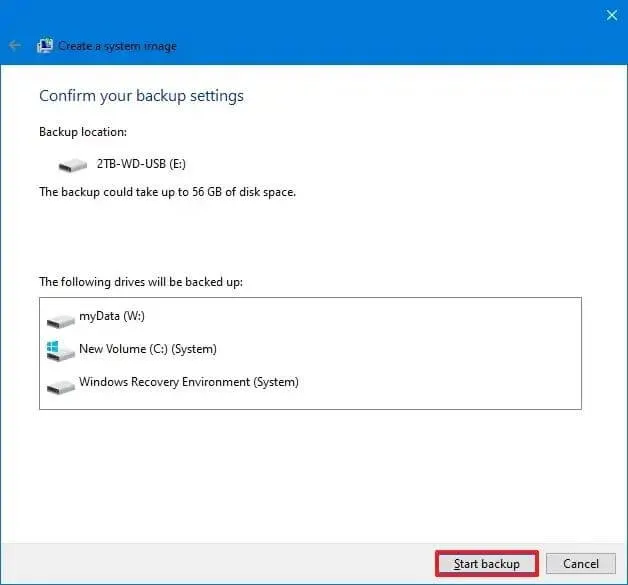
- Ще видите изскачащ прозорец с молба да създадете диск за възстановяване на системата; щракнете върху Не , ако не искате да го създадете, или щракнете върху Да .
- Изчакайте, докато процесът приключи, след което щракнете върху Затвори , за да затворите инструмента за архивиране на системно изображение.
- Сега отворете File Explorer , като натиснете клавишната комбинация Windows + E и отидете до мястото, където сте създали резервното копие. Ще видите папка с име WindowsImageBackup , което означава, че архивирането е успешно.
Заключителни думи
Горните стъпки ще ви позволят да създадете резервно копие на системно изображение на вашия компютър с Windows 10. След като създадете това резервно копие, можете да го използвате за възстановяване на вашата система в случай на повреда на системата.
Често задавани въпроси
1. Windows 10 има ли резервно копие на системно изображение?
Да, Windows 10 има архивиране на системно изображение. Можете да създадете два типа архиви в Windows 10 – архивиране на файлове и изображения. Ако изберете архивиране на файлове, ще бъдат запазени само файлове на вашия компютър, но при архивиране на изображения всички настройки, приложения и файлове ще бъдат запазени.
2. Как да създам резервно копие на системно изображение в Windows 10?
Инструментът за архивиране и възстановяване може да създаде резервно копие на системно изображение в Windows 10. Вече обсъдихме стъпките за това в статията по-горе, така че можете да ги следвате, за да създадете резервно копие на изображение на Windows 10.
3. Системно изображение ще архивира ли всичко?
Да, системно изображение архивира всичко. Това ще архивира всичко на вашия компютър, включително всички устройства на вашия компютър, инсталационни файлове на Windows, настройки на Windows, приложения и всички файлове на потребителя.




Вашият коментар