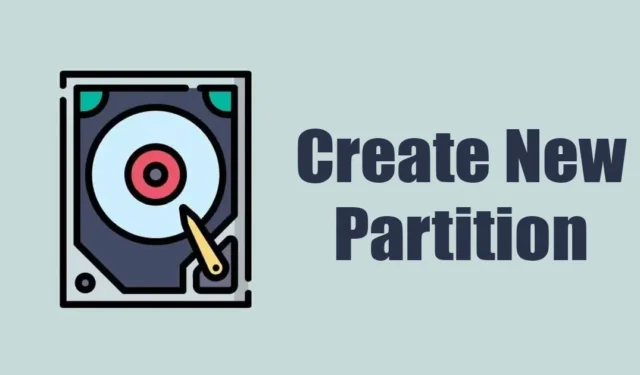
Когато закупите нов лаптоп или компютър, ще имате само едно устройство за съхранение на вашите файлове. Същото устройство съдържа системните инсталационни файлове; може да искате да го запазите отделно.
Например, ако имате 120 GB SSD, цялото пространство за съхранение е разпределено само за C Drive. Въпреки това, ако искате, можете да промените съществуващия дял и да създадете нов.
Нямате нужда от софтуер на трети страни, за да създадете нов дял в Windows 11; вградената помощна програма за управление на дискове обикновено е достатъчна за този вид работа.
Така че, ако току-що сте закупили нов компютър или лаптоп и търсите начини да създадете нов дял чрез свиване на пространството, използвано от други устройства, продължете да четете статията.
Как да създадете нов дял чрез свиване на съществуващ в Windows 11
В тази статия ще обсъдим как да създадете нов дисков дял в Windows 11 чрез намаляване на размера на съществуващите устройства. Няма да използваме приложения на трети страни, за да постигнем желаните резултати. Да започваме.
Свиване на обема на съществуващия дял
В този метод ще използваме помощната програма за управление на дискове на Windows 11, за да създадем нов дисков дял, без да форматираме съществуващи устройства. Ето какво трябва да направите.
1. Въведете Управление на дискове в Търсене на Windows 11. След това отворете помощната програма за управление на дискове от списъка с най-добри резултати.

2. Това ще отвори помощната програма за управление на дискове. Щракнете с десния бутон върху устройството, чийто размер искате да намалите. Размерът, който ще намалите тук, ще се използва за създаване на нов дял. Щракнете с десния бутон върху съществуващото устройство и изберете Намаляване на обема.

3. Сега ще видите текущия размер, наличния размер за свиване и общия размер след свиване. Внимателно преценете размера, който искате да свиете в MB, и го въведете в третата опция (Въведете количеството пространство за свиване в MB:)

Важно: Ще трябва да въведете количеството пространство в MB. Например, за да намалите 1 GB, трябва да въведете 1024 MB.
4. След като сте готови, можете да видите общия размер на избраното от вас устройство след свиване. Ако сте доволни от пространството, щракнете върху Намаляване.
Това е! Това ще намали размера на съществуващото ви устройство.
Как да създадете нов дял?
След като намалите размера на съществуващо устройство, пространството ще се покаже като „Неразпределено“ в диспечера на устройствата. Трябва да следвате стъпките, споделени по-долу, за да създадете нов дял.
1. Отворете помощната програма за управление на дискове. Сега щракнете с десния бутон върху неразпределеното пространство и изберете Нов прост том.

2. В съветника за нов прост том щракнете върху Напред.

3. Сега въведете количеството място за съхранение, което искате да зададете. Можете да използвате опцията по подразбиране, ако искате да използвате цялото неразпределено пространство. Щракнете върху Напред.

4. На екрана Задаване на буква или път на устройство задайте буква на устройство и щракнете върху Напред.

5. На екрана Форматиране на дял изберете Форматиране на този том със следните настройки. Изберете ‘NTFS’ като файлова система и въведете името на тома. След като сте готови, проверете опцията PИзвършете бързо форматиране и щракнете върху Напред.

Това е! Това веднага ще форматира вашето ново дисково устройство. Сега отворете File Explorer на вашия Windows 11, ще намерите новия дял.
Други начини за създаване на нов дял на съществуващ дисков дял?
Помощната програма за управление на дискове не е единственият инструмент за свиване на съществуващи дялове в Windows 11 & за създаване на нови. Много инструменти на трети страни също правят същото и са по-лесни за управление.
Инструментите за управление на дялове на трети страни могат да улеснят целия процес на управление на диска в Windows 11, но често са много скъпи. Затова препоръчваме да използвате инструменти за управление на дискове на трети страни за Windows само ако често трябва да променяте съществуващите дялове.
Въпреки това, вграденият инструмент за управление на дялове на Windows е доста мощен и може да прави всичко, което може да направи първокласно приложение.
И така, това ръководство е за това как да създадете нов дял в Windows 11 чрез свиване на обема на съществуващия. Уведомете ни, ако имате нужда от повече помощ при създаването на нови дискови дялове в Windows 11. Освен това, ако намирате това ръководство за полезно, не забравяйте да го споделите с приятелите си.


Вашият коментар