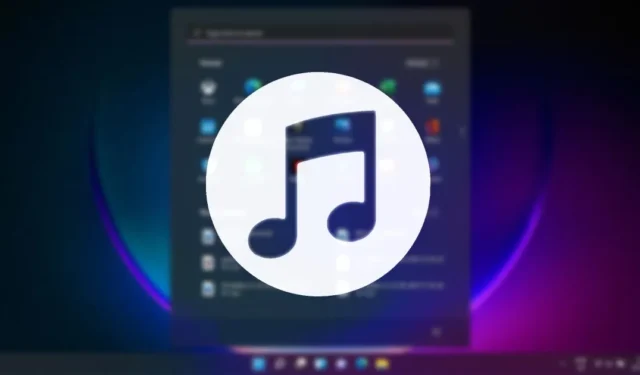
Приложението „Вашият телефон“. Приложението е вградено в Windows 11 и ви позволява да контролирате устройството си с Android от вашия компютър. С приложението Вашият телефон можете да правите много полезни неща, като провеждане на разговори, управление на контакти и др.
Най-новата версия на вашия телефон, наричана още Phone Link, ви позволява да контролирате музиката на телефона си от компютъра. Така че, ако използвате Windows 11 и търсите начини да контролирате музиката на телефона си с Android, ето какво трябва да направите.
1. Управлявайте музиката на телефона чрез Phone Link
В този метод ще използваме приложението Phone Link на Windows 11, за да контролираме музиката на телефона с Android. Ето какво трябва да направите.
1. Щракнете върху търсенето на Windows 11 и въведете Телефонна връзка . След това отворете приложението Phone Link от списъка със съответстващи резултати.

2. На главния екран щракнете върху бутона Първи стъпки , както е показано на екранната снимка по-долу.
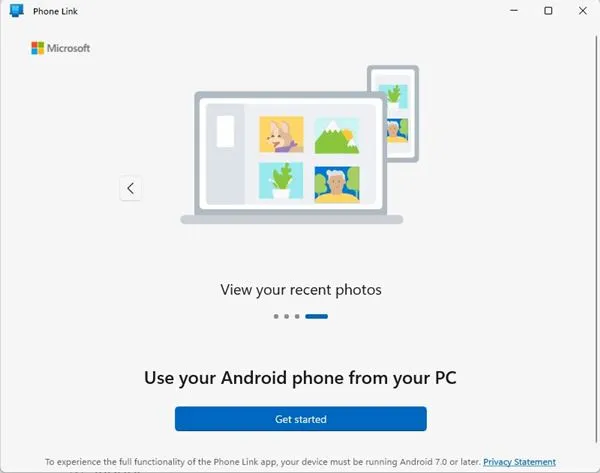
3. Сега на вашето Android устройство изтеглете и инсталирайте приложението Link to Windows .
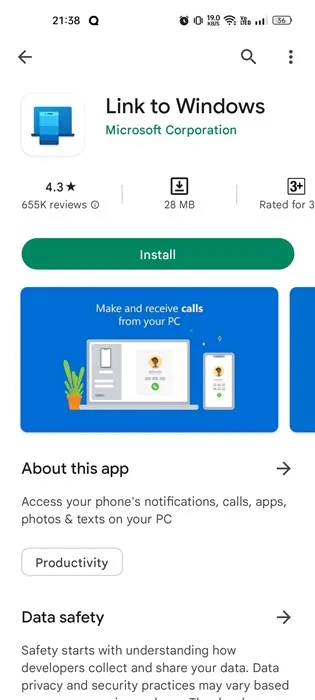
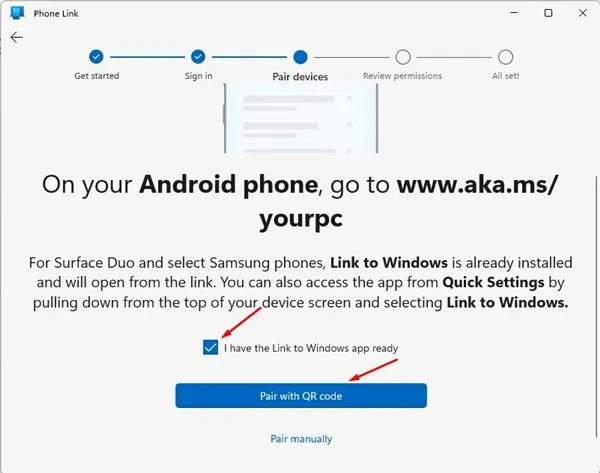
5. Сега, във вашето мобилно приложение Свързване към Windows, докоснете бутона Свържете вашия телефон и компютър .
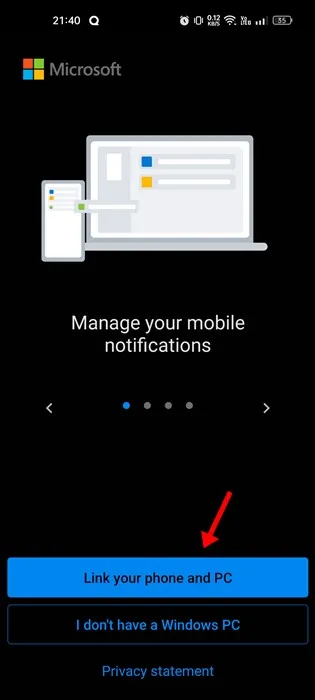
6. На следващия екран докоснете бутона Продължи .
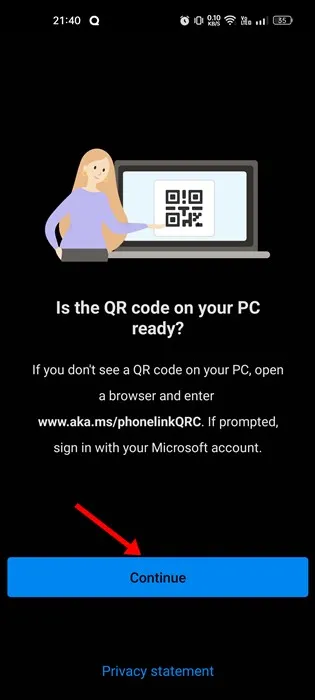
7. Сега използвайте мобилното приложение Link to Windows, за да сканирате QR кода, показан на работния плот на Phone Link.
8. След като приключите, изчакайте мобилното приложение да се свърже с вашия компютър за няколко секунди.
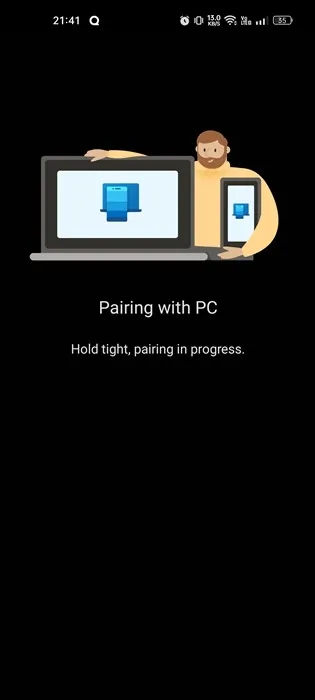
9. На екрана на вашия компютър ще видите съобщение за успех. Кликнете върху бутона Продължи .
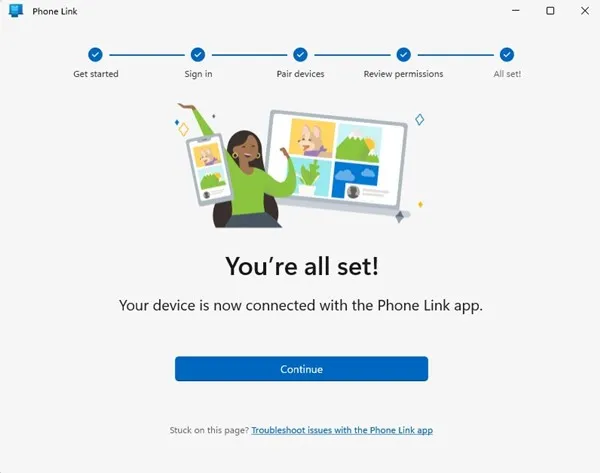
Управлявайте музиката на Android с помощта на Phone Link в Windows 11
След като сдвоите вашия смартфон с Android с вашия компютър, следвайте простите стъпки, споделени по-долу, за да контролирате музиката на вашия телефон.
1. Разширете менюто на телефона си в настолното приложение Phone Link .
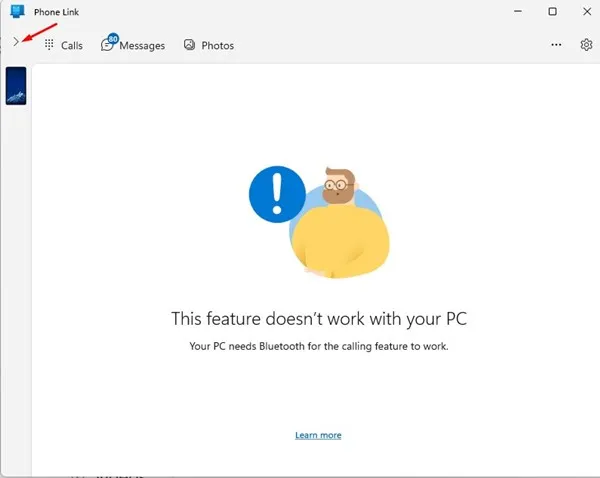
2. След това щракнете върху иконата за музика , както е показано на екранната снимка по-долу.
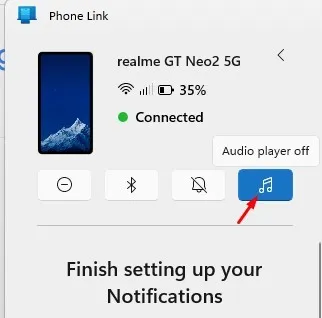
3. След това щракнете върху бутона Отваряне на настройките на телефона на екрана Да настроим аудио плейъра.
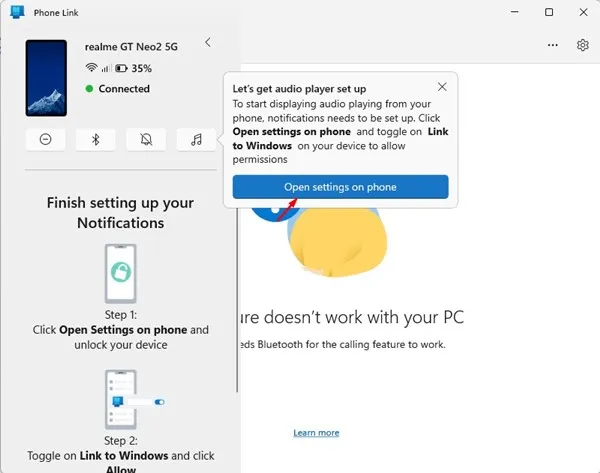
4. Сега ще получите известие от приложението Link to Windows на вашия телефон. Трябва да докоснете бутона Отвори .

5. Сега в известията за устройство и приложение докоснете връзката към Windows и разрешете разрешението .
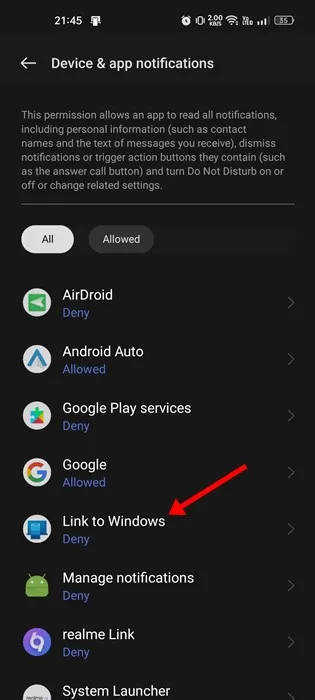
6. След като сте готови, отворете Настройки в настолното приложение Phone Link. След това превключете на Персонализиране и активирайте превключвателя за Аудио плейър .
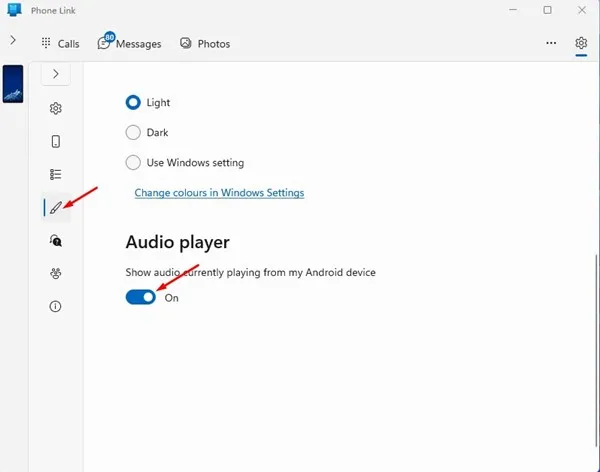
7. Сега започнете да възпроизвеждате аудио на вашия смартфон. Ще можете да го управлявате от вашия компютър .
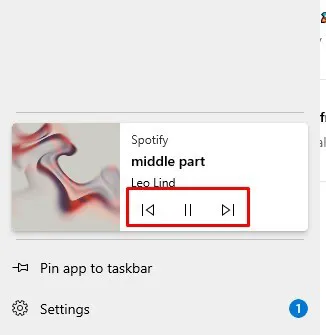
2. Контролирайте музиката на Android чрез Spotify
Бихте искали този метод, ако използвате мобилното приложение Spotify, за да подхранвате ежедневното си потребление на музика. Spotify има функция, наречена Spotify Connect, която ви позволява да използвате едно устройство като дистанционно за управление на музика на друго.
Тук ще използваме Spotify Connect, за да контролираме музиката на нашия телефон от Windows 11.
1. Щракнете върху търсенето на Windows 11 и въведете Spotify. След това отворете приложението Spotify от списъка със съответстващи резултати.
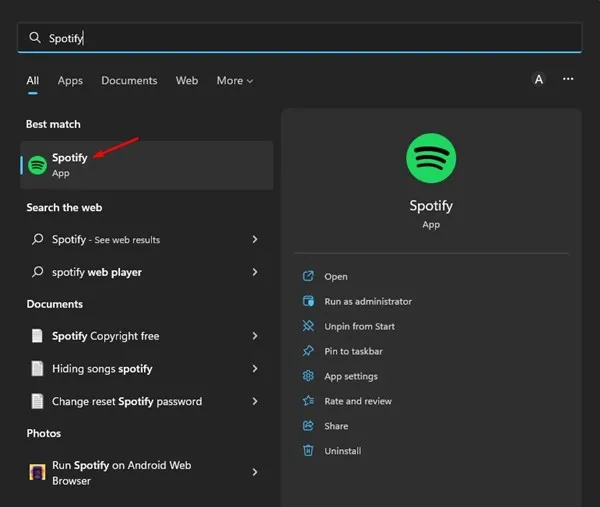
2. Сега отворете приложението Spotify за Android и докоснете иконата на зъбно колело за настройки в горния десен ъгъл.
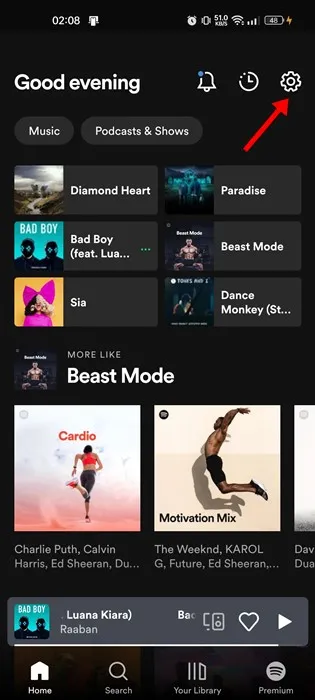
3. На екрана с настройки превъртете надолу до секцията Устройства и докоснете опцията Свързване към устройство .
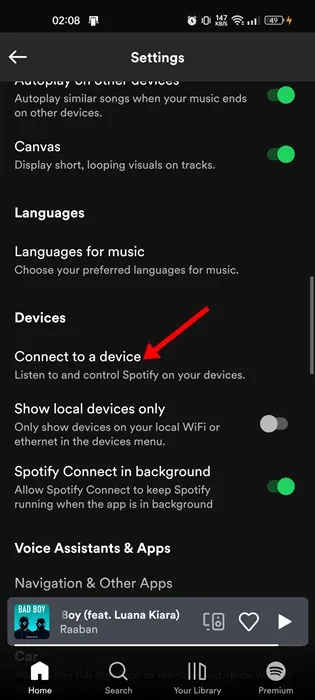
4. Уверете се, че използвате един и същ акаунт в Spotify на Android и десктоп.
5. След като сте готови, вашият компютър ще се появи на екрана с устройства. Докоснете името на вашия компютър, за да се свържете с него.
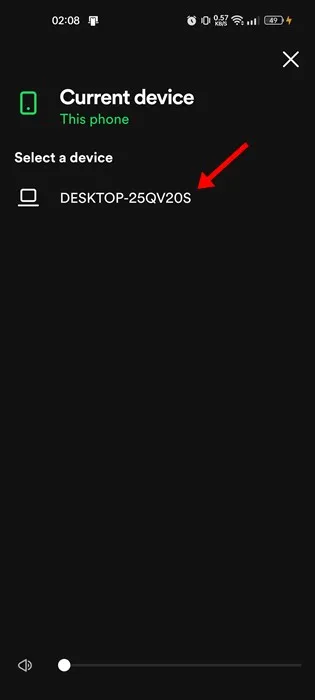
6. Сега превключете към настолното приложение Spotify; вашият мобилен телефон ще бъде посочен в секцията Свързване към устройство .

Ето как можете да свържете вашето мобилно приложение Spotify към вашия компютър. Вече можете да използвате настолното приложение Spotify, за да контролирате възпроизвеждането на музика на мобилното си устройство.
Това са двата най-добри начина за управление на музиката на телефон с Android от компютър с Windows 11 . Кажете ни в коментарите по-долу, ако знаете други начини да направите това. Освен това, ако имате нужда от повече помощ, свързана с връзката за телефон или Spotify, обсъдете го с нас в коментарите.




Вашият коментар