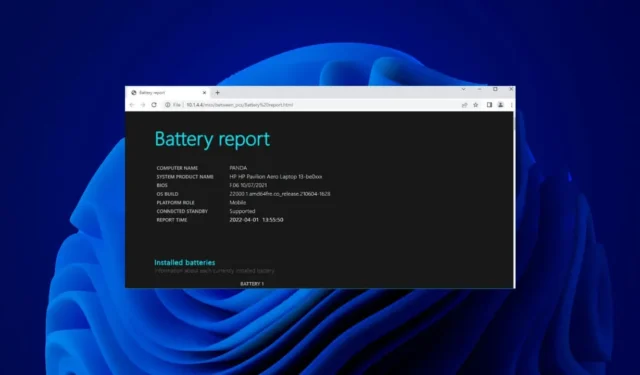
Независимо дали става въпрос за смартфон или лаптоп, повечето електронни устройства се захранват от батерии. Единственият недостатък на захранваните с батерии устройства е, че батериите не издържат вечно.
Ако имате лаптоп, базиран на Windows 11, можете бързо да разберете здравето на батерията, като генерирате отчет за здравето на батерията. Докладът за батерията ще помогне да се определи дали батерията се нуждае от подмяна или е добре да работи още няколко години.
Така че, ако сте започнали да се сблъсквате с проблеми, свързани с батерията на вашия компютър с Windows 11, вижте стъпките по-долу, за да генерирате пълен отчет за батерията в Windows 11.
Как да проверите здравето на батерията на лаптоп с Windows 11
Ще използваме приложението Windows Terminal, за да генерираме отчет за батерията в Windows 11. Следвайте някои прости стъпки, които сме споделили по-долу.
1. Въведете Windows Terminal в Търсене на Windows 11. След това щракнете с десния бутон върху приложението Windows Terminal и изберете Изпълни като администратор .

2. Когато се отвори приложението Windows Terminal, изпълнете тази команда:
powercfg /batteryreport /output "C:\battery-report.html"

3. След като приложението Terminal генерира отчета, то ще ви каже къде е записан отчетът за живота на батерията.

4. Просто преминете към пътя, показан на терминала на Windows, за да намерите отчета за живота на батерията.

Това е! Отчетът за живота на батерията ще бъде записан във файлов формат HTML, което означава, че можете да го отворите във всеки уеб браузър. Няма нужда да инсталирате специална програма за преглед на HTML в Windows 11.
Как да видите отчета за живота на батерията на Windows 11
Сега, след като отчетът за живота на батерията е генериран на вашия компютър с Windows 11, е време да знаете как да го видите. Следвайте стъпките по-долу, за да видите отчета за живота на батерията на компютър/лаптоп с Windows 11.
1. Просто щракнете двукратно върху HTML файла с отчета за батерията и го отворете в уеб браузър.

2. Сега ще можете да видите отчета за батерията. Горната секция ще ви покаже основните подробности като име на компютъра, BIOS, компилация на операционната система, време за отчет и т.н.

3. След това ще можете да видите инсталираните батерии. По принцип това е спецификацията на батерията на вашето устройство.
4. Секцията Recent Usage показва изтощаването на батерията през последните три дни. Трябва да отбележите кога устройството ви е работило на батерия или е било свързано към AC захранване.

5. Превъртете надолу и преминете към секцията История на капацитета на батерията . Този раздел показва как капацитетът на батерията се променя с времето. Проектният капацитет вдясно показва колко батерия е проектирана да издържа.

6. Пълният капацитет на зареждане показва текущия капацитет на вашата батерия при пълно зареждане . Капацитетът в тази колона вероятно ще намалее с времето.

7. В долната част на екрана ще намерите секцията Оценка на живота на батерията . Колоната При проектен капацитет показва колко дълго трябва да издържи батерията въз основа на проектния капацитет.

8. Колоната При пълно зареждане показва колко време действително издържа батерията. Това ще ви даде ясна представа за приблизителния живот на батерията.

Ето как можете да генерирате отчет за живота на батерията на лаптоп/компютър с Windows 11. Този отчет ще ви даде ясна представа дали батерията на вашето устройство се нуждае от подмяна или не. Ако намирате това ръководство за полезно, не забравяйте да го споделите с приятелите си.




Вашият коментар