
Случвало ли ви се е, когато пишете нещо или използвате пряк път, но компютърът ви не прави нищо? И разбирате, че клавиатурата внезапно е спряла да работи. Обикновено трябва да запазите работата си и да рестартирате компютъра си. Но как да направите това, когато клавиатурата не работи? За щастие можете да използвате тези методи за отстраняване на неизправности, преди да смените клавиатурата си или да прибегнете до скъпи ремонти.
Преди да започнем
За да използвате методите за отстраняване на неизправности, споменати по-долу, трябва първо да влезете в Windows. На този етап се надяваме, че мишката работи с вашия компютър. На екрана за влизане и заключване на Windows щракнете върху иконата на човек (Достъпност) в долния десен ъгъл, за да отворите настройките за достъпност и да активирате превключвателя на екранната клавиатура . Това ще ви даде екранна клавиатура, за да въведете своя ПИН, парола за влизане в работния плот.
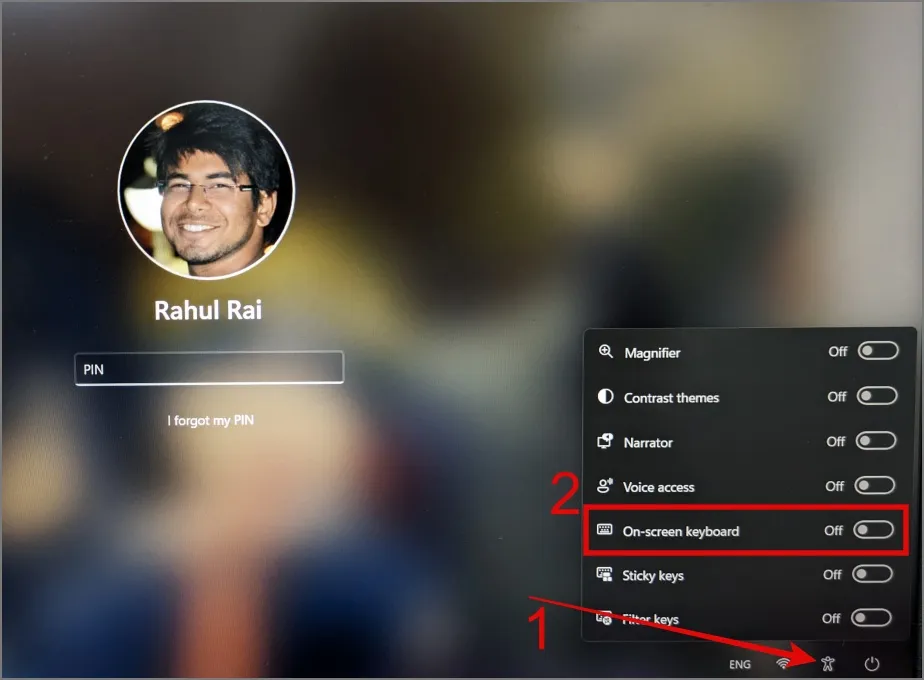
Ако искате да активирате екранната клавиатура в Windows, можете да отидете до Настройки > Достъпност > Клавиатура и да активирате екранната клавиатура .
1. Извършете първоначални проверки
Ето няколко прости решения, които можете да опитате първо:
- Рестартирайте компютъра чрез продължително натискане на бутона за захранване.
- Проверете клавиатурата за повреди като счупени клавиши или кабел.
- Уверете се, че клавиатурата ви е чиста, тъй като прахът и отломките могат да причинят отделни клавиши или дори цялата клавиатура да спрат да функционират.
- Опитайте с друг USB порт на вашия компютър.
- Опитайте да използвате клавиатурата на друг компютър, за да проверите дали работи там.
- Ако използвате безжични клавиатури, уверете се, че нивото на батерията е достатъчно. В противен случай можете да ги промените/презаредите и да свържете отново.
2. Деактивирайте филтърните ключове
Това решение помогна на много потребители, когато техните клавиатури спряха да работят на техните компютри с Windows. За непосветените Filter Keys е функция за достъпност на Windows, която предотвратява случайно или многократно натискане на клавиши, като изисква по-продължително натискане на клавиши. Това означава, че ако трябва да натиснете клавиши за избор като Shift, това няма да активира пряк път. И ще трябва да задържите този клавиш дълго, ако искате да го използвате като пряк път.
Функцията Filter Keys може да ви накара да мислите, че клавиатурата ви не работи правилно. За да деактивирате клавишите за филтриране в Windows, отворете Настройки > Достъпност > Клавиатура и след това изключете бутона до Клавиши за филтриране .
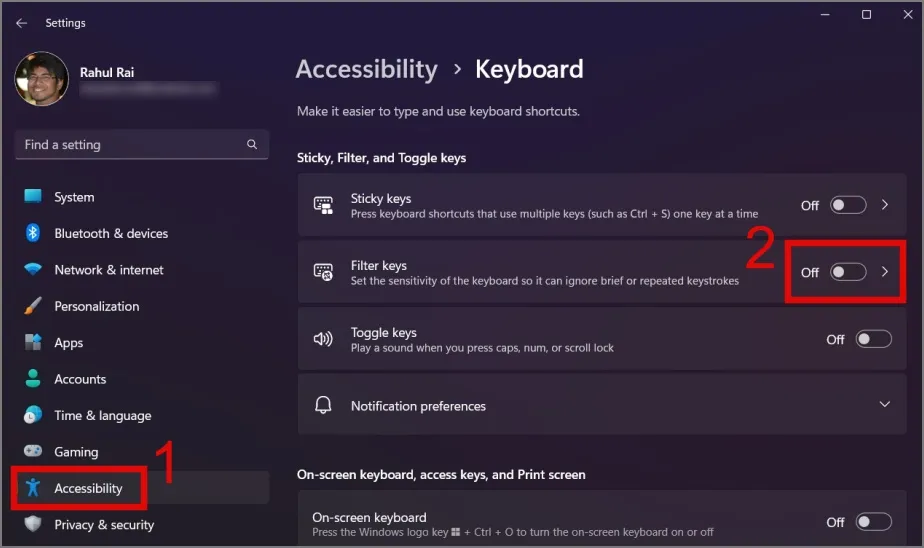
3. Сканирайте за зловреден софтуер
Вашият компютър може да е заразен със злонамерен софтуер, който може да пречи на софтуера и дори на хардуера, включително клавиатурата. Член на форума на общността на Microsoft може да разреши проблема с клавиатурата, като премахне вируса. Препоръчвам да използвате надежден софтуер против злонамерен софтуер или вградена антивирусна програма на Windows за защита – Windows Defender.
1. Натиснете Windows Key + S клавишна комбинация, за да стартирате Windows Search и въведете Windows Security в него.
2. Отворете Защита на Windows от резултатите, преминете към секцията Защита от вируси и заплахи и щракнете върху Опции за сканиране .
3. Изберете опцията Пълно сканиране и след това щракнете върху бутона Сканирай сега .
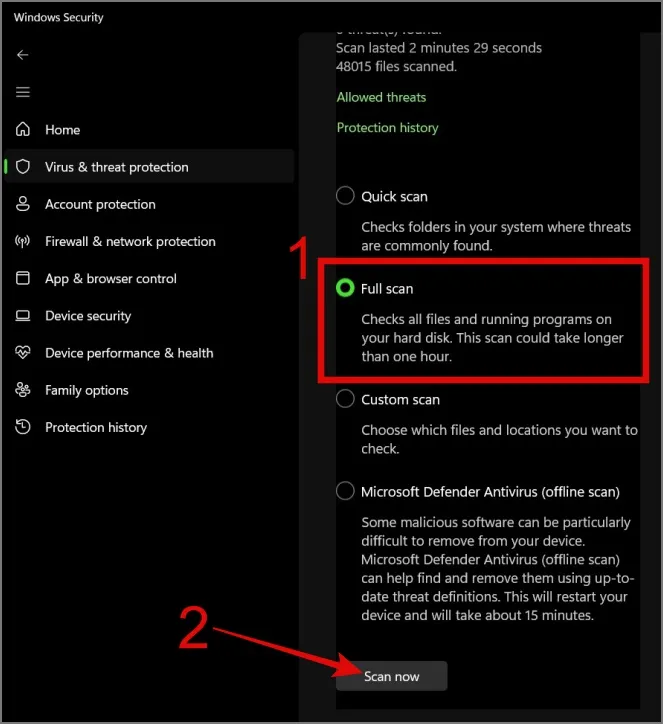
4. Актуализирайте или преинсталирайте драйвера на клавиатурата
По-вероятно е проблемът да е в драйвера на клавиатурата след поток от автоматични актуализации на Windows. Това може да е причинило проблеми със съвместимостта между вашата клавиатура и Windows. Следователно можете ръчно да опитате да актуализирате или понижите версията на драйвера на клавиатурата, за да разрешите проблеми със съвместимостта.
За да актуализирате драйвера на клавиатурата, следвайте стъпките по-долу:
1. Щракнете с десния бутон върху бутона Старт и след това изберете Диспечер на устройствата .
2. Разгънете секцията Клавиатури и след това щракнете с десния бутон върху устройството с клавиатура , което искате да актуализирате.
3. Изберете опцията Актуализиране на драйвера , за да проверите за актуализации.
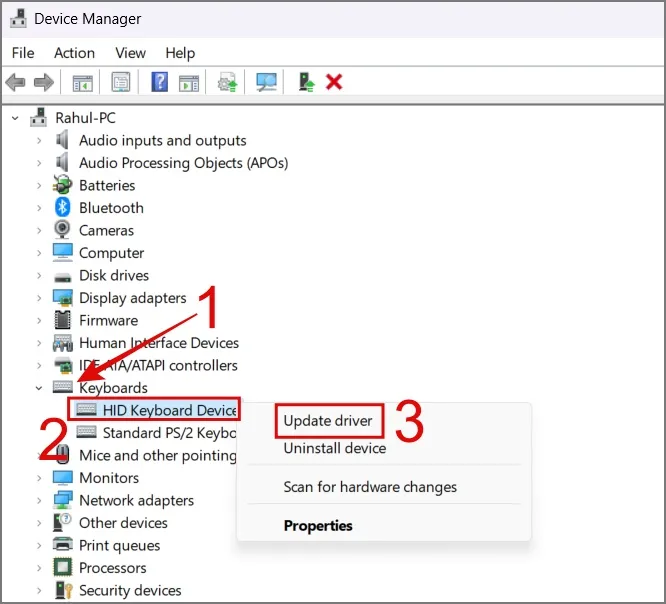
Ако Windows не може да намери актуализации, просто изберете опцията Деинсталиране на устройство и рестартирайте компютъра. След като вашият компютър се рестартира, Windows ще преинсталира най-добрия наличен драйвер за клавиатура.
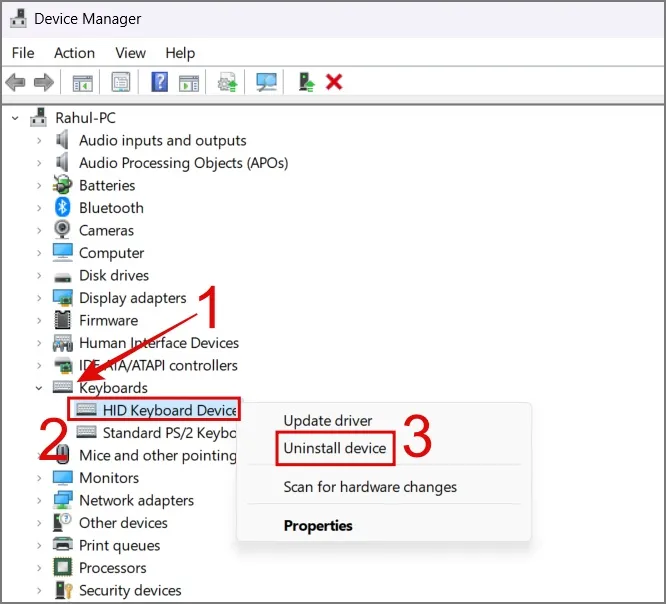
5. Направете промени във вашия регистър файл
След като опитате някои лесни решения за отстраняване на неизправности, може да сте изцапали ръцете си с системния регистър на Windows. Много потребители на форума твърдят, че решават проблеми с клавиатурата след бърникане в файловете на регистъра. Официалната документация на Microsoft сочи , че промените във файла на регистъра на PS/2 (i8042prt) могат да разрешат проблема с клавиатурата на вашия компютър с Windows. Това е споменаване на стария PS/2 (i8042prt) порт, използван за свързване на клавиатури и мишки. Записът в системния регистър на Windows съдържа подробности за това как тези периферни устройства взаимодействат с този порт с Windows.
Ето как работят нещата:
1. Отидете до Настройки > Достъпност > Клавиатура и активирайте екранната клавиатура .
2. Натиснете клавишната комбинация Windows + R, за да стартирате диалоговия прозорец Изпълнение , след това въведете regedit и щракнете върху OK .
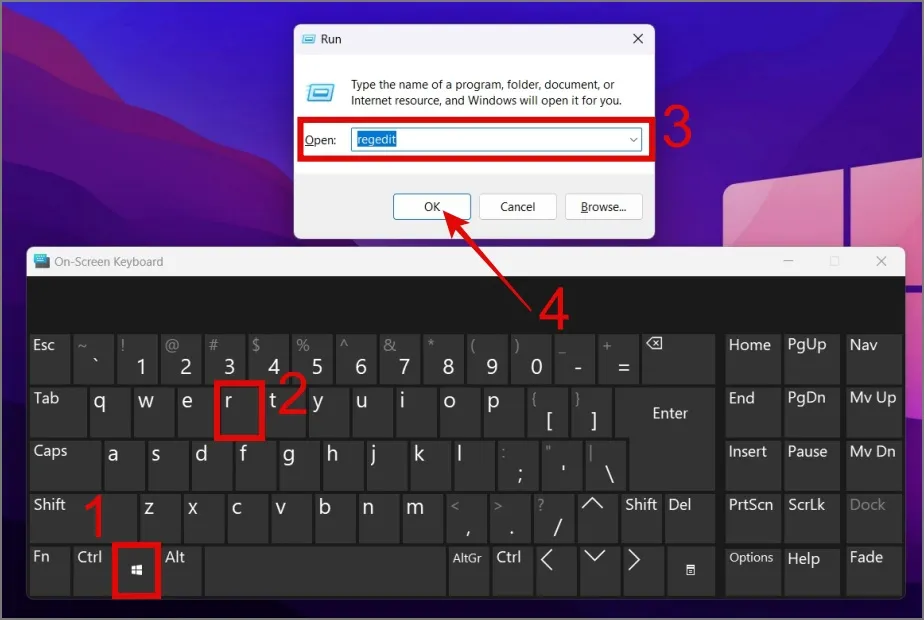
3. Отидете до следния път и след това отворете ключа на системния регистър с име Start (вътре в папката i8042prt).
Computer\HKEY_LOCAL_MACHINE\SYSTEM\CurrentControlSet\Services\i8042prt
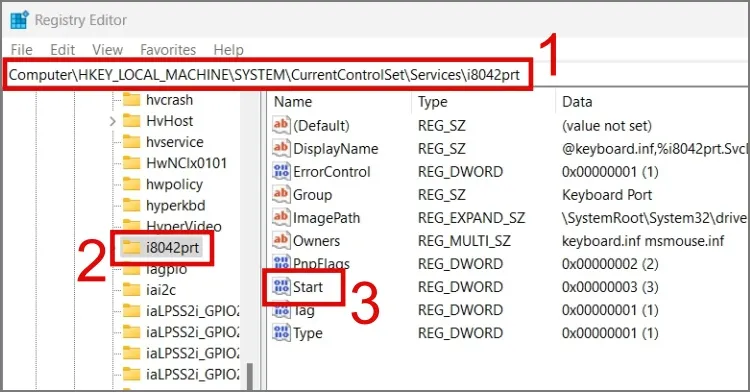
4. Променете данните за стойността на 1 и щракнете върху OK . След това рестартирайте компютъра си, за да проверите дали клавиатурата ви работи отново.
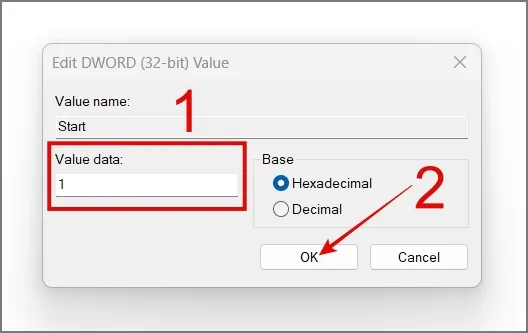
6. Стартирайте програмата за отстраняване на неизправности с клавиатурата (само за Windows 10)
Друг чудесен начин да коригирате проблема с клавиатурата е като използвате функцията за отстраняване на неизправности с клавиатурата в Windows. За съжаление, той е ограничен само до Windows 10. В повечето случаи този инструмент за отстраняване на неизправности разрешава често срещани проблеми с клавиатурата. Ето как да стартирате инструмента за отстраняване на неизправности:
1. Навигирайте до Актуализиране и защита > Отстраняване на неизправности > Допълнителен инструмент за отстраняване на неизправности .
2. Изберете опцията Клавиатура и натиснете бутона Стартиране на инструмента за отстраняване на неизправности .
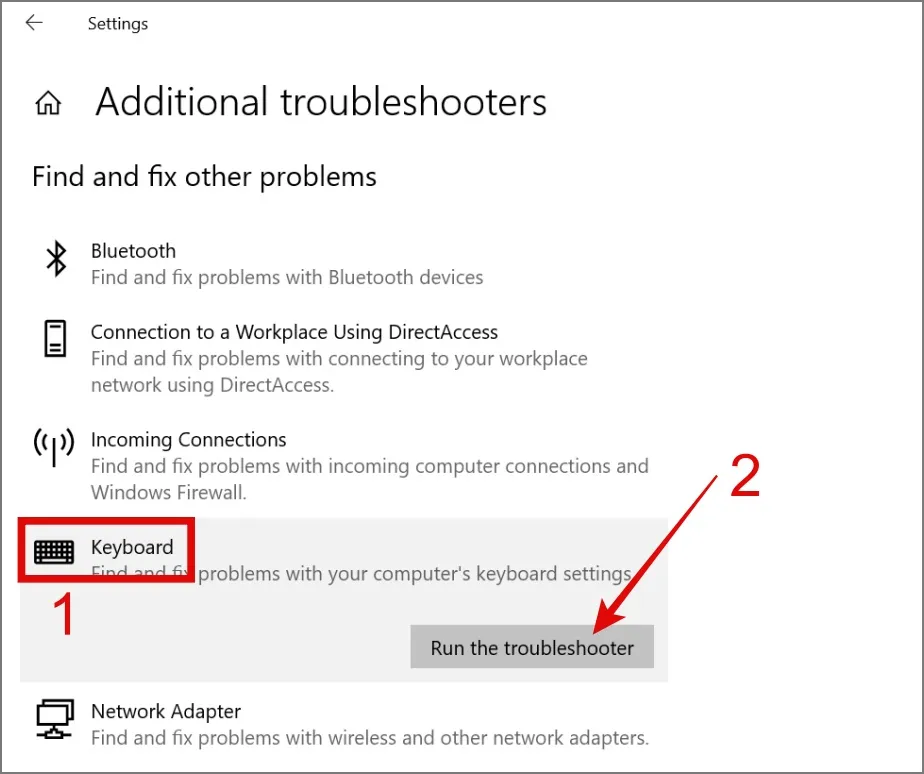
След това ще започне процеса на отстраняване на неизправности. Ако Windows може да идентифицира някакви проблеми с вашата клавиатура, той ще ги поправи вместо вас.
7. Проверете връзката на вашата Bluetooth клавиатура
Използвам клавиатурата Logitech K380, която е сдвоена с три устройства. Както може би се досещате, понякога се свързва с едно от трите устройства, което ме кара да мисля, че клавиатурата ми внезапно е спряла да работи. Ако използвате и безжична клавиатура (с подобни функции), уверете се, че е свързана към вашия лаптоп или компютър с Windows.
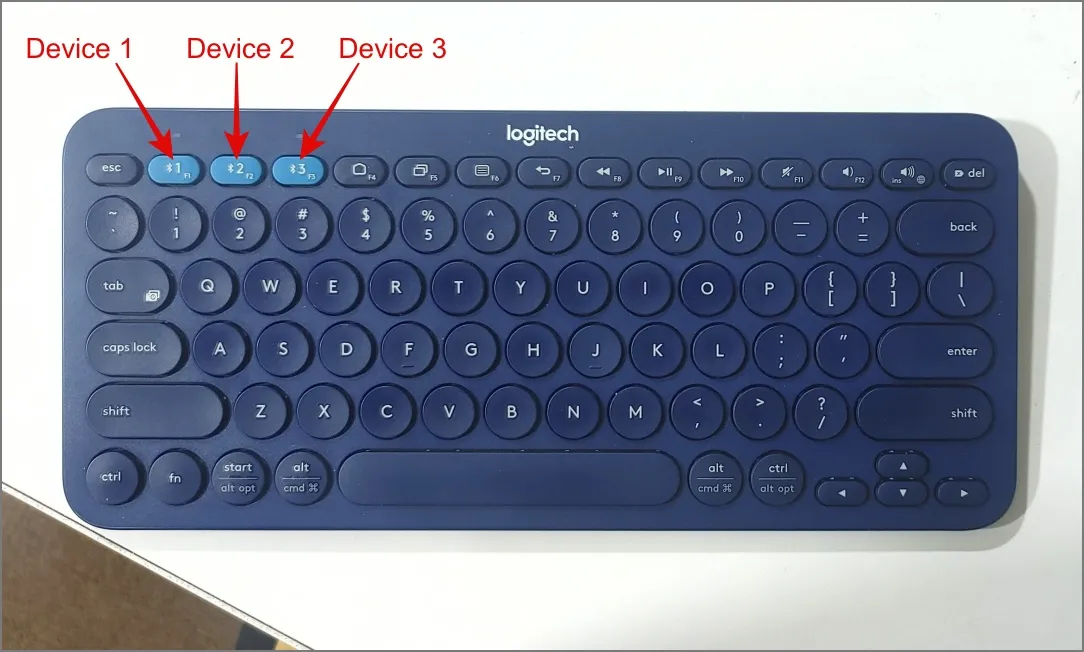
8. Деактивирайте бързото стартиране
Функцията за бързо стартиране в Windows помага на вашия компютър да стартира бързо. Понякога обаче по време на този процес вашият компютър няма да захранва аксесоари като клавиатурата. Така че можете да деактивирате бързото стартиране моментално, за да видите дали клавиатурата ви ще започне да работи.
1. Отворете контролния панел на вашия компютър и щракнете върху Настройки на хардуер и звук .
2. Под Опции за захранване изберете опцията Промяна на действията на бутоните за захранване .
3. Сега щракнете върху Промяна на настройките, които в момента не са налични .
4. Накрая премахнете отметката от квадратчето до Включване на опцията за бързо стартиране и след това натиснете Запазване на промените .

Надяваме се, че това коригира проблема с неработещата клавиатура на вашето устройство с Windows 11 или 10.
9. Изключете друга смущаваща периферия
Ако имате няколко безжични устройства, като Bluetooth високоговорители, Wi-Fi рутери или безжични телефони, те може да попречат на вашата безжична клавиатура. За да идентифицирате виновника, опитайте да изключите тези устройства едно по едно и вижте дали клавиатурата ви започва да функционира правилно. Ако виновникът бъде открит, можете да предприемете подходящи действия.
10. Проверете Power Management Profile
В Windows има опция, която позволява на определени хардуерни устройства да се изключват автоматично, за да пестят енергия, когато не се използват. За да сте сигурни, че тази опция не е активирана за вашата клавиатура, следвайте стъпките по-долу:
1. Щракнете с десния бутон върху бутона Старт и изберете Диспечер на устройствата .
2. Отидете в секцията Клавиатури , щракнете с десния бутон върху устройството с клавиатура и изберете Свойства .
3. Превключете към раздела Управление на захранването , махнете отметката от квадратчето до опцията Разрешаване на компютъра да изключи това устройство за пестене на енергия и натиснете OK .
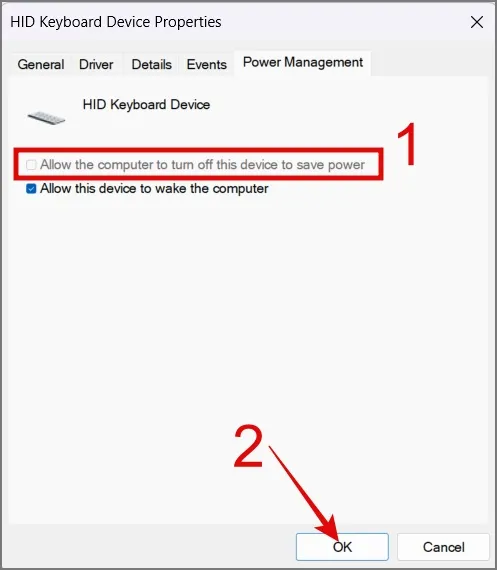
11. Стартирайте SFC сканиране
Ако клавиатурата ви не работи поради липсващи или повредени файлове в Windows, опитайте да стартирате SFC (System File Checker) сканиране. За тази цел можете да използвате екранната клавиатура.
Натиснете Windows клавиш + S клавишна комбинация, за да отворите Windows Search , потърсете Command Prompt и го стартирайте като администратор . След това въведете sfc /scannow и натиснете Enter .
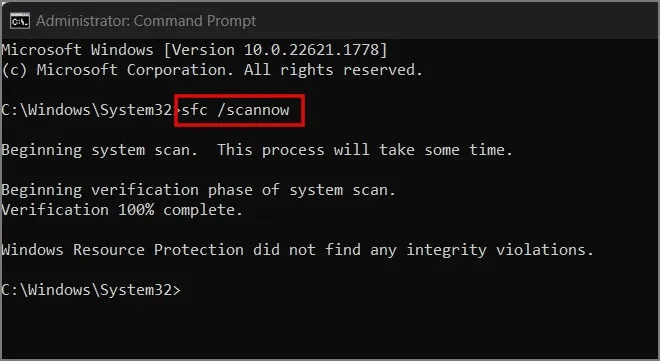
Сканирането ще се опита да намери грешки във файловете на вашия компютър и автоматично ще ги коригира, ако бъдат открити такива.
12. Преинсталирайте Windows
Това е страшната последна мярка. Ако клавиатурата ви работи перфектно на други лаптопи или компютри и нито едно от горните решения не работи, имате две възможности – вземете нова външна клавиатура или преинсталирайте Windows. Можете да се обърнете към това ръководство за това как да преинсталирате Windows.
Върнете клавиатурата от ваканция
Наистина може да се превърне в неудобство, когато искате да използвате компютъра си, но не можете, тъй като клавиатурата ви е решила да отиде на дълга ваканция. Това не само нарушава производителността ви, но и ви кара да се чувствате доста разочаровани и безпомощни. Надявам се, че ръководството по-горе ви е облекчило и евентуално е отстранило проблема с неработещата клавиатура на вашия компютър.
Междувременно можете също да използвате телефона си като клавиатура за вашия компютър с Windows. Това може временно да ви осигури известно облекчение и да ви помогне да изпълнявате основни задачи на вашия компютър.


Вашият коментар