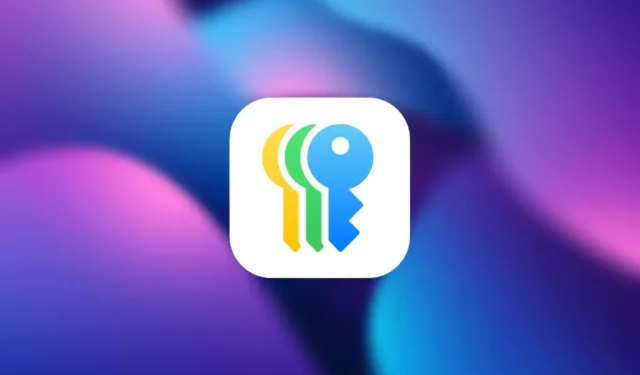
Ако наскоро сте надстроили своя iPhone до iOS 18 , може да сте открили ново приложение за пароли , което не е било налично преди. Това е най-новият инструмент на Apple за управление на пароли, предназначен да съхранява всичко от пароли и кодове за потвърждение до ключове за достъп . Но какво точно прави това приложение и как се различава от опцията за пароли , която преди имахме в настройките? Нека проучим функциите и функциите на новото приложение за пароли и как можете да го използвате.
Приложението за нови пароли
Приложението Passwords консолидира всички ваши идентификационни данни – включително пароли за Wi-Fi, пароли и подробности за „Влизане с Apple“ – които преди това бяха разпръснати в различни секции. Сега всички аспекти, свързани с паролата, са централизирани, което опростява управлението.
Приложението е организирано в ключови категории:
- Пароли : Запазва цялата ви информация за влизане в уебсайта и приложението.
- Пароли : Тези криптографски ключове се съхраняват локално, а криптирането от край до край (E2EE) замества традиционните пароли.
- 2FA кодове : Приложението Passwords функционира и като 2FA приложение (подобно на Google Authenticator), комбинирайки пароли и 2FA кодове в един интерфейс.
- Пароли за Wi-Fi : Лесен достъп до всички ваши идентификационни данни за Wi-Fi мрежа – нещо, което не беше възможно преди.

Приложението се синхронизира между всички устройства на Apple с помощта на iCloud Keychain , като гарантира, че вашите пароли остават актуализирани на вашия Mac, iPad и дори компютри с Windows чрез iCloud за Windows .
Достъпът е защитен чрез Face ID или Touch ID . Ако тези функции не са налични, ще трябва да използвате паролата на вашия iPhone, за да отключите приложението, като гарантирате, че вашите идентификационни данни са винаги защитени. Приложението също така включва функции за сигурност, които ви предупреждават, ако вашите пароли са слаби, използвани повторно или компрометирани при нарушение на данните.

В обобщение, приложението Пароли предлага централизиран център за управление на всичките ви идентификационни данни с нови възможности като споделяне на пароли, съхранение на пароли за Wi-Fi и подобрена видимост за сигнали за сигурност, които преди бяха скрити в Настройки .
Как да добавяте и използвате пароли в приложението за пароли
Добавянето на нови елементи към приложението Passwords е лесно:
Пароли:
Когато влезете в нов уебсайт или приложение, iOS ще ви подкани да запазите идентификационните данни, които автоматично ще се появят в приложението Пароли. Можете също да добавите пароли ръчно:
- Отворете приложението Пароли и докоснете иконата + в долния десен ъгъл.
- Въведете URL адреса на уебсайта или името на приложението заедно с вашето потребителско име и парола.
- По желание генерирайте нова парола в приложението и я поставете.
- Добавете бележки, ако е необходимо, и докоснете Запазване , за да съхраните паролата.


Докато влизате в сайт или приложение, Apple ще предложи запазената парола след удостоверяване с Face ID или Touch ID. Ако автоматичното попълване не функционира, можете да отворите приложението Пароли и да отидете до Всички , за да получите ръчен достъп до вашите запазени пароли.
Ключове за достъп:
След като създадете ключ за достъп на уебсайт или приложение, Apple ще ви подкани да го запазите на вашето устройство. Със запазения ключ за достъп няма нужда да въвеждате потребителско име или парола. Когато посетите отново страницата за вход, Apple автоматично ще предложи опцията за парола, което ви позволява да се удостоверите с помощта на Face ID или Touch ID за незабавен достъп.
Имайте предвид, че паролите се съхраняват локално с криптиране от край до край, което означава, че няма да се синхронизират с другите ви устройства на Apple. Ще трябва ръчно да настроите ключ за достъп на всяко устройство на Apple, което използвате.

Кодове за двуфакторно удостоверяване:
За да съхранявате 2FA кодове , трябва да ги въведете ръчно, тъй като приложението не ги запазва автоматично:
- Отворете приложението Пароли и отидете в секцията Кодове .
- Докоснете иконата + долу вдясно.
- Въведете ключа за настройка или сканирайте QR кода , предоставен от услугата.
- Изберете съответната запазена парола, за да свържете 2FA кода.


Можете лесно да получите достъп до всички запазени 2FA кодове под Кодове в приложението. Чрез сдвояване на кодове с пароли можете да получите достъп и до двете от едно удобно място. За разлика от много други услуги като Google Authenticator, Apple ще синхронизира вашите 2FA кодове на вашите Apple устройства.
Пароли за Wi-Fi:
Wi-Fi паролите за свързаните мрежи се записват автоматично в приложението Пароли. Няма опция за ръчно добавяне на Wi-Fi пароли и приложението не ги попълва автоматично. Вместо това Apple автоматично ще се свърже с известни мрежи, без да изисква парола.
Паролите за Wi-Fi се синхронизират между устройствата, което ви позволява да имате достъп до тях от всяко устройство на Apple. Ако някой поиска парола за Wi-Fi, просто отворете приложението Пароли, навигирайте до Пароли за Wi-Fi , изберете мрежата и прегледайте или споделете паролата.


Влезте с Apple:
Ако използвате Вход с Apple , тези идентификационни данни също се записват в приложението Пароли, обединявайки всичките ви опции за влизане. Тези подробности обаче са предимно за справка, като потвърждават, че имате акаунти, свързани с вашия Apple ID. На страницата за вход просто докоснете бутона Влизане с Apple, за да влезете незабавно, без да е необходимо да отваряте приложението Пароли.

Как да редактирате или премахвате пароли в приложението за пароли
Обикновено, когато актуализирате парола, приложението ще ви подкани да актуализирате и нея. Ако обаче искате ръчно да актуализирате или изтриете парола, ключ за достъп или съхранен елемент, отворете приложението, намерете данните за вход, които искате да коригирате, и докоснете Редактиране . Оттам можете да го актуализирате или изтриете.


Когато изтриете елемент, той преминава в категория Изтрити в рамките на приложението за 30 дни. През това време можете да възстановите всички случайно изтрити елементи, ако е необходимо, или да ги изтриете за постоянно.


Една от вълнуващите нови функции в приложението Passwords на iOS 18 е възможността за споделяне на пароли. За да направите това, просто отворете приложението и намерете данните за вход, които искате да споделите. Докоснете бутона Споделяне и можете да го изпратите чрез AirDrop до контакт наблизо.


Можете също да създадете споделена група, където всички членове могат да споделят пароли, до които всеки в групата има достъп. Ако трябва да споделите няколко пароли със семейството, приятели или колеги, тази опция опростява управлението на споделени пароли за услуги като Netflix или работни акаунти. За да създадете споделена група:
- Отворете приложението Пароли и докоснете опцията Нова група под Споделени групи.
- Назовете групата си и добавете членове, за да могат да споделят и да имат достъп до пароли.
- Изберете паролите, които искате да споделите, и докоснете Преместване. Можете да споделяте обикновени пароли, ключове за достъп или дори да влезете с пароли на Apple.



След като изпълните тези стъпки, всеки в групата има достъп до данните в приложението Пароли. Всички членове на групата могат да добавят или преместват пароли по всяко време.


От какво се нуждае приложението за пароли
Въпреки че приложението Passwords в iOS 18 е значителен напредък, то има някои ограничения. Няма междуплатформена поддръжка освен устройства на Apple и Windows, поради което потребителите на Android са изключени. Освен това в момента приложението няма възможност за импортиране на пароли от услуги на трети страни като 1Password или LastPass , въпреки че Apple посочи, че тази функция може да се появи в бъдеща актуализация . Засега обаче, ако сте вградени в екосистемата на Apple, това ново приложение за пароли несъмнено ще рационализира управлението на вашето цифрово присъствие.




Вашият коментар