
Когато купувате нов Apple TV, той обикновено включва дистанционно, което да ви помогне да го настроите и контролирате функциите му. Ако обаче дистанционното се повреди, преди да завършите настройката, има няколко алтернативни метода за конфигуриране на вашия Apple TV без използване на дистанционното. Тази статия очертава различни начини за завършване на процеса на настройка с помощта на различни опции за дистанционно управление.
Изисквания за настройка на Apple TV
- Активна интернет връзка (кабелна или безжична)
- Телевизор или компютър, оборудван с HDMI порт
- HDMI кабел
В случай, че решите да използвате вашия iPhone за настройката, уверете се, че работи с най-новата версия на iOS и сте влезли в iCloud с вашия Apple TV акаунт. Освен това активирайте iCloud Keychain в настройките и се уверете, че Bluetooth е активиран на вашия iPhone, докато той също е свързан към Wi-Fi мрежа.
Използване на приложение IR Remote за конфигуриране на Apple TV
Ако имате устройство с Android, можете да използвате IR дистанционни приложения, за да настроите своя Apple TV. Тези приложения ви позволяват да контролирате вашия Apple TV чрез излъчване на инфрачервени сигнали, но те изискват вашият Android телефон да има IR бластер. Ако телефонът ви не е оборудван с IR бластер, моля, пропуснете този метод и преминете към следващата опция .
След като изтеглите и инсталирате приложението IR дистанционно на вашето устройство, следвайте тези стъпки, за да конфигурирате вашия Apple TV:
1. Свържете вашия Apple TV към вашия телевизор с помощта на HDMI кабела, след което включете захранващия кабел в електрически контакт.
2. Използвайте вашето IR дистанционно приложение, за да изберете HDMI входа на вашия телевизор, съответстващ на вашия Apple TV.
3. Когато на вашия Apple TV се появи екранът за добре дошли, изберете английски или предпочитания от вас език.
4. След това изберете вашата държава от предоставения списък.
5. Докоснете Продължи на екрана Данни и поверителност.
6. Ще ви бъдат представени две опции: Настройка с iPhone или Ръчна настройка . Изберете Ръчна настройка .
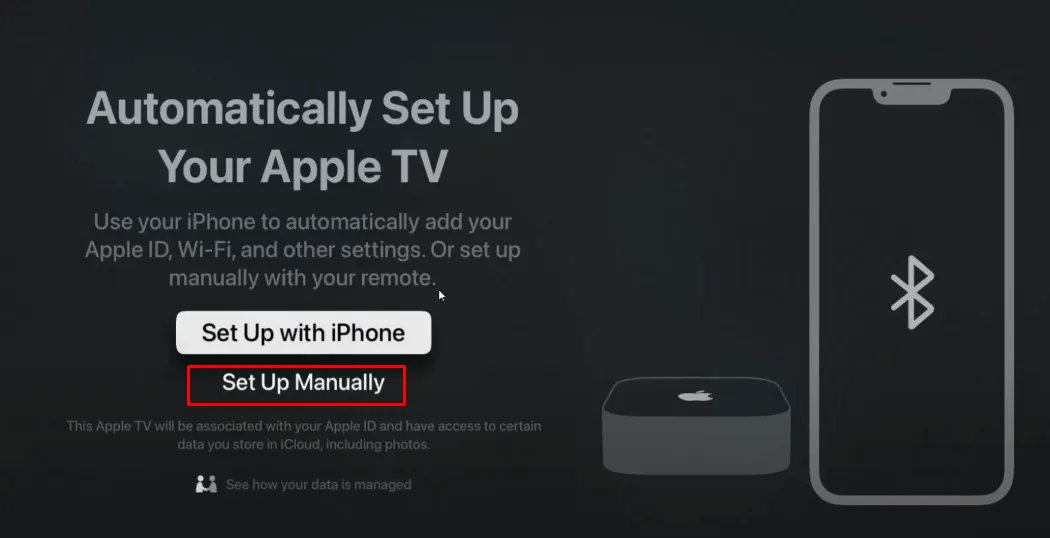
7. Ако искате да управлявате своя Apple TV с гласови команди, изберете Използване на Siri на следващия екран.
8. На страницата Improve Siri & Diction изберете Споделяне на аудио записи или изберете Не сега, ако предпочитате да не споделяте аудио записи.
9. Изберете вашата домашна Wi-Fi мрежа и въведете паролата , за да свържете вашия Apple TV към интернет.
10. След като въведете вашия Apple ID и парола , докоснете Продължи на следващия екран.

11. Ако имате абонамент към телевизионен доставчик, докоснете Вход и изберете вашия доставчик.
12. Влезте в акаунта на вашия телевизионен доставчик, като използвате вашето потребителско име и парола .
Продължете, като следвате подканите на екрана и приемете Правилата и условията, за да финализирате настройката на Apple TV.
Настройване на Apple TV без дистанционно с помощта на iPhone
Ако се окажете без дистанционно, можете да използвате вграденото Apple Remote на вашия iPhone. Важно е вашият iPhone и Apple TV да са в една и съща мрежа. Ако вашият Apple TV не е свързан към Wi-Fi, можете да го свържете чрез Ethernet кабел . Ако трябва да закупите такъв, те са лесно достъпни на платформи като Amazon.

След като вашият Apple TV е свързан чрез Ethernet, отворете приложението Apple Remote, изберете вашия Apple TV и на телевизионния екран ще се появи парола. Въведете тази четирицифрена парола на вашия iPhone. След този процес на сдвояване отдалеченото приложение ще ви предостави интерфейс за конфигуриране на вашия Apple TV.
Конфигуриране на Apple TV с Bluetooth клавиатура
Ако не притежавате Ethernet кабел, друга опция е да използвате Bluetooth клавиатура за управление и настройка на вашия Apple TV.

Уверете се, че използвате Bluetooth клавиатура вместо безжична клавиатура, която разчита на USB ключ. За да се свържете, първо трябва да нулирате вашия Apple TV и да се уверите, че е актуализиран до най-новата версия.
За да започнете процеса на нулиране, отворете приложението iTunes на вашия компютър и свържете вашия Apple TV с помощта на HDMI кабела. Интерфейсът на iTunes ще покаже състоянието на връзката. Под режима на възстановяване за Apple TV изберете опцията Възстановяване на Apple TV . В изскачащия прозорец изберете Възстановяване и актуализиране , след което изчакайте няколко минути процесът да завърши. Когато приключите, щракнете върху OK в изскачащия прозорец.
След това изключете вашия Apple TV от компютъра и го свържете към вашия телевизор. Когато се появи основният екран за настройка, активирайте Bluetooth на клавиатурата. Apple TV ще потърси вашата клавиатура и ще покаже код за Bluetooth сдвояване. Използвайте клавиатурата, за да въведете показания код за сдвояване на вашия телевизор. След като клавиатурата бъде сдвоена, на дисплея на Apple TV ще се появи икона за връзка с клавиатура, която ви позволява да продължите с настройката с помощта на Bluetooth клавиатурата.
Използване на приложението CiderTV на Mac за настройка на Apple TV
Ако използвате Mac и нямате Bluetooth клавиатура или Wi-Fi връзка, приложението Cider TV може да ви помогне. Това приложение на трета страна ви позволява да управлявате своя Apple TV чрез Bluetooth. Можете да изтеглите приложението от App Store на вашия Mac. Първо обаче ще трябва да нулирате вашия Apple TV, за да осигурите успешно сдвояване.
Обърнете се към предишните инструкции, за да нулирате вашия Apple TV с помощта на iTunes . След нулиране активирайте Bluetooth на вашия Mac и отворете приложението CiderTV . Изберете своя Apple TV в приложението и въведете кода за сдвояване, за да завършите процеса. Сега можете да конфигурирате вашия Apple TV с помощта на приложението CiderTV.




Вашият коментар