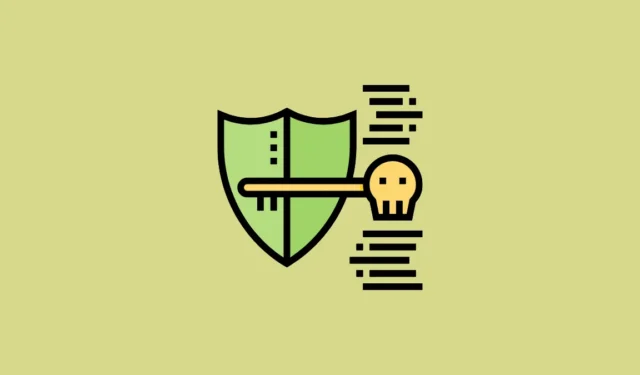
Ключовете за достъп служат като модерни алтернативи на традиционните пароли, насочени към подобряване както на простотата, така и на сигурността на влизането в уебсайтове и приложения. За разлика от конвенционалните пароли, ключовете за достъп предлагат страхотна защита срещу фишинг атаки и се съхраняват сигурно във вашата операционна система, а не на онлайн сървъри. Това означава, че няма нужда да запомняте вашите пароли, тъй като те винаги са достъпни на вашето устройство. Ако използвате Windows 11, настройването на ключ за достъп за различни платформи е лесно.
Стъпка 1: Активирайте Windows Hello
Преди да можете да създадете ключ за достъп в Windows 11, ще трябва първо да активирате Windows Hello, тъй като операционната система изисква това, за да удостовери ключа за достъп по време на настройката. Ако текущият ви метод за влизане е само парола, ще трябва да промените това. За да активирате Windows Hello, настройте ПИН или биометрично удостоверяване чрез разпознаване на лице или пръстов отпечатък.
- Влезте в приложението Настройки, като използвате
Win + Iпрекия път, след което изберете „Акаунти“ от лявото меню.

- На страницата с акаунти превъртете надолу и изберете „Опции за влизане“.

- Ще видите набор от опции за влизане. Изберете метода на Windows Hello, който предпочитате, независимо дали е лицево разпознаване, пръстов отпечатък или ПИН код. След като установите данните за влизане в Windows Hello, можете да продължите да настройвате ключ за достъп на вашия компютър.

Стъпка 2: Създайте парола
Имате възможност да създавате пароли за различни платформи, включително популярни услуги като Amazon, Adobe, Discord, LinkedIn и Microsoft. За това ръководство обаче ще демонстрираме как да настроите парола за акаунт в Google. Процесът ще бъде подобен за други платформи.
- Отворете своя уеб браузър на вашето устройство с Windows 11 и отворете страницата „Моят акаунт“ на Google.
- Влезте в профила си в Google.
- След като влезете, щракнете върху „Сигурност“ от опциите вляво.

- На страницата Сигурност намерете секцията „Как влизате в Google“. Кликнете върху връзката „Пароли и ключове за сигурност“ там.

- Google ще потвърди вашата самоличност чрез парола или код за потвърждение. След като бъдете потвърдени, ще бъдете насочени към страницата „Пароли и ключове за сигурност“. Кликнете върху бутона „Създаване на парола“.

- Ще се появи диалогов прозорец „Защита на Windows“, който ви подканва да потвърдите самоличността си чрез пръстов отпечатък, лицево разпознаване или вашия ПИН код. След като завършите това, ще видите потвърждение, което гласи „Парола е запазена“. Щракнете върху „OK“, за да отхвърлите известието.

Стъпка 3: Влезте в уебсайт, като използвате вашия ключ за достъп
- За да използвате своя ключ за влизане, посетете страницата за вход за съответното приложение или уебсайт, като например страницата за вход на Google, за да тествате наскоро създадения си ключ за достъп.
- Щракнете върху акаунта, до който искате да получите достъп с помощта на паролата.

- Ако вече е зададена парола за този акаунт, това ще бъде опцията за влизане по подразбиране. Ако не, ще видите опция с етикет „Опитайте по друг начин“.

- За да продължите, щракнете върху бутона „Продължи“ за вашия опит за влизане.

- Накрая въведете своя ПИН или използвайте своя пръстов отпечатък или лицево разпознаване, за да завършите процеса на влизане.

Управление и изтриване на пароли в Windows 11
Ако искате да премахнете съществуващ ключ за достъп или просто искате да създадете нов, можете лесно да управлявате това чрез приложението Настройки.
- Отворете приложението Настройки и изберете „Акаунти“ от менюто вляво.

- След това превъртете надолу в страницата Акаунти и изберете „Настройки на парола“.

- Всички пароли, записани на вашето устройство, ще бъдат показани тук. Можете също да търсите конкретен ключ за достъп, като използвате лентата за търсене в горната част.

- За да изтриете парола, щракнете върху трите точки до нея и изберете „Изтриване на парола“.

Важни съображения
- Дори след като зададете парола, все още можете да осъществявате достъп до уебсайтове или приложения, като използвате традиционни методи за парола.
- Ключовете за достъп, конфигурирани в Windows, ще функционират във всички браузъри на устройството при влизане в акаунта в Google, за който са създадени.
- Въпреки че стъпките за създаване на ключ за достъп може да се различават леко в различните платформи, те обикновено следват същия модел като настройката за вашия акаунт в Google.
- След като ключ за достъп бъде изтрит в Windows, той не може да бъде възстановен; ще трябва да се създаде нов ключ за достъп за бъдещ достъп.



Вашият коментар