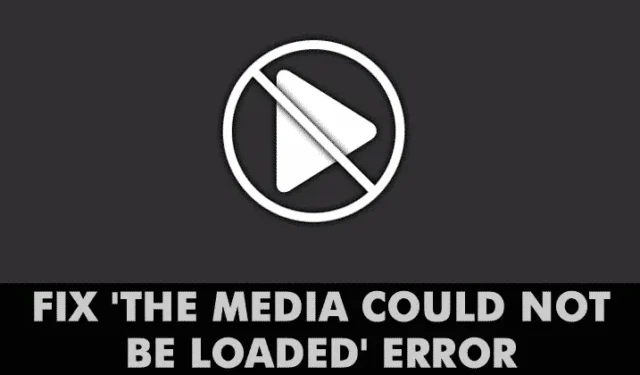
Нека си признаем – много от нас са се сблъсквали с тази разочароваща ситуация, докато са сърфирали в интернет. Намирате видеоклип, който нямате търпение да гледате, щракнете върху възпроизвеждане и след това, бам! Появява се съобщение за грешка. Потребителите на Windows често се сблъскват с проблеми с възпроизвеждането като „Грешка при зареждане на плейъра“ или „Мултимедията не може да бъде заредена“, когато се опитват да гледат видеоклипове онлайн.
Нашите читатели се свързаха с нас относно съобщението за грешка, в което се посочва: „Мултимедията не може да бъде заредена или защото сървърът или мрежата не са успели, или защото форматът не се поддържа.“
Разбиране на грешката „Мултимедията не може да бъде заредена“ в Chrome
И така, какво всъщност казва тази грешка? За съжаление не посочва нито една причина за проблема с възпроизвеждането. Може да произтича от усложнения на сървъра, мрежови повреди или неподдържани видео формати.
Докато работите по разрешаването на грешката „Мултимедията не може да бъде заредена, или защото сървърът или мрежата са се повредили, или защото форматът не се поддържа“, няма да можете да се наслаждавате на видеоклиповете, които искате. Ако срещате този проблем, следете за някои ефективни решения за коригиране на видео грешки във вашия уеб браузър.
Как да разрешите грешката „Медията не може да бъде заредена“ в Google Chrome
Тази статия представя колекция от подходи за справяне с грешката „Мултимедията не може да бъде заредена“, появяваща се във вашия уеб браузър.
1. Проучете проблеми с интернет връзката
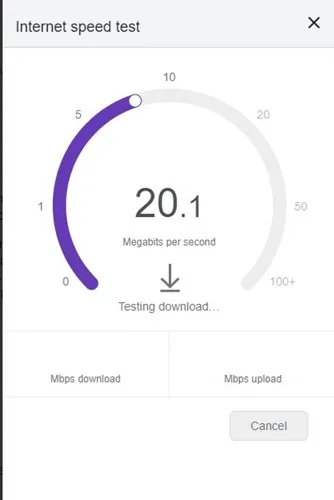
Интернет връзката често е основната причина за грешката „Мултимедията не може да бъде заредена“ в Chrome. Ако вашата интернет връзка е нестабилна, браузърът може да не зареди правилно видеоклипа.
Преди да се потопите в по-сложни решения, проверете вашата интернет връзка. Инструментите за тестване на скоростта могат да ви помогнат да проверите дали вашият интернет функционира правилно.
2. Обновете уеб страницата
Ако проблемите с интернет са изключени, следващата ви стъпка трябва да бъде да опресните уеб страницата. Медийните файлове понякога може да не успеят да се заредят поради неизправности в уеб страницата.
Щракнете върху бутона за презареждане, намиращ се в адресната лента, за да опресните страницата. След като направите това, проверете дали видеоклипът се възпроизвежда, без да задейства никакви съобщения за грешка. Ако проблемът продължава, продължете към следващите стъпки.
3. Проверете състоянието на сървъра на сайта
Проблемите, свързани със сървъра, са по-чести, отколкото бихте очаквали. Видео може да не се възпроизведе просто защото уебсайтът има проблеми със сървъра.
Тествайте, като опитате да пуснете видеоклипове на друг сайт. Ако работят, оригиналният сайт вероятно се бори с проблем от страната на сървъра.
Използвайте уебсайта Downdetector, като въведете URL адреса на сайта, показващ грешката. Ако сървърът се показва като неактивен, необходимо е търпение, докато се върне обратно.
4. Актуализирайте вашия уеб браузър
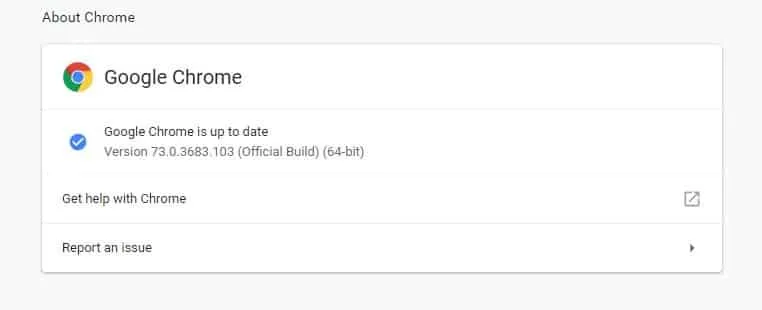
Един остарял уеб браузър може да въведе множество грешки и бъгове. Много потребители са успели да поправят съобщението „Мултимедията не може да се зареди“, като просто актуализират своите браузъри.
Поддържайте своя уеб браузър актуален, за да разрешите почти всички свързани проблеми и да подобрите изживяването си при сърфиране. Отидете до Настройки > Помощ > Всичко за Google Chrome и позволете на Chrome да проверява за актуализации.
5. Изключете Adblockers
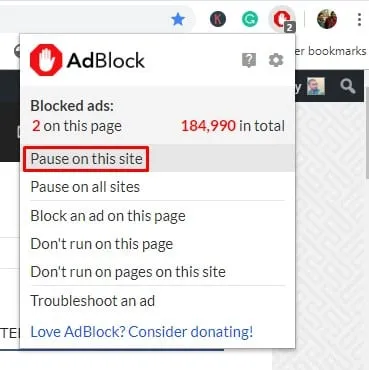
Много доставчици на съдържание насърчават потребителите да деактивират инструментите за блокиране на реклами, което може да доведе до грешка „Мултимедията не може да бъде заредена“, когато бъдат открити такива инструменти.
Ако това е причината, проблемът често може да бъде разрешен чрез временно деактивиране на блокера на реклами или разширението. За да направите това, изпълнете следните стъпки:
- Посетете уеб страницата, която показва грешката.
- Кликнете върху иконата за вашето разширение за блокиране на реклами.
- Изберете „Не изпълнявай на тази страница“ от опциите.
6. Коригирайте вашите VPN настройки
Докато VPN осигуряват поверителност и сигурност, понякога те могат да попречат на възпроизвеждането на видео.
Ако видеоклиповете не могат да се възпроизвеждат, докато вашият VPN е активиран, опитайте да го деактивирате. Обратно, ако възникнат проблеми без VPN, помислете дали да не го активирате.
Коригирането на настройките на VPN може да помогне за разрешаването на грешката „Медията не може да бъде заредена“ в Chrome.
7. Превключете своя DNS сървър
Понякога грешката „Медията не може да бъде заредена“ възниква поради проблеми с DNS. Разчитането на DNS сървъра по подразбиране, предоставен от вашия интернет доставчик, може да доведе до проблеми с производителността.
Преминете към използване на Google DNS като потенциално решение. Ето как:
- Влезте в контролния панел на вашия компютър с Windows и изберете Център за мрежи и споделяне .
- В Центъра за мрежи и споделяне изберете Промяна на настройките на адаптера .
- Щракнете с десния бутон върху вашия активен мрежов адаптер и изберете Свойства .
- Изберете Интернет протокол версия 4 и щракнете върху Свойства .
- В полето Предпочитан DNS сървър въведете 8.8.8.8 , а в полето Алтернативен DNS сървър въведете 8.8.4.4 . Щракнете върху OK след това.
След като приключите, рестартирайте компютъра си, за да приложите тези нови DNS настройки.
8. Изчистете кеша и бисквитките
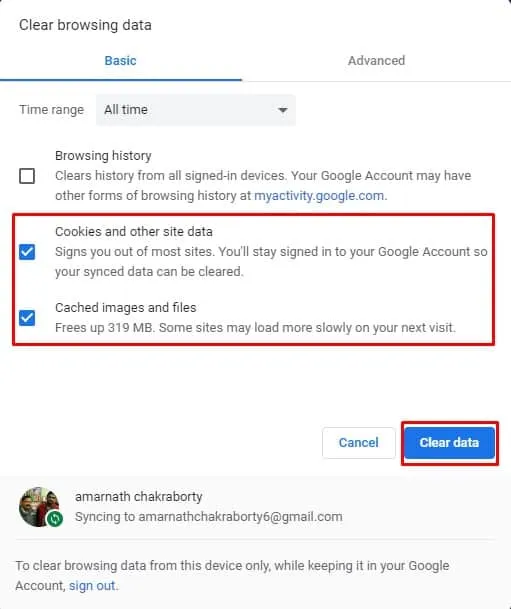
Остарелият кеш и бисквитките често могат да задействат съобщения за грешка, включително „Мултимедията не може да бъде заредена, защото форматът не се поддържа.“ Изчистването им може да разреши проблема.
Много потребители съобщават за успех с този метод в различни форуми. Отидете до Настройки > Разширени опции, след което изберете „Изчистване на данните за сърфирането“. Изберете кеш и бисквитки, след което щракнете върху „Изчистване на данните за сърфирането“. След това рестартирайте браузъра си, за да потвърдите промените.
9. Нулирайте своя браузър Chrome
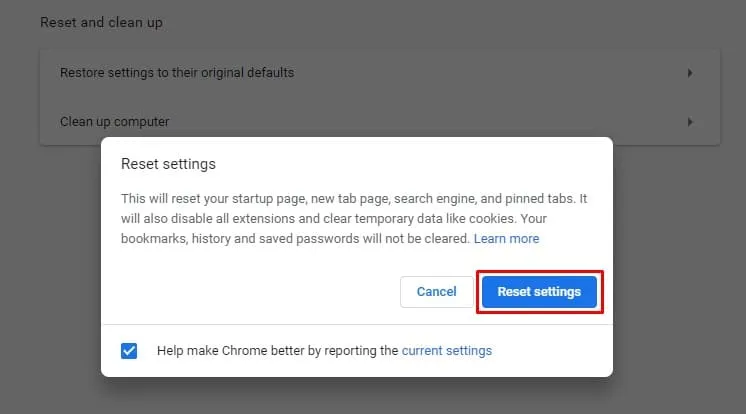
Ако всичко друго се провали, нулирането на вашия браузър Chrome може да бъде жизнеспособна опция. Преди да направите това, не забравяйте, че това ще върне всички ваши настройки в първоначалното им състояние.
Отидете в Настройки > Разширени опции, превъртете, за да намерите опцията „Възстановяване на настройките до първоначалните им настройки по подразбиране“ и потвърдете, като щракнете върху „Нулиране на настройките“, когато бъдете подканени.
10. Преинсталирайте Google Chrome
Грешката „Медията не може да бъде заредена“ може също да е резултат от грешни настройки на Chrome. Ако нулирането не помогне, помислете за преинсталиране на браузъра.
Можете да деинсталирате Chrome през контролния панел, след което да изтеглите и инсталирате най-новата версия от официалния сайт, за да видите дали проблемът е разрешен.
11. Използвайте алтернативен браузър
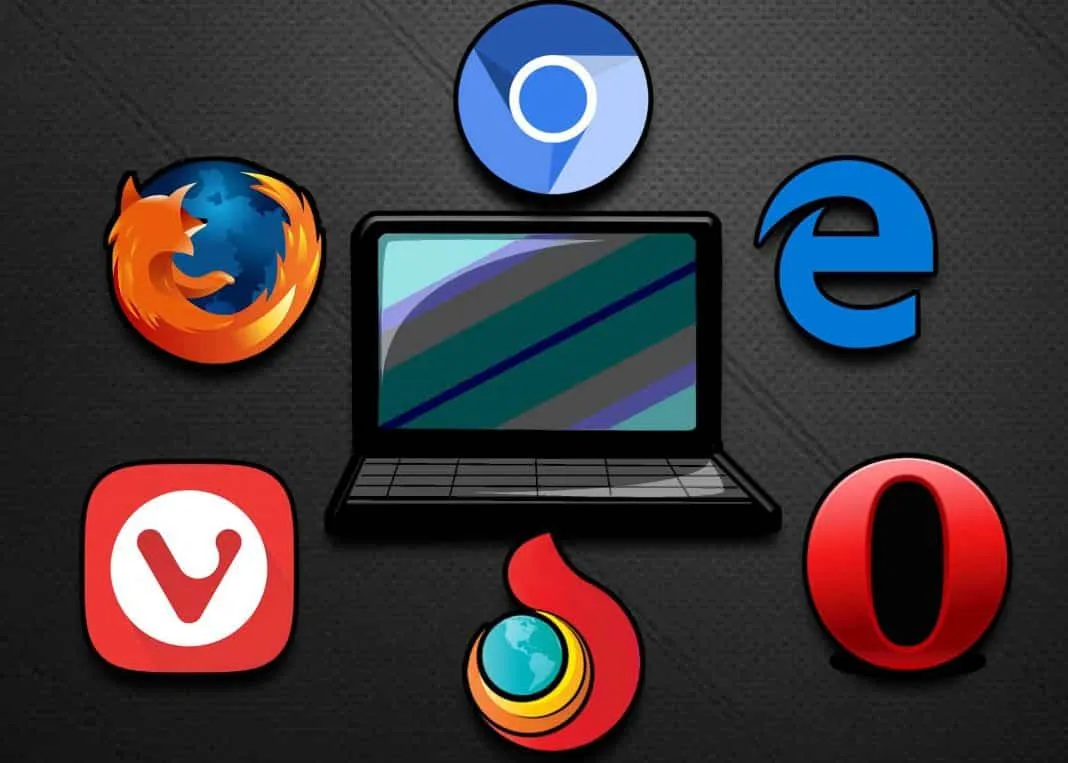
Ако грешката продължава дори след изчистване на кеша и бисквитките, може да е време да тествате друг уеб браузър. Грешката „Мултимедията не може да бъде заредена, защото форматът не се поддържа“ може да се появи в различни браузъри, въпреки че може да засегне предимно конкретен.
Ако всички предишни методи не разрешат проблема, превключването към друг браузър може да предложи решение.
Тези стратегии представляват едни от най-ефективните начини за справяне с грешката „Медията не може да бъде заредена поради повреда на сървъра или мрежата или защото форматът не се поддържа“. Имате ли други предложения за разрешаване на този проблем? Моля, споделете в коментарите по-долу.




Вашият коментар