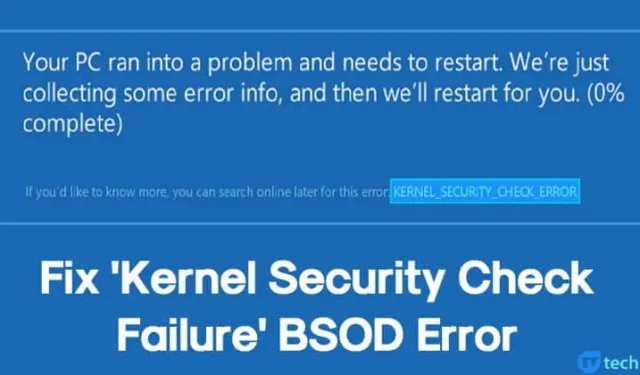
Прочутият син екран на смъртта (BSOD) може да удари неочаквано Windows системи, принуждавайки внезапно изключване без предупреждение. За съжаление това оставя на потребителите малко време да запазят текущата си работа. Един бърз поглед към форума на Microsoft разкрива множество потребители на Windows, които изразяват разочарованието си от повтарящи се BSOD грешки.
Сред многобройните BSOD грешки, една, която се откроява, е „Неуспешна проверка на сигурността на ядрото“. Тази грешка е особено критична в екосистемата на Windows 10 и може да доведе до значително прекъсване на потребителските дейности.
Няколко фактора могат да доведат до неуспешна проверка на сигурността на ядрото, включително, но не само, проблеми с паметта, остарели драйвери, инфекции със зловреден софтуер, повредени системни файлове и грешки на твърдия диск. Ако се сблъсквате с този разочароващ BSOD, ние сме съставили изчерпателно ръководство, което да ви помогне да отстраните проблема и да го разрешите.
1. Стартирайте в безопасен режим
Когато се сблъскате с BSOD грешка при проверка на сигурността на ядрото, първото ви действие трябва да бъде да стартирате компютъра си в безопасен режим. Това ви позволява да отстраните ефективно и да изолирате проблема.
За да влезете в безопасен режим, рестартирайте компютъра си, докато държите клавиша Shift . Друга възможност е да натиснете и задръжте бутона за захранване, за да рестартирате. По време на зареждане докоснете клавиша F8 за достъп до Разширени опции за зареждане.
Веднъж в менюто с опции, използвайте клавишите със стрелки, за да изберете Безопасен режим с работа в мрежа . След като компютърът ви се зареди в безопасен режим, можете да продължите с по-нататъшни стъпки за отстраняване на неизправности.
2. Използвайте Windows Memory Diagnostic
Проблеми с паметта често водят до BSOD грешка при проверка на сигурността на ядрото. За справяне с потенциални проблеми, свързани с паметта, използвайте вградения инструмент за диагностика на паметта на Windows.
- Отворете диалоговия прозорец Изпълнение, като натиснете Windows + R. Въведете
mdsched.exeи натиснете Enter . - Изберете Рестартирай сега и проверете за проблеми .
Вашият компютър автоматично ще се рестартира и ще анализира паметта. Ако бъдат открити проблеми, Windows ще се опита да ги коригира.
3. Поправете повредени файлове на Windows
Друга често срещана причина за грешката Kernel Security Check Failure са повредени файлове на Windows. По-долу са описани стъпките за сканиране и поправка на тези файлове:
- Потърсете Powershell в менюто „Старт“. Щракнете с десния бутон върху него и изберете Изпълни като администратор .
- В прозореца на Powershell въведете командата
sfc /scannow.
Тази команда ще инициира сканиране за идентифициране и възстановяване на повредени файлове. След като приключите, не забравяйте да рестартирате устройството си, за да видите дали проблемът е разрешен.
4. Проверете за грешки на твърдия диск
Използването на помощната програма за проверка на диска (chkdsk) е жизненоважно за справяне с грешки на твърдия диск, които могат да допринесат за BSOD. Следвайте тези стъпки, за да извършите проверка:
- Щракнете с десния бутон върху иконата на Windows и изберете Команден ред (администратор) .
- Въведете chkdsk /x и натиснете Enter , като замените X с буквата на вашето инсталационно устройство.
- Когато бъдете подканени да потвърдите, въведете Y .
След този процес въведете изход и рестартирайте компютъра. Това би трябвало да помогне за коригиране на неуспешната проверка на сигурността на ядрото.
5. Актуализирайте или преинсталирайте драйвери
Остарелите или несъвместими драйвери също могат да причинят BSOD грешка при проверка на сигурността на ядрото. Ето как да управлявате вашите драйвери:
- Отворете диспечера на устройствата .
- Потърсете компоненти, маркирани със символ за грешка. Щракнете с десния бутон върху проблемния драйвер и изберете Актуализиране на драйвера .
- Ако актуализирането не разреши проблема, деинсталирайте драйвера, рестартирайте компютъра си и оставете Windows да го преинсталира автоматично.
За допълнителна помощ относно актуализации на драйвери, не се колебайте да разгледате нашата статия, озаглавена Как лесно да актуализирате драйвери на вашия компютър с Windows .
6. Извършете сканиране за зловреден софтуер
Малийските инфекции също могат да доведат до неуспешна проверка на сигурността на ядрото. Преди да прибегнете до драстични мерки като преинсталиране на Windows, извършете пълно сканиране с надежден антивирусен софтуер.
Помислете за използване на инструменти като Malwarebytes или Kaspersky . Ако не можете да завършите сканирането нормално, зареждането в безопасен режим може да улесни пълния системен анализ.
7. Нулирайте вашата операционна система Windows
Ако всичко друго се провали, нулирането на вашия компютър с Windows може да е необходимата стъпка. Този процес ще възстанови фабричните настройки и потенциално ще премахне всички повредени системни файлове заедно с дефинираните от потребителя настройки. Преди да продължите, не забравяйте да архивирате всички важни данни.
- Отидете на Настройки > Актуализиране и защита .
- Изберете Възстановяване от дясната страна и щракнете върху бутона Първи стъпки под Нулиране на този компютър.
- Изберете Запазване на моите файлове
- Потвърдете избора си и щракнете върху Напред .
- Накрая на екрана Готов за нулиране на този компютър щракнете върху Нулиране .
Веднъж стартиран, компютърът ви ще се рестартира няколко пъти. Търпението е ключово, докато процесът на нулиране завърши.
Тези ефективни методи трябва да помогнат при разрешаването на грешката Kernel Security Check Failure. Ако имате алтернативни решения или прозрения, моля, споделете ги в секцията за коментари по-долу!




Вашият коментар