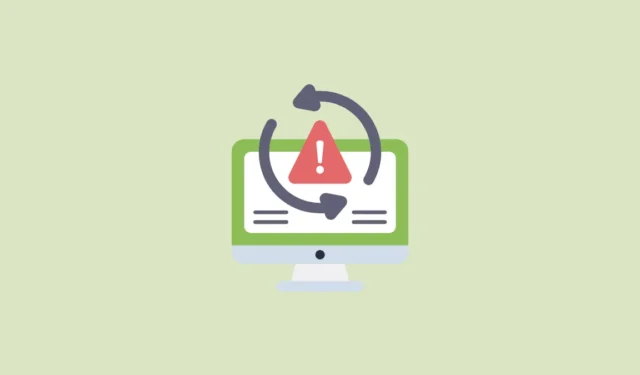
Кодът на грешка 0x800f0985 е често срещано препятствие за потребителите, които се опитват да инсталират кумулативни актуализации на Windows версии 10, 11 и Server 2019. Тази статия предоставя поредица от приложими стъпки за отстраняване на неизправности и коригиране на този проблем, като гарантира, че системата ви остава актуализирана.
Разбиране на грешка 0x800f0985
- Повредени или липсващи системни файлове
- Проблеми с услугите на Windows Update
- Частично инсталирани актуализации
- Недостатъчно дисково пространство
Стъпка 1: Използвайте инструмента за отстраняване на неизправности в Windows Update
Вграденият инструмент за отстраняване на неизправности в Windows Update е ефективен инструмент за идентифициране и разрешаване на проблеми, свързани с актуализации на Windows.
- За да започнете, натиснете
Windows key + Iза достъп до менюто с настройки. След това в лявата странична лента изберете Система .
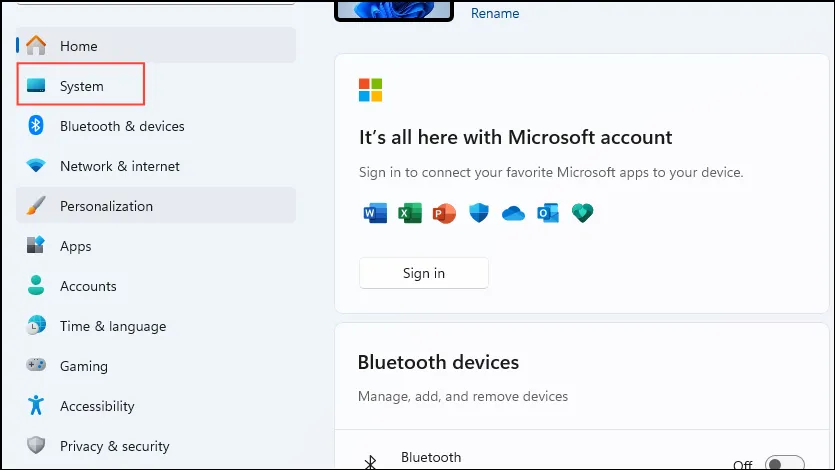
- След това щракнете върху Отстраняване на неизправности .
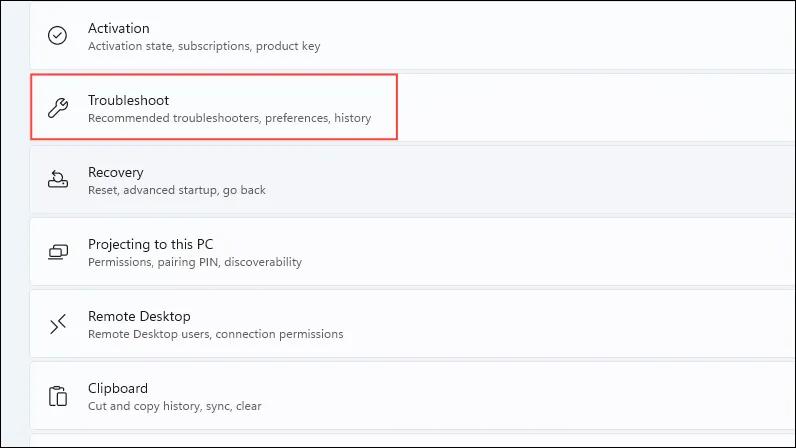
- Изберете Други инструменти за отстраняване на неизправности на следващата страница.
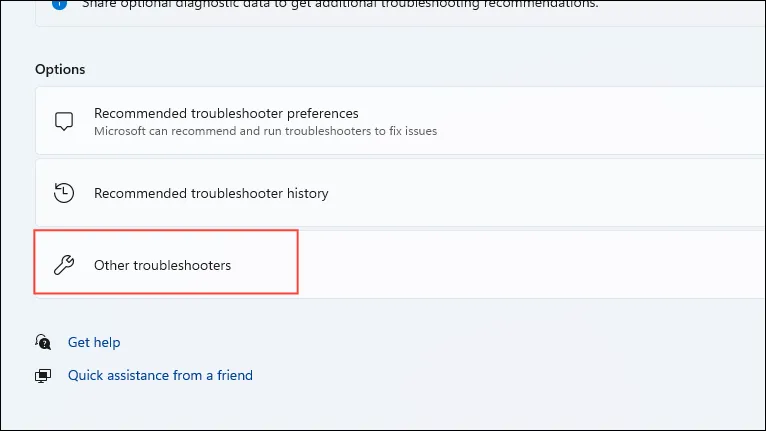
- Намерете опцията Windows Update и щракнете върху Run от дясната страна.
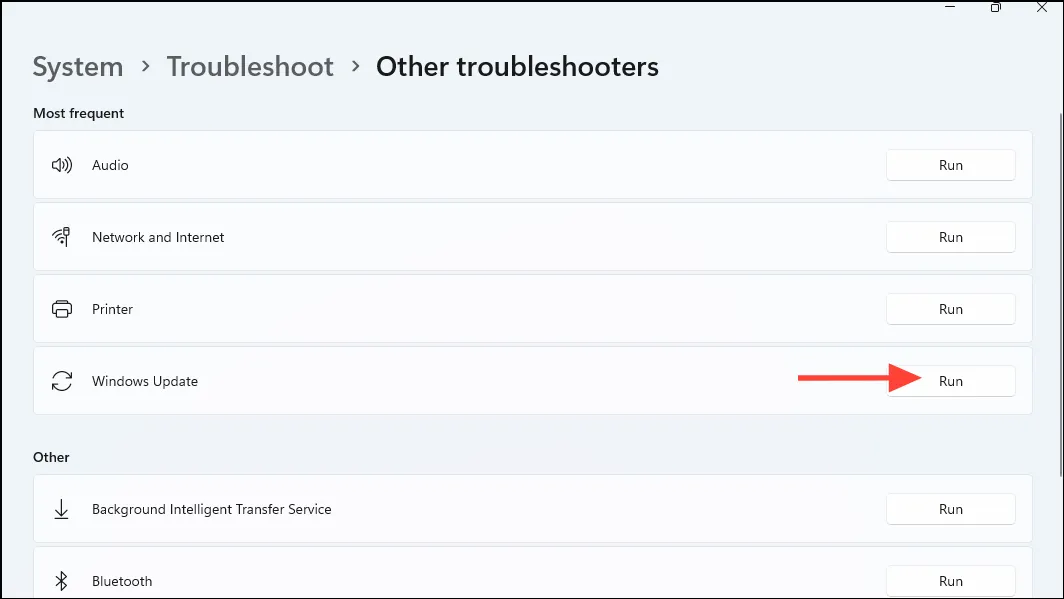
- Оставете инструмента за отстраняване на неизправности да завърши своя процес и следвайте предоставените инструкции, за да разрешите идентифицираните проблеми.
Стъпка 2: Поправете системните файлове с помощта на DISM и SFC инструменти
- Потърсете
cmd, щракнете с десния бутон и изберете Изпълни като администратор .

- В прозореца на командния ред въведете следните команди една по една, като натискате
Enterслед всяка:
DISM /Online /Cleanup-Image /RestoreHealth sfc /scannow

- Търпението е от ключово значение, тъй като сканирането може да отнеме известно време, за да завърши.

- След като процесът приключи, рестартирайте компютъра си, за да завършите ремонта.
Стъпка 3: Нулирайте услугите за актуализиране на Windows
Нулирането на услугите за актуализиране на Windows може да реши проблеми, произтичащи от повредени файлове за актуализиране.
- Отворете командния ред в администраторски режим.
- Спрете услугите на Windows Update със следните команди:
net stop wuauserv
net stop cryptSvc
net stop bits
net stop msiserver

- Преименувайте папките SoftwareDistribution и Catroot2, като използвате тези команди:
ren C:\Windows\SoftwareDistribution SoftwareDistribution.old
ren C:\Windows\System32\catroot2 catroot2.old

- Възобновете услугите на Windows Update с тези команди:
net start wuauserv
net start cryptSvc
net start bits
net start msiserver

- Затворете командния ред и рестартирайте компютъра.
Стъпка 4: Инсталирайте ръчно актуализацията
Ако автоматичната инсталация е неуспешна, можете ръчно да изтеглите и инсталирате актуализацията, за да избегнете определени проблеми.
- Натиснете
Windows key + I, за да отворите Настройки, след което отидете до Windows Update .

- Кликнете върху Преглед на хронологията на актуализациите .

- Идентифицирайте KB номера на неуспешната актуализация (например KB5022286).
- Отидете на уебсайта на Microsoft Update Catalog.

- Въведете KB номера в полето за търсене и натиснете Търсене .

- Изтеглете актуализацията, подходяща за вашата системна архитектура (базирана на x64).

- Отворете изтегления файл и следвайте подканите за инсталиране.

- След като инсталацията приключи, не забравяйте да рестартирате компютъра си.
Стъпка 5: Извършете почистване на диска
Липсата на достатъчно дисково пространство може да попречи на процеса на инсталиране на актуализацията. Почистването може да помогне за облекчаване на този проблем.
- Търсете
Disk Cleanupс помощта на функцията за търсене и стартирайте помощната програма.

- Изберете вашето системно устройство (обикновено
C:) и щракнете върху OK .

- Изберете опцията Изчистване на системните файлове .

- Изберете типовете файлове, които искате да премахнете, като например:
- Почистване на Windows Update
- Временни интернет файлове
- Кошче
- Временни файлове

- Щракнете върху OK, за да започнете почистването.

- След като процесът приключи, рестартирайте компютъра си.
Като изпълните тези стъпки, трябва да можете да разрешите грешката в Windows Update 0x800f0985и да поддържате системата си актуализирана. Редовните актуализации са от решаващо значение за поддържане на сигурността и оптималната производителност.
Кредити за изображения: Allthings.how


Вашият коментар