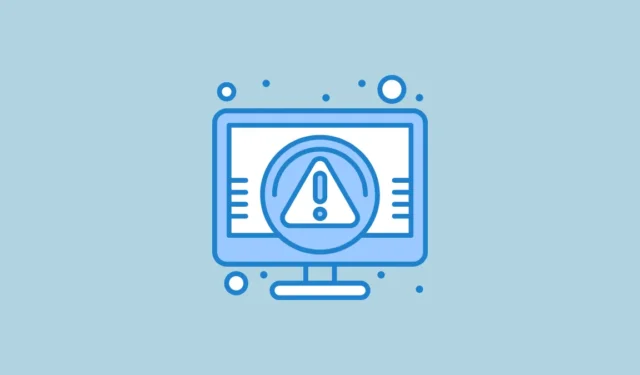
Ако не можете да заредите Windows и се сблъскате с кода на грешка 0xc0000001, това означава, че някои файлове за зареждане са повредени. Възможно е да има други основни проблеми с вашето зареждащо устройство или проблеми в зареждащия сектор на вашия компютър. За щастие има различни методи за разрешаване на този проблем.
Подготовка на вашата система за зареждане
Преди да опитате различните решения за грешката 0xc0000001, проверете дали можете да стартирате Windows. Ето как да го направите:
- Рестартирайте компютъра си и влезте в BIOS Setup. В зависимост от марката, марката или модела на вашия компютър може да се наложи да натиснете
F2,F12,F10или друг клавиш, докато зареждате, за да получите достъп до BIOS. - В BIOS намерете настройката за конфигурация на SATA, която може да се появи като „SATA Mode“, „Configure SATA“ или „SATA Operation“.
- Променете режима SATA на AHCI, ако е настроен на RAID, или на IDE, ако е настроен на AHCI.
- След като запазите промените, излезте от BIOS и опитайте да стартирате Windows. Ако този метод е неуспешен, влезте отново в BIOS и върнете промените, преди да опитате решенията по-долу.
Корекция 1: Използвайте Startup Repair
Windows Recovery Environment (WinRE) включва инструменти за диагностициране и отстраняване на проблеми с вашия компютър. Един такъв инструмент е Startup Repair, който може да помогне за справяне с кода за грешка 0xc0000001.
- Задръжте
Shiftключа и рестартирайте компютъра си. - Вашият компютър ще влезе в WinRE. Кликнете върху „Отстраняване на неизправности“.
- След това изберете „Разширени опции“ и щракнете върху „Поправка при стартиране“.

- Изчакайте Startup Repair, за да завърши ремонта и след това рестартирайте компютъра.
Корекция 2: Поправете главния запис за зареждане
Ако главният запис за зареждане (MBR) е повреден, това може да доведе до грешка 0xc0000001. Ще трябва да получите достъп до командния ред от средата за възстановяване на Windows, за да поправите MBR.
- Отворете WinRE, както е описано по-горе, щракнете върху „Отстраняване на неизправности“, последвано от „Разширени опции“.

- В прозореца на командния ред въведете следните команди една по една, като натискате Enter след всяка:
bootrec /fixmbrbootrec /fixbootbootrec /scanosbootrec /rebuildbcd - Затворете командния ред и рестартирайте компютъра.
Корекция 3: Използвайте помощната програма за проверка на диска
Лоши сектори или грешки на вашето основно устройство за съхранение също могат да доведат до грешка 0xc0000001. Можете да разрешите този проблем, като стартирате помощната програма за проверка на диска.
- Отворете командния ред от WinRE, както е описано по-горе.
- Когато прозорецът се отвори, въведете
C:и натиснете Enter за достъп до системното устройство. Заменете „C“ със съответната буква на устройството, ако е необходимо. - За да сканирате диска, въведете
chkdsk /f /r, натиснетеyи изчакайте сканирането да завърши. След това рестартирайте вашия компютър.

Корекция 4: Копиране на SAM файлове
Повредените SAM файлове също могат да предизвикат грешка 0xc0000001, което налага поправка.
- Стартирайте от вашия инсталационен носител на Windows.
- Влезте в WinRE и щракнете върху „Отстраняване на неизправности“, след това върху „Разширени опции“.

- На страницата с разширени опции изберете „Команден ред“.

- В командния ред въведете
copy C:\Windows\Repair\Sam C:\Windows\System32\Config\и натиснете Enter. Потвърдете, като натиснетеY, когато бъдете подканени да презапишете оригиналния файл, след което рестартирайте вашия компютър.

Корекция 5: Стартирайте проверка на системни файлове
Повредените системни файлове може също да са отговорни за грешката 0xc0000001, която може да бъде адресирана с помощта на помощната програма System File Checker, вградена в Windows.
- Стартирайте с вашия инсталационен носител и изберете „Поправете вашия компютър“.

- Когато WinRE се отвори, стартирайте командния ред и въведете
sfc /scannow, след което натиснете Enter.

- Изчакайте сканирането да приключи и след това рестартирайте компютъра.
Корекция 6: Използвайте инструмента BCDBOOT
- Стартирайте от вашия инсталационен или носител за възстановяване на Windows и използвайте,
Shift + F10за да отворите командния ред. - Въведете
diskpartи натиснете Enter.

- След това въведете
select 0и натиснете отново Enter.

- Въведете
list partition, за да видите дяловете, след което проверете размера на системния дял.

- След това въведете,
list volumeза да намерите буквата на системното устройство и номера на тома.

- За да присвоите буква на устройството към системния дял, въведете командите в следния ред:
select volume x,assign letter=z,exit. Заменете ‘x’ с буквата на обема и ‘z’ с желаната буква на устройството. - Накрая въведете ,
bcdboot C:\windows /s Z: /f ALLкато замените „C“ с буквата на системния обем. - Затворете командния ред и премахнете носителя за възстановяване на Windows, преди да опитате да заредите нормално Windows. Ако пак не работи, повторете стъпките с командата:
bcdboot C:\windows /s Z: /f UEFI.
Корекция 7: Премахване на проблемни програми в безопасен режим
Ако програма на трета страна причинява грешката 0xc0000001, можете да я отстраните, като стартирате в безопасен режим. За този метод ще ви е необходим инсталационен USB или DVD диск за Windows.
- Поставете вашия инсталационен носител на Windows и стартирайте от него.
- След като компютърът се зареди, влезте в WinRE, щракнете върху „Разширени опции“ и след това върху „Настройки за стартиране“.

- Щракнете върху „Рестартиране“, след което натиснете
F4клавиша, за да влезете в безопасен режим. - В безопасен режим отворете приложението Настройки, като използвате
Win + Iи щракнете върху „Приложения“ отляво.

- На страницата с приложения щракнете върху „Инсталирани приложения“ в горната част.

- За да премахнете проблемната програма, намерете я, щракнете върху трите точки вдясно и изберете „Деинсталиране“.

Корекция 8: Използвайте възстановяване на системата
Възстановяването на системата ви позволява да върнете компютъра си към времето, преди да се появи грешката 0xc0000001. Ако преди това сте задали точка за възстановяване, можете да я използвате, за да отстраните грешката.
- Стартирайте WinRE и щракнете върху „Разширени опции“, след което изберете „Възстановяване на системата“.

- Когато се отвори диалоговият прозорец за възстановяване на системата, щракнете върху „Напред“.

- Изберете точката за възстановяване, която искате да използвате, и щракнете върху „Напред“ отново.

- Накрая щракнете върху „Край“ и оставете Windows да се рестартира. След завършване кодът на грешката вече не трябва да присъства.

Поправка 9: Нулирайте вашия компютър
Нулирането на вашия компютър премахва всички програми и персонализации, връщайки настройките по подразбиране. Този процес е подобен на извършване на нова инсталация на Windows и може да адресира множество грешки, възпрепятстващи нормалната работа.
- Влезте в приложението Настройки
Win + Iи щракнете върху „Система“ вляво.

- Превъртете надолу и изберете „Възстановяване“.

- На страницата за възстановяване щракнете върху бутона „Нулиране на компютъра“.

- Кликнете върху „Премахване на всичко“ в изскачащия прозорец, който се появява.

- Изберете „Локално преинсталиране“, за да преинсталирате Windows на вашата система. Като алтернатива, ако имате надеждна интернет връзка, изберете „Изтегляне в облак“, за да получите най-новата версия.

Важни моменти, които трябва да имате предвид
- Когато отстранявате грешката 0xc0000001, изключете всички външни устройства от вашия компютър и проверете всички компоненти като RAM и SSD/HDD, за да се уверите в правилната инсталация. Опитайте след това да стартирате Windows. Ако вашият компютър се стартира успешно, свържете отново периферните си устройства едно по едно, за да идентифицирате устройството, което нарушава проблема.
- Помислете за връщане към предишна версия на Windows, като използвате вашия инсталационен носител, ако предишните методи не разрешават проблема. Тази опция е приложима само ако не сте форматирали системния си диск по време на текущата инсталация на ОС.
- В краен случай може да се наложи пълно преинсталиране на Windows. Този метод изтрива всичко и може да бъде крайна мярка, но може да е единствената ви опция, ако всички други решения се провалят.



Вашият коментар