
Напоследък много потребители не успяха да отворят компресирания файл и получиха грешка 42125 ZIP архивът е повреден. Съобщението се появява, докато извличате ZIP файловете.
Така че, ако току-що сте срещнали съобщението за грешка и не знаете какво да правите по-нататък, продължете да четете статията. По-долу сме споделили някои прости методи за разрешаване на съобщение за грешка 42125 ZIP архивът е повреден. Да започваме.
Защо се появява грешка 42125 ZIP архивът е повреден?
Грешката обикновено се появява при декомпресиране на ZIP файловия формат. Потребителите на антивирусна програма Avast също се натъкват на съобщението за грешка, докато изпълняват сканирането по време на зареждане.
Действителната причина за грешката все още не е известна, но няколко неща могат да я задействат. Тук сме изброили няколко възможни причини за грешката.
- Използване на грешни приложения за извличане на ZIP файла
- Системният файл е повреден.
- Повредени ZIP файлове.
- Защитен с парола ZIP файл.
- Лоши сектори на твърдия диск, където се съхраняват ZIP файловете.
- Неправилни или повредени инсталационни файлове на Avast.
Сега, след като знаете всички възможни причини за тази грешка, е време да отстраните неизправността при всяка от тях поотделно. Ето как да започнете.
1. Уверете се, че ZIP файлът не е защитен
Ако ZIP файлът е защитен с парола, трябва да въведете паролата преди процеса на извличане.
Ако антивирусната програма Avast ви покаже грешка 42125 Zip Archive Is Corrupted по време на сканирането по време на зареждане, трябва да се уверите, че тези архиви не са защитени с парола .
Няколко софтуера като Avast не искат да въведете паролата. Те ви показват съобщенията за грешка, когато не успеят да декомпресират файловете.
2. Актуализирайте драйверите
Няколко потребители на Windows твърдят, че са коригирали грешката чрез актуализиране на всички остарели драйвери на устройства.
Диспечерът на устройства е най-добрият избор за намиране и актуализиране на всички остарели драйвери в Windows. Ето как да го използвате.
1. Щракнете върху Windows Search и въведете в Device Manager . След това отворете приложението Device Manager от списъка.
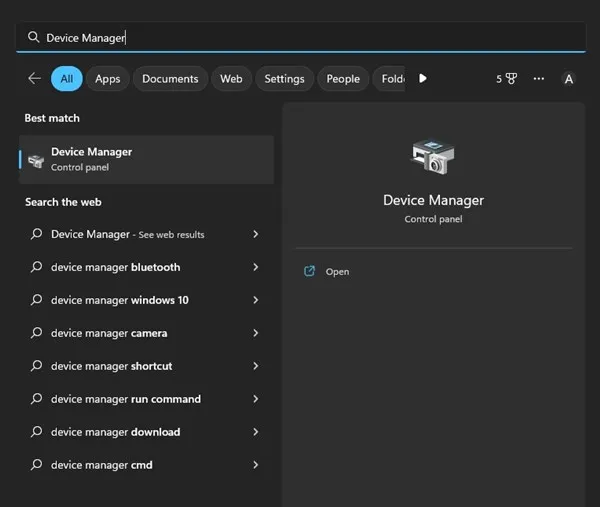
2. Когато се отвори Диспечер на устройства, намерете устройствата с жълт удивителен знак (!) до тях. Това са устройствата, чиито драйвери трябва да актуализирате. Ако няма проблем, можете да актуализирате драйвера на дисплея/графичната карта.
3. Разгънете Display Adapters и щракнете с десния бутон върху вашия свързан GPU.
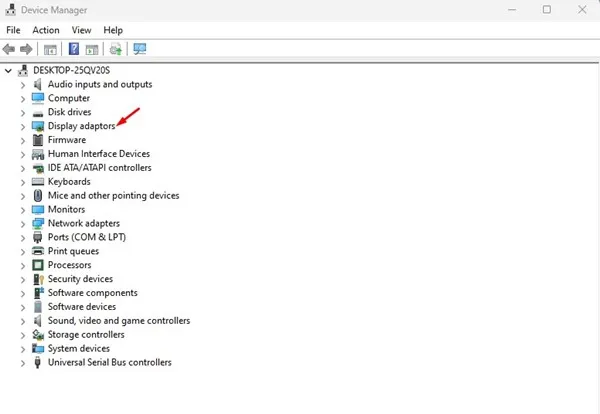
4. От контекстното меню изберете Актуализиране на драйвер .
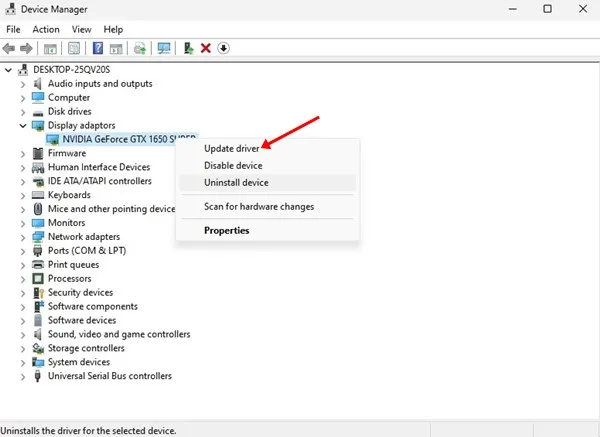
5. На Как искате да търсите драйвери? Екран, изберете Търсене автоматично за актуализиран софтуер на драйвера .
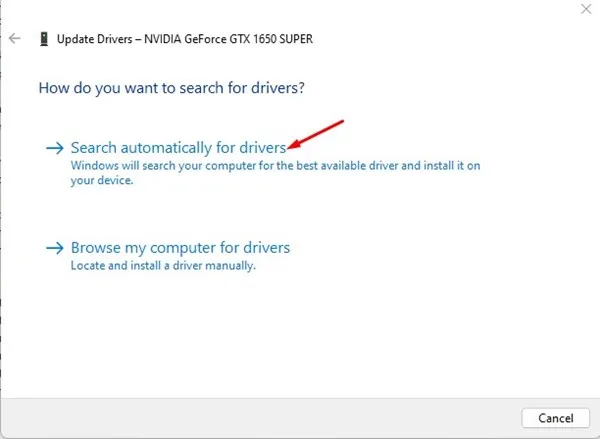
3. Стартирайте помощната програма за проверка на системни файлове
Грешката може дори да се появи, когато важните системни файлове са повредени. Помощната програма за проверка на системни файлове или командата SFC ще намери и поправи повредени системни файлове. Ето как да стартирате инструмента.
1. Щракнете върху Windows търсене и въведете CMD. Щракнете с десния бутон върху CMD и изберете Изпълни като администратор.
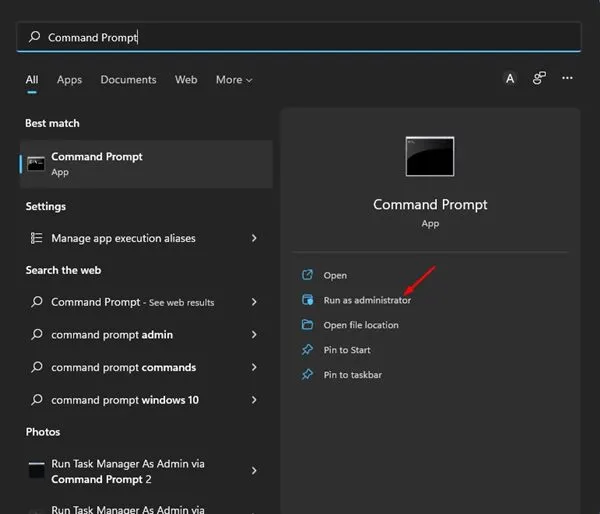
2. Когато се отвори командният ред, изпълнете командата:
sfc /scannow
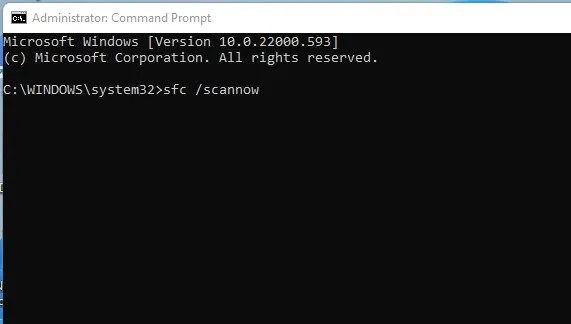
3. Сега изчакайте търпеливо, докато сканирането завърши.
След като сканирането приключи, рестартирайте вашия компютър с Windows. Това може да коригира съобщението за грешка 42125 Zip архивът е повреден.
4. Сканирайте и коригирайте грешките на твърдия диск
След като стартирате помощната програма за проверка на системни файлове, трябва да стартирате и инструмента за проверка на диска. Check Disk Utility или ChkDSK е инструмент за команден ред, който намира и поправя грешки на твърдия диск. Ето как да стартирате инструмента.
1. Щракнете върху Windows 11 търсене и въведете CMD. Щракнете с десния бутон върху CMD и изберете Изпълни като администратор .

2. Когато се отвори командният ред, изпълнете командата:
chkdsk C: /f

5. Преинсталирайте Avast Antivirus
Потребителите, които получават съобщение за грешка 42125 Zip Archive Is Corrupted, докато изпълняват сканирането по време на стартиране на Avast, трябва да преинсталират програмата.
Сканирането по време на зареждане на Avast никога не е предназначено да сканира защитени или силно компресирани ZIP файлове. Така че, когато не успее да ги сканира, показва грешката.
Докато преинсталирането може да не реши проблема, защото Avast няма да успее да сканира тези файлове отново. Също така е възможно някои компресирани файлове да не са достъпни за сканиране по време на зареждане.
Така че можете или да преинсталирате Avast Antivirus, или да го актуализирате от официалния уебсайт.
6. Опитайте с различен ZIP екстрактор
Можете да използвате различен ZIP Extractor, за да се отървете от това съобщение за грешка. Грешката обикновено е знак за някакъв проблем с програмата за компресиране/декомпресиране или файла.
Тъй като не можете да замените файла, най-добре е да замените програмите, които използвате за извличане на ZIP файла.
Можете да опитате ZIP екстрактор като Winzip, който е безплатен и предоставя много полезни функции.
Това са едни от най-добрите методи за коригиране на грешка 42125 Zip архивът е повреден. Грешката може да е била отстранена, ако сте следвали внимателно стъпките. Ако обаче не стане, можете да възстановите компютъра си с помощта на System Restore или да го нулирате.




Вашият коментар