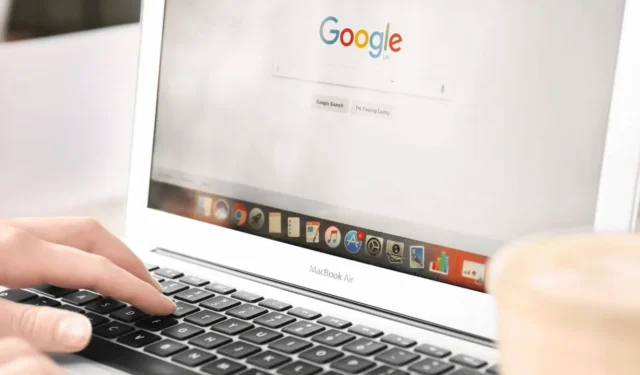
Google Chrome е водещ уеб браузър за Windows, използван от милиони и известен със своите превъзходни функции в сравнение с други браузъри.
Ако използвате Google Chrome, може да сте наясно, че браузърът показва пълния адрес на връзка в долния ляв ъгъл. Просто задръжте курсора на мишката върху която и да е връзка и целият й уеб адрес ще се покаже там.
Тази функция е доста полезна; въпреки това някои потребители наскоро съобщиха за проблеми с него. Например, един потребител спомена, че когато задържи курсора на мишката върху връзка, URL адресът се появява, но се съкращава и завършва с многоточие.
Google Chrome: Как да покажете URL адрес с курсора на мишката
Освен това няколко потребители забелязаха, че задържането на мишката върху връзка не показва URL адреса в долния ляв ъгъл, докато използвате Chrome.
Ако срещате подобни проблеми, можете да следвате тези стъпки, за да разрешите проблема и да показвате URL адреси с курсора на мишката в Chrome за Windows.
1. Стартирайте отново браузъра Google Chrome
Незначителна грешка или проблем може да е причина за неизправност на функцията за разкриване на URL адрес в Chrome. Ако този проблем възникне във всички уебсайтове, опитайте да рестартирате уеб браузъра Google Chrome.
Уверете се, че задържате курсора на мишката върху активна връзка; понякога потребителите бъркат обикновен текст с URL.
2. Затворете принудително уеб браузъра
Ако рестартирането не помогне, може все още да има няколко процеса, свързани с Google Chrome, работещи във фонов режим. За да спрете всички процеси, затворете принудително браузъра Chrome с помощта на диспечера на задачите.
Това действие ще рестартира браузъра Chrome и ще помогне за зареждането на всички необходими компоненти:
1. Стартирайте диспечера на задачите на вашия компютър.

2. В прозореца на диспечера на задачите намерете Chrome .
3. Щракнете с десния бутон върху браузъра Chrome и изберете Край на задачата .

След като затворите браузъра Chrome, отворете го отново. Това трябва да разреши проблема с това, че Chrome не показва URL адреса при задържане на мишката.
3. Деактивирайте или премахнете всички разширения на браузъра
Разширенията Adblocker могат да блокират реклами и тракери на уебсайтове, но също така включват скриптове, които могат да попречат на функционалността на уеб браузъра.
Понякога разширенията на Adblocker може да блокират URL Canonicalizer, който Chrome активира веднага щом задържите курсора на мишката върху връзка.
Ако имате активирано разширение Adblocker, опитайте да го деактивирате, за да видите дали това решава проблема. За да управлявате разширенията на Chrome, щракнете върху иконата на разширението и изберете Управление на разширенията .

На екрана Управление на разширенията можете да изключите или премахнете разширението Adblocker.
4. Актуализирайте своя браузър Chrome
Проблеми с показването на пълни URL адреси често възникват от остарели версии на браузъра Chrome. Поддържането на вашия браузър актуализиран също е важно за сигурността и за да се насладите на нови функции.
Версията на Chrome, инсталирана на вашия компютър, може да има грешка, която пречи на показването на пълния URL адрес. Следователно актуализирането на Chrome е препоръчително:
1. Кликнете върху трите точки в горния десен ъгъл.

2. В появилото се меню изберете Помощ > Всичко за Google Chrome .

4. След като актуализацията приключи, щракнете върху бутона Relaunch.
5. Нулирайте настройките на Chrome
Ако Google Chrome все още не показва URL адреса при задържане на мишката, можете да върнете всички настройки на Chrome към стойностите им по подразбиране. Ето как:
1. Щракнете върху трите точки в горния десен ъгъл и изберете Настройки .
2. На екрана с настройки щракнете върху Нулиране на настройките .
3. От дясната страна щракнете върху Възстановяване на настройките до първоначалните им стойности по подразбиране .

4. Потвърдете действието, като щракнете върху Нулиране на настройките .

6. Използвайте разширение за преглед на връзки

Можете също така да използвате разширение за Chrome, наречено „ Hover “, което ви позволява да преглеждате URL адреси, без да излизате от текущия си раздел.
При инсталиране на това разширение, задържането на мишката над която и да е връзка за 2 секунди ще покаже съдържанието на URL адреса в изскачащо поле. Освен това можете да задържите курсора на мишката върху текст за бързо проучване.
Това са някои ефективни методи за показване на URL адреси с курсора на мишката в браузъра Chrome. Ако имате нужда от допълнителна помощ по тази тема, не се колебайте да коментирате. Ако намирате това ръководство за полезно, не се колебайте да го споделите с приятелите си.




Вашият коментар