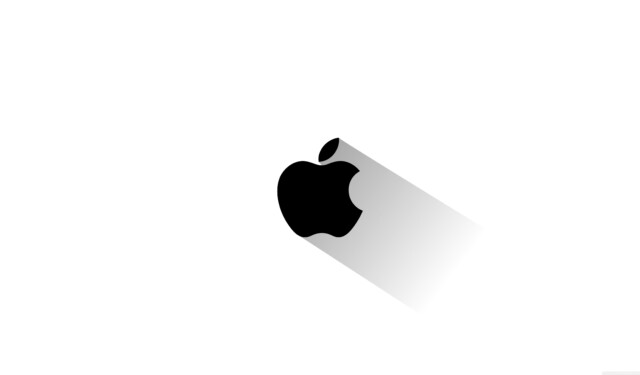
В предишната ни дискусия проучихме как да намерите модела и серийния номер на вашия MacBook. Въпреки това разбирането на версията и спецификациите на операционната система (OS) на вашия Mac е също толкова важно. Това знание може да се окаже безценно, независимо дали продавате своя Mac, надграждате до по-нов модел, подарявате го или отстранявате проблеми. Ето изчерпателно ръководство за това как лесно да намерите версията и спецификациите на операционната система на вашия MacBook.
Намиране на версията на операционната система на вашия MacBook
Има няколко метода за определяне на версията на операционната система на вашия Mac, но ние ще се съсредоточим върху двата най-прости подхода за по-голяма яснота.
1. Използване на функцията „За този Mac“.
Без значение кой модел Mac притежавате, този метод е лесен. Щракнете върху иконата на Apple , разположена в горния ляв ъгъл на вашия екран, след което изберете About This Mac .
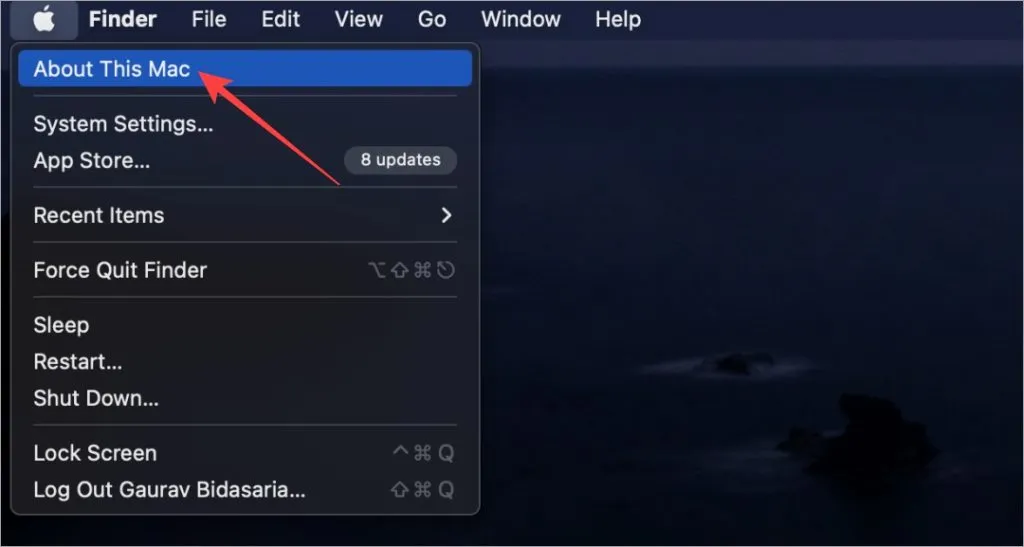
Ще се появи прозорец, показващ текущата ви версия на операционната система. Например, моят Mac Air M1 работи на Ventura 13.2.1 по време на писането.
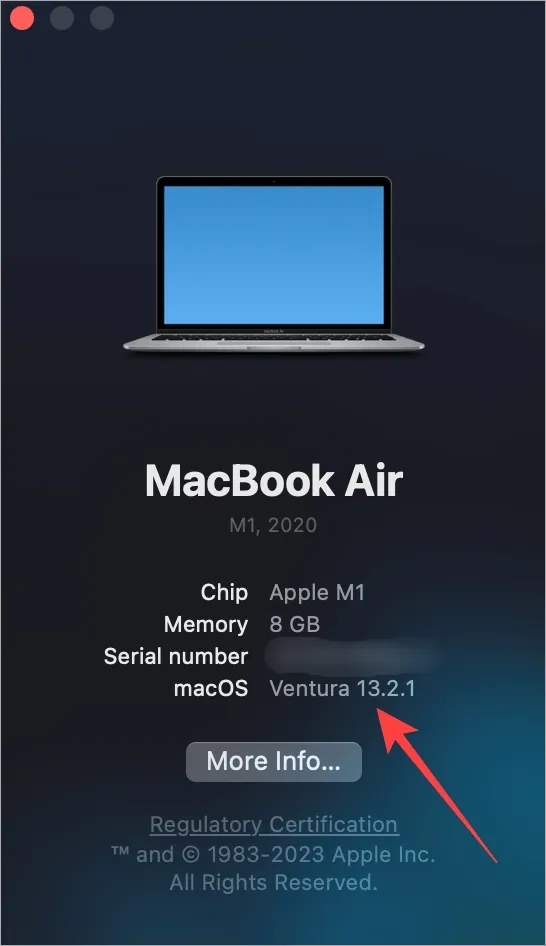
2. Достъп до настройките за актуализиране на софтуера
Apple често пуска навременни актуализации за своята операционна система. Преди да започнете каквато и да е актуализация, разумно е да проверите текущата си версия на macOS. Ето как да го направите:
Натиснете CMD (Command)+Space , за да отворите Spotlight, след това въведете и изберете Проверка за софтуерни актуализации .
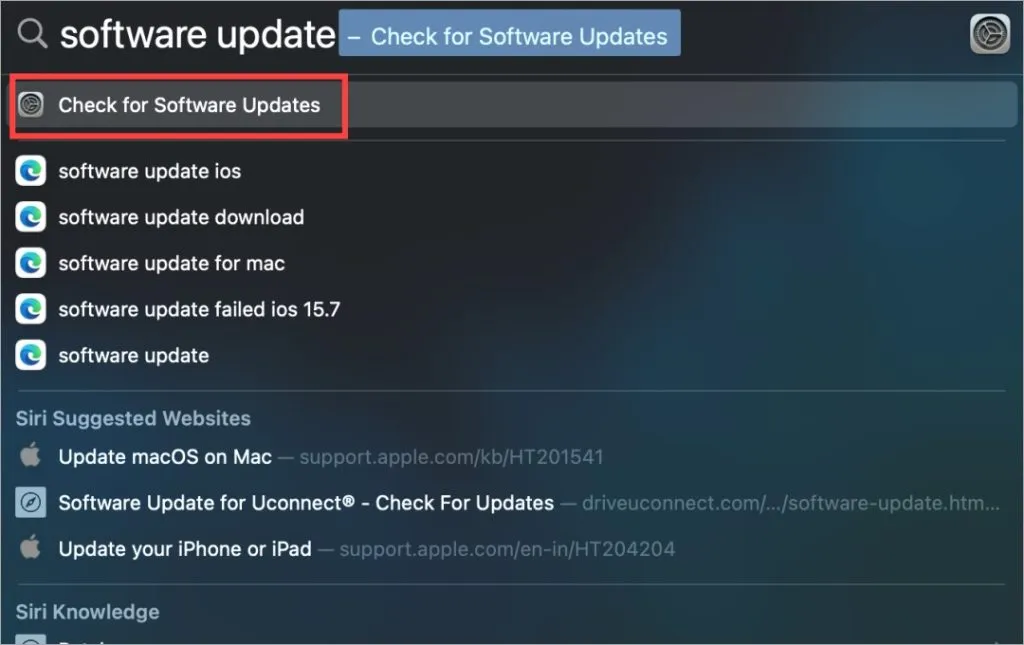
Това ще ви насочи към екрана за актуализиране на софтуера на настройките, където можете да намерите текущата версия на операционната система на вашия MacBook и да видите всички налични актуализации.
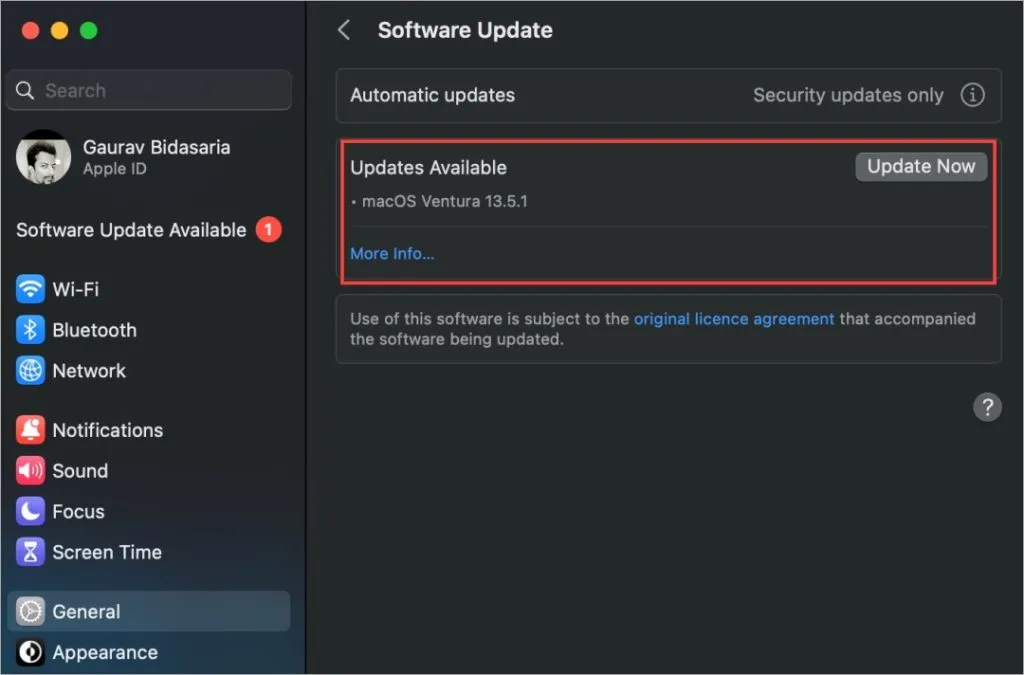
Разглеждане на спецификациите на вашия MacBook
MacBook е известен със своята мощна производителност, особено след въвеждането на процесорите от серията M. Много потребители обаче може да не помнят всички спецификации на своя MacBook. Независимо дали продавате, разменяте или отстранявате проблеми, ето как да опресните паметта си.
Отново се върнете в менюто на Apple > Всичко за този Mac .
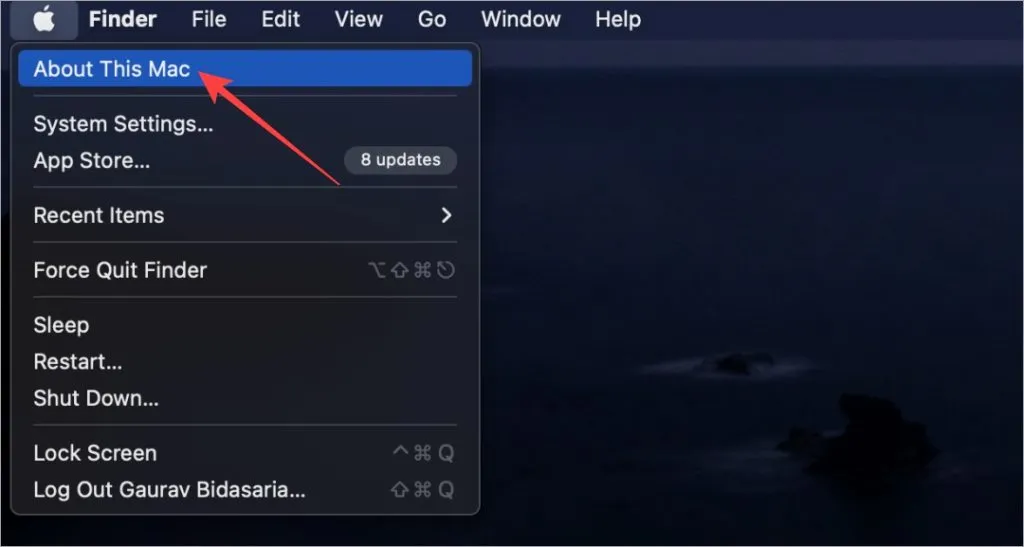
В изскачащия прозорец щракнете върху Още информация за подробни спецификации.
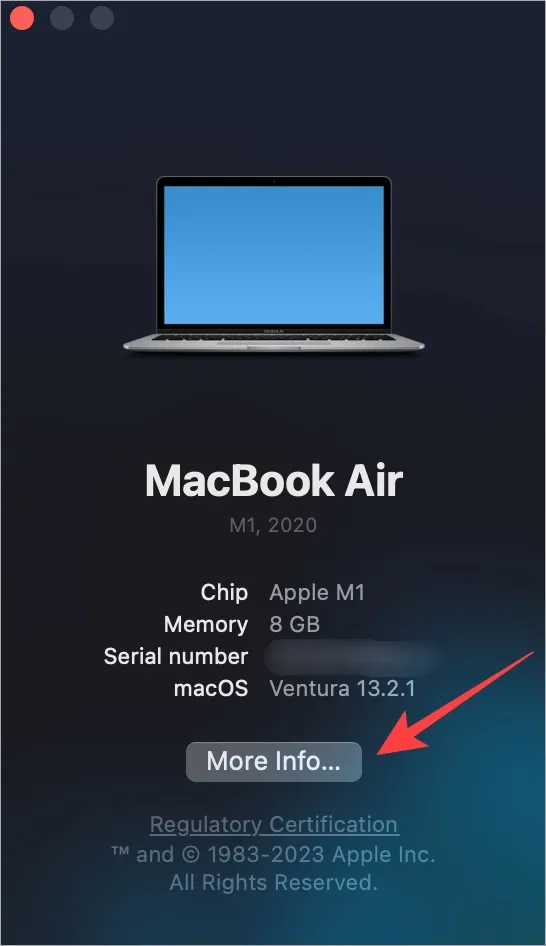
Тук ще откриете критична информация като подробности за чипа, памет, сериен номер, версия на macOS и разделителни способности на дисплея. За задълбочен анализ превъртете до дъното и изберете Системен отчет .
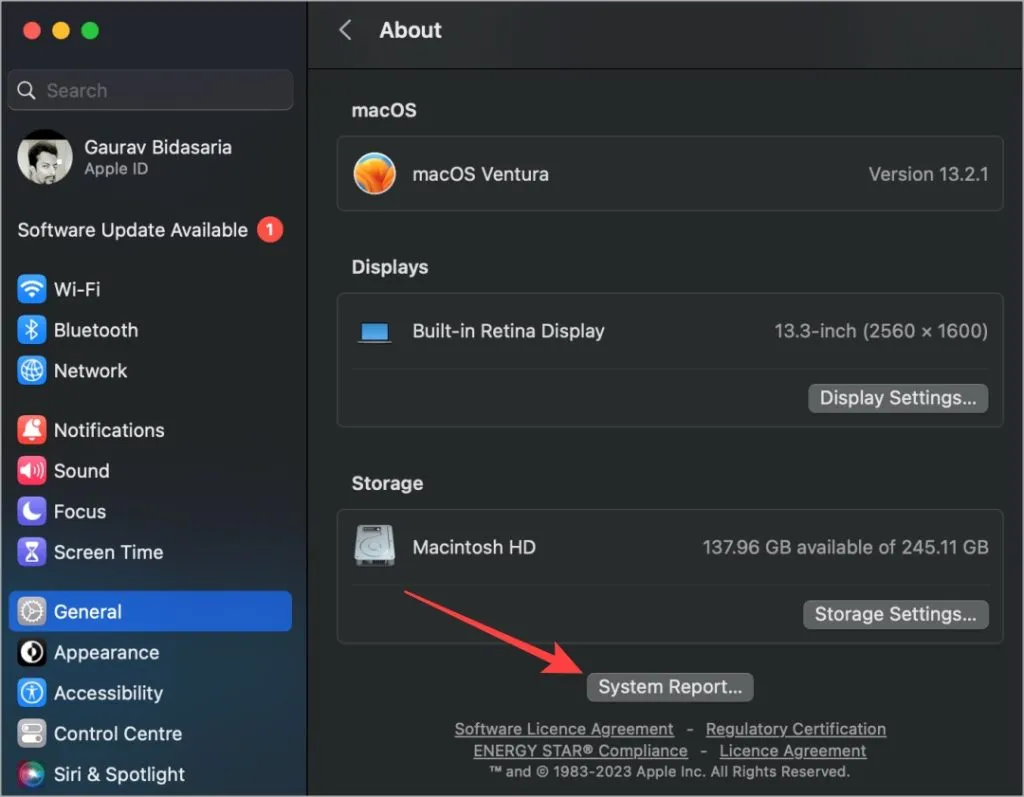
Следващият прозорец ще ви представи изчерпателна информация за хардуера и софтуера на вашия MacBook. Изберете категория от лявото меню и съответните подробности ще се покажат вдясно.
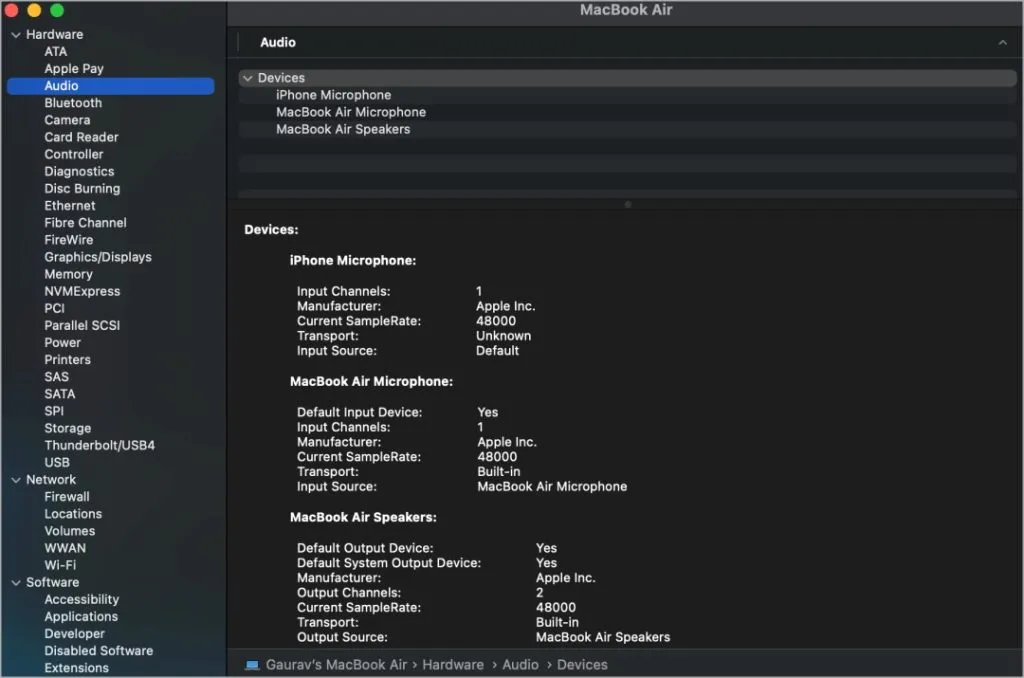
Ще намерите спецификации, обхващащи аудио, Bluetooth, Wi-Fi, мрежова производителност, CPU, GPU, памет (RAM), SSD, тип дисплей, резолюция и много други.
Често задавани въпроси
1. Как мога да запазя системния отчет или други подробности за спецификацията?
Докато преглеждате системния отчет, използвайте CMD+S или изберете Запазване от менюто Файл. Изберете място за запазване на файла, който лесно можете да споделите по-късно.
2. Как да намеря спецификациите на моя MacBook, използвайки неговия сериен номер?
Посетете Всеки Mac , въведете своя сериен номер и щракнете върху Търсене . Това ще предостави подробна информация за вашия модел Mac, включително спецификации.
3. Кой е най-лесният начин да намеря номера на модела или серийния номер на моя MacBook?
Ако сте го пропуснали по-рано, предлагаме отделно ръководство с ясни методи за намиране на модела и серийните номера на вашия Mac.
Открийте какво има във вашия Mac
Технологията, захранваща компютъра, е невероятно сложна, което може да бъде плашещо. И все пак знанието как да получите достъп и да интерпретирате спецификациите и версията на операционната система на вашия MacBook може да направи значителна разлика. Ако обмисляте да продадете своя MacBook, препоръчваме да извършите фабрично нулиране преди продажбата. Уверете се, че разбирате последиците от това действие и как да архивирате вашите данни.




Вашият коментар