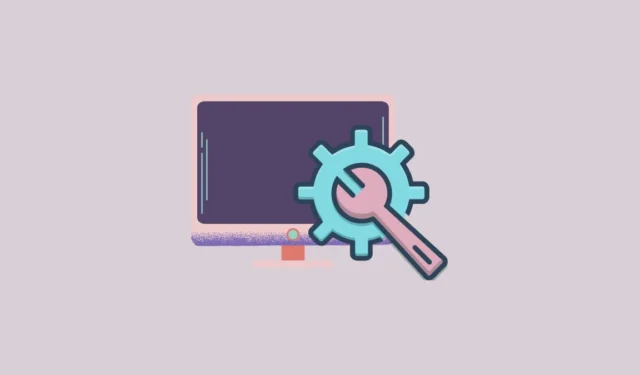
Представяме ви SuperMSConfig: актуализираният инструмент за персонализиране на Windows
След 25 години любимият инструмент MSConfig претърпя трансформация в по-усъвършенствана версия, наречена SuperMSConfig , специално проектирана за Windows 11 . Тази модернизация подобрява потребителското изживяване чрез рационализиране на системните настройки, намаляване на риска от случайна неправилна конфигурация и предоставяне на по-безопасен интерфейс за персонализиране.
Основни характеристики на SuperMSConfig
SuperMSConfig въвежда няколко завладяващи функции, които подобряват своя предшественик:
- Подобрена конфигурация на OOBE: Потребителите могат да преконфигурират готовото изживяване веднага след инсталирането на Windows 11. Тази функционалност позволява оптимизиране на различни системни услуги и възможност за деактивиране на натрапчиви функции.
- Автоматизирани операции: SuperMSConfig опростява процеса на конфигуриране чрез автоматизиране на настройките, спестявайки ви от досадната ръчна настройка.
- Надеждно наблюдение на системата: Инструментът ефективно идентифицира нежелани фонови услуги, реклами и приложения, които могат да попречат на производителността на системата, позволявайки на потребителите да се справят с тези проблеми проактивно.
Как да използвате SuperMSConfig
- Изтегляне и извличане: Започнете с изтеглянето на zip файла SuperMSConfig и го разархивирайте, за да получите достъп до
SuperMSConfig.exeфайла. Щракнете с десния бутон върху файла и изберете „Изпълни като администратор“. - Отстраняване на проблеми при стартиране: Ако се появи подкана, която гласи „Това приложение не може да работи на този компютър“, щракнете върху „Повече информация“, последвано от „Изпълни въпреки това“, за да продължите.
- Изберете Предпочитания: При отваряне на инструмента ще се появи падащо меню. Тук можете да избирате от различни опции, като Изживяване с реклами, Персонализиране и Поверителност .
- Извършете сканиране на системата: След като изберете предпочитаната от вас опция, щракнете върху „Проверка“, за да започнете сканиране на системата. Резултатите ще категоризират конфигурациите като Good Config или Bad Config .
- Преглед на резултатите: Добрите настройки на конфигурацията са безопасни, докато настройките на лошата конфигурация изискват корекции. Неактивните настройки са маркирани в червено, неконфигурираните настройки в жълто, а правилно конфигурираните настройки в бяло. Щракнете върху „Коригиране“, за да адресирате всички записи на Bad Config с едно щракване.
- Потвърдете промените в конфигурацията: Ще се появи изскачащ прозорец за потвърждение, след като щракнете върху „Коригиране“. Щракнете върху „Да“, за да продължите с промените.
- Управление на неактивни настройки: Можете да превключвате неактивни конфигурации, като поставите отметка в съответното квадратче, което ви позволява лесно да правите необходимите настройки.
Използване на приставки SuperMSConfig
SuperMSConfig разполага и с плъгин система, достъпна чрез иконата Copilot в долната част на интерфейса:
- Щракването върху Преглед на информация дава подробности за всеки плъгин.
- Изберете плъгин за активиране, като например Clippy Companion , който помага при управлението на системните настройки и инсталирането на препоръчани приложения.
- За да инсталирате приложение с помощта на Clippy Companion, просто въведете
install 'application name'и следвайте подканите.
Важни съображения
- SuperMSConfig показва само безопасни опции за конфигуриране, което го прави лесен за използване за тези с ограничени технически познания.
- Този инструмент е особено полезен за потребители, загрижени за поверителността, които имат за цел да ограничат достъпа до данни на Microsoft, намалявайки насочването на рекламите.
- Ако не сте сигурни относно конкретни настройки, препоръчително е да проведете проучване, за да осигурите правилна употреба.
- Създаването на резервно копие на системата преди извършване на промени е разумна предпазна мярка, която позволява лесно възстановяване в случай на проблеми.


Вашият коментар