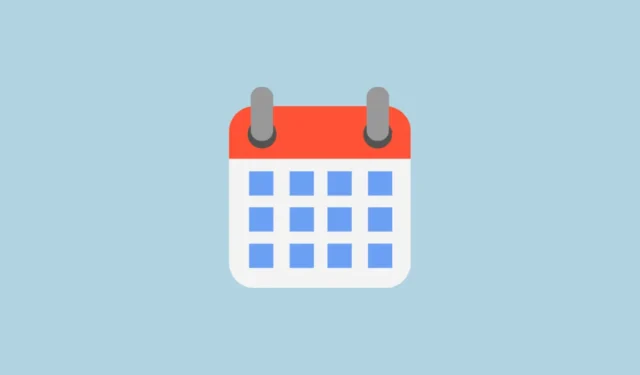
Google предоставя впечатляваща гама от цветове за персонализиране на вашия календар в Google според вашите предпочитания. Някои потребители обаче може да намерят съществуващия избор на цвят малко ограничаващ. За щастие Google ви позволява да добавяте персонализирани цветове към вашите календари, което ви позволява да постигнете силно персонализиран външен вид с практически неограничени възможности за персонализиране.
Стъпка 1: Създайте цветова палитра
Първоначалната стъпка включва създаване на цветова палитра, която може да бъде направена чрез различни методи. Една популярна опция е да използвате уебсайт на трета страна като Coolors .
- Посетете уебсайта на Coolors и натиснете интервала, за да генерирате нова цветова палитра.

- Можете да продължите да генерирате палитри, докато не намерите такава, която резонира с вас. След като изберете палитра, не забравяйте да копирате шестнадесетичния код за всеки цвят. За да копирате шестнадесетичния код, задръжте курсора на мишката над цвета, щракнете върху „Копиране на шестнадесетичен код“, когато се появи, и го запазете за по-късна справка. Повторете това за всички цветове в палитрата.

Стъпка 2: Приложете персонализирани цветове в Google Calendar
- Отидете на уебсайта на Google Календар и влезте с вашия акаунт в Google.
- От лявата страна щракнете върху иконата „+“ до „Други календари“, за да създадете нов календар.

- Изберете „Създаване на нов календар“ от изскачащия прозорец.

- На следващата страница въведете име и описание за новия си календар, след което щракнете върху бутона „Създаване на календар“.

- След като новият ви календар бъде създаден, той ще бъде посочен под „Моите календари“ от лявата страна. Можете да създавате допълнителни календари за различни категории по същия начин.
- Сега персонализирайте цвета на вашите създадени календари. Задръжте курсора на мишката над името на календара за този, който искате да коригирате, и щракнете върху трите точки, които се появяват до него.

- Ще се появи меню, показващо наличните цветове за персонализиране. За да изберете персонализиран цвят, щракнете върху иконата „+“, която се появява под цветовете по подразбиране.

- При щракване върху иконата „+“ ще се покаже цветна мостра, от която можете да изберете персонализиран цвят. За да използвате който и да е от цветовете, които сте запазили от уебсайта на Coolors, поставете шестнадесетичните кодове, които сте запазили, в полето, което се появява под мострата, включително
#символа. Накрая щракнете върху опцията „Запазване“.

- Повторете тези стъпки, за да включите допълнителни цветове от вашата палитра във вашия календар и да персонализирате други календари по желание.
Стъпка 3: Създайте нови календарни събития
След като създадете своя персонализирана цветова схема, няма да е необходимо да коригирате цветовете на календара за всяко събитие, което настройвате.
- За да добавите ново събитие, просто щракнете върху дата в календара си и въведете името на събитието.

- Добавете допълнителна информация като подробности за гостите, местоположение и описание, след което щракнете върху „Запазване“. Вашият персонализиран цвят автоматично ще бъде приложен към събитието.

Важни бележки
- Всеки създаден от вас календар автоматично ще използва персонализирания цвят, който сте избрали, така че няма да е необходимо да го коригирате за всяко ново събитие.
- Персонализираните цветове в Google Календар са съвместими с Тъмния режим, но е разумно да тествате колко видими са цветовете в този режим.
- Понастоящем не е възможно да изтриете персонализиран цвят, след като е добавен към вашия избор на цвят; тъй като обаче можете да имате множество персонализирани цветове, това не би трябвало да представлява сериозен проблем за повечето потребители.
- Персонализираните ви цветове ще се синхронизират на всички устройства, от които имате достъп до Google Календар, включително мобилни устройства като iPhone и телефони с Android.



Вашият коментар