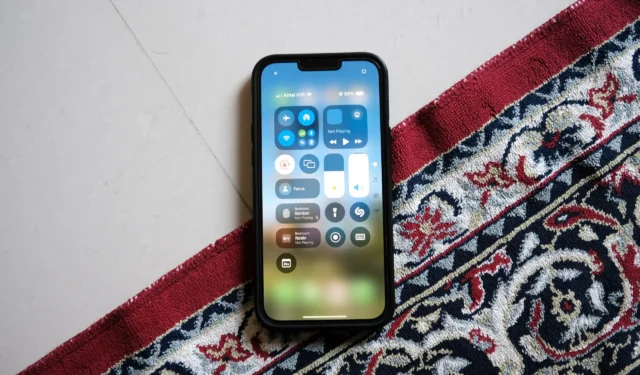
Apple преработи Центъра за управление в iOS 18, предоставяйки на потребителите на iPhone подобрени опции за персонализиране. Сега потребителите могат да добавят нови функции и да интегрират преки пътища от приложения на трети страни. Ето ръководство за това как да персонализирате и използвате надстроения Център за управление на iPhone, работещи с iOS 18 или по-нова версия.
Преработеният контролен център в iOS 18 разполага с оформление, базирано на панел, в което можете лесно да навигирате, като плъзнете нагоре или надолу. Освен това можете да докоснете или плъзнете върху иконите на панела вдясно, за да превключвате между различни панели. Налични са пет различни вида панели:
- Любими : Това е основният панел, съдържащ вашите контроли, от опции за свързване до настройки на яркостта.
- Контроли: Всички следващи панели ви позволяват да добавяте различни контроли и преки пътища.
- Музика: Показва обложката на албума и контролите за възпроизвеждане на музика, която се възпроизвежда в момента или е била възпроизвеждана наскоро.
- Начало: Предоставя преки пътища и контроли за всички интелигентни домашни устройства, съвместими с HomeKit.
- Свързване: Достъп до преки пътища за Wi-Fi, мрежови връзки, AirDrop, Bluetooth, Personal Hotspot и VPN.

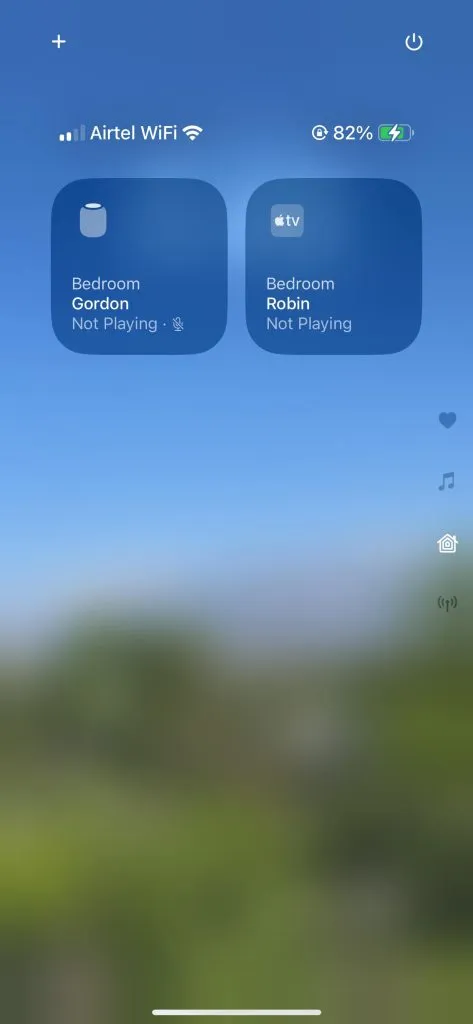
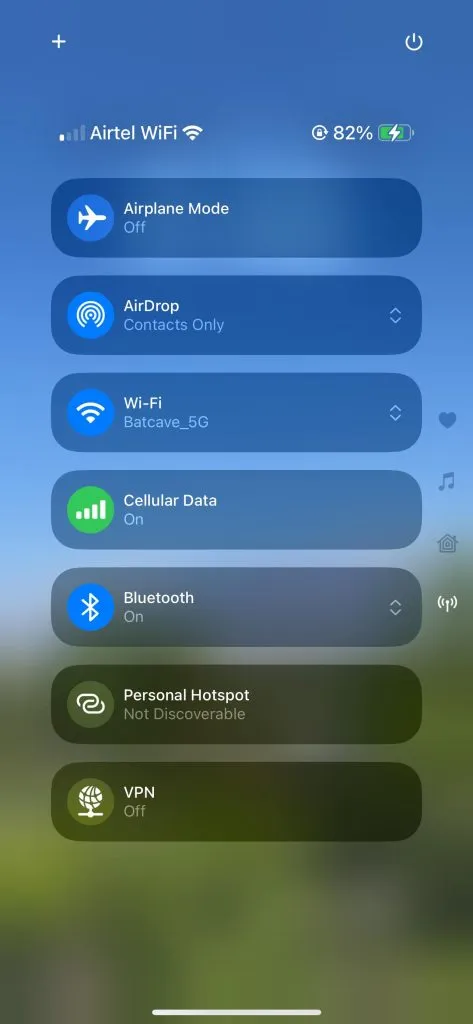
Добавяне на контроли към контролния център:
С новия Център за управление в iOS 18 можете да добавяте или премахвате контроли директно, без да навигирате през приложението Настройки. Ето как:
- Плъзнете надолу от горния десен ъгъл на заключения екран или началния екран на вашия iPhone.
- В Центъра за управление докоснете иконата + , разположена в горния ляв ъгъл.
- Докоснете Добавяне на контрола в долната част.
- Превъртете през списъка с налични контроли или използвайте лентата за търсене в горната част.
- Изберете желаната контрола, която искате да добавите, като Бърза бележка .
- Избраният от вас контрол (напр. Бърза бележка ) вече ще бъде видим в Центъра за управление.
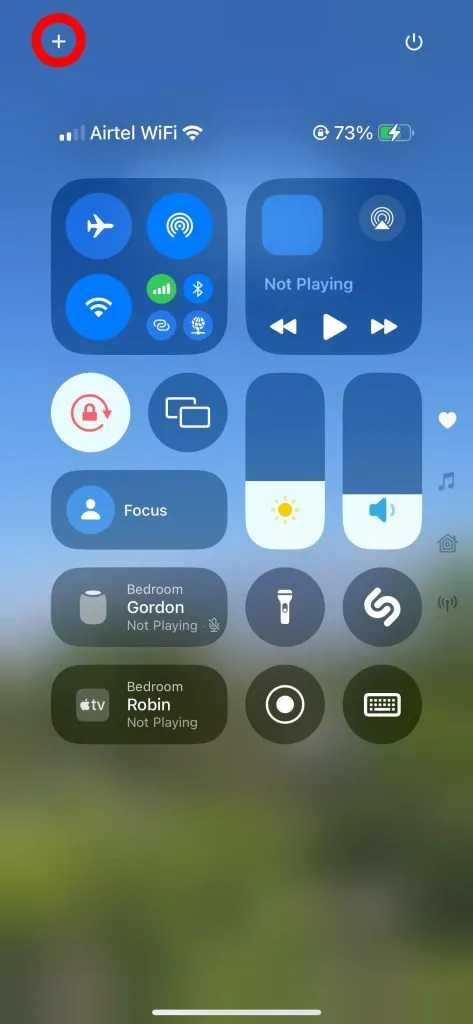
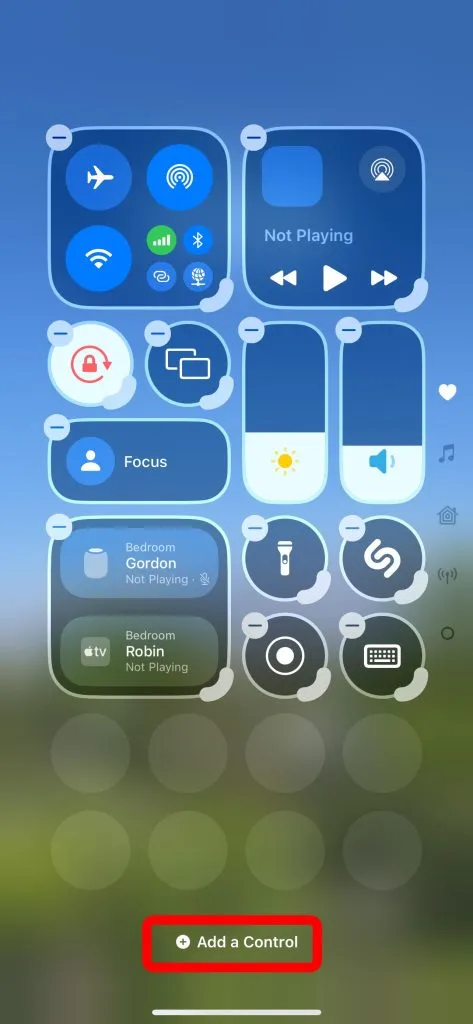
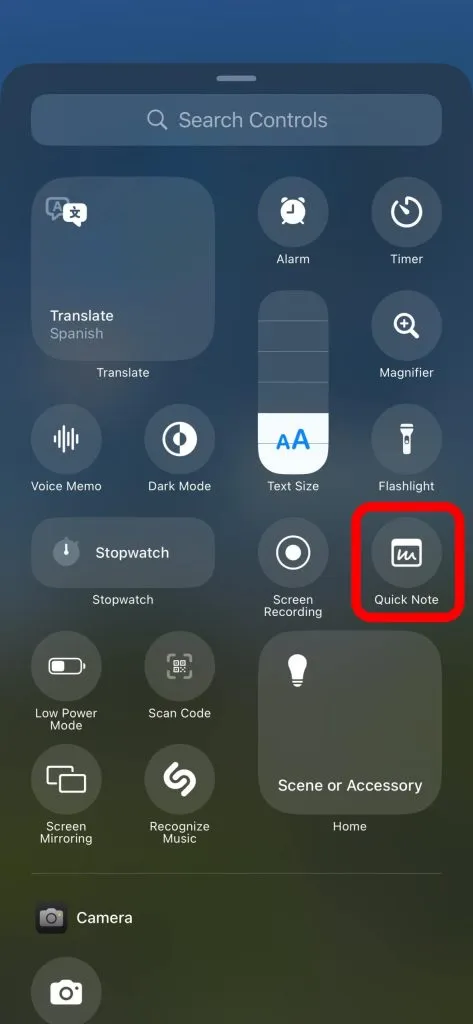
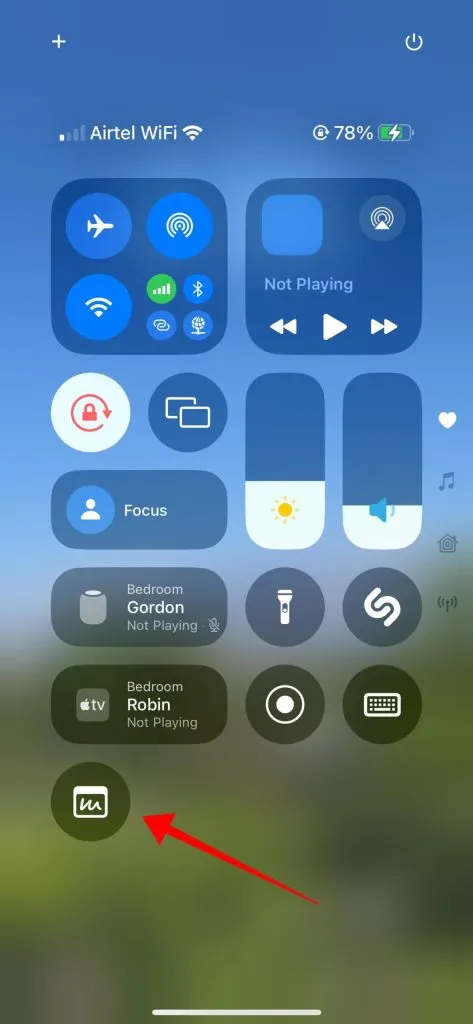
Премахване на контроли от контролния център:
Ако искате да елиминирате контрола от Центъра за управление, просто изпълнете следните стъпки:
- Плъзнете надолу от горния десен ъгъл на заключения екран или началния екран, за да стартирате Центъра за управление.
- Докоснете иконата + в горния ляв ъгъл за опции.
- Всички съществуващи контроли ще показват икона „ – “ в горния ляв ъгъл. За да премахнете контрол или пряк път от Центъра за управление, докоснете тази икона.
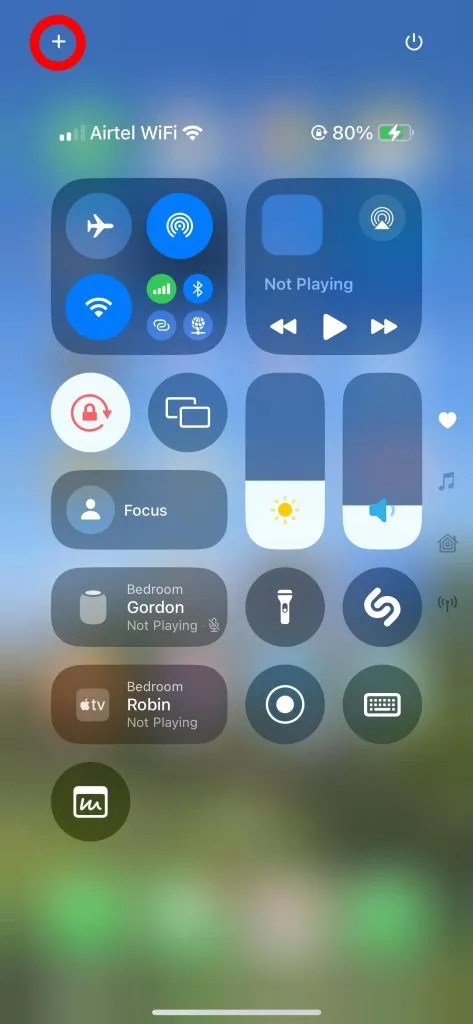
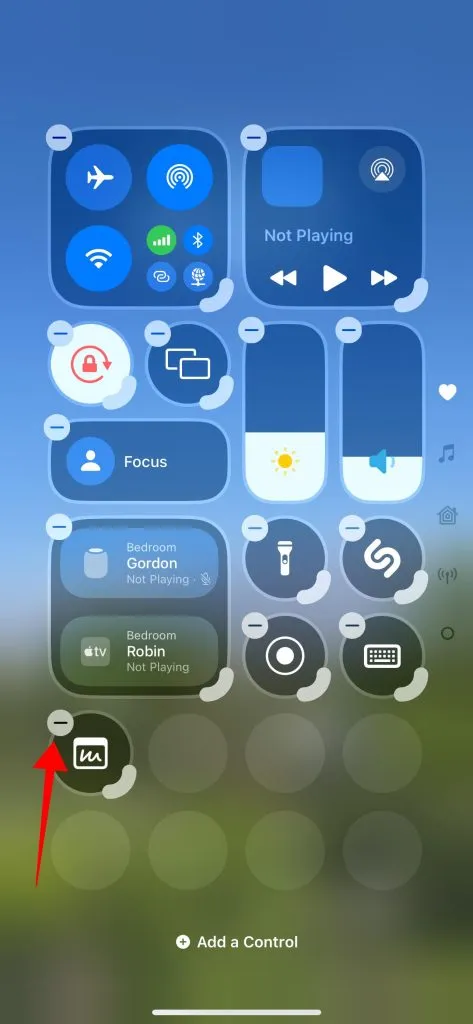
Контроли за преоразмеряване в Центъра за управление:
Докато някои контроли могат да бъдат преоразмерени, не всички от тях поддържат тази функция. Превключвателите за яркост и фокус, например, не могат да бъдат преоразмерени. Можете обаче да регулирате размера на превключвателите като Screen Mirroring и Flashlight до три различни измерения. Музикалните контроли могат дори да бъдат разширени, за да запълнят цял панел. Ето как да преоразмерите контролите в новия Център за управление:
- Плъзнете надолу от горния десен ъгъл на заключения екран или началния екран, за да отворите Центъра за управление.
- Докоснете иконата + в горния ляв ъгъл за достъп до опциите за персонализиране.
- Изберете дебелия ръб в долния десен ъгъл на прекия път Музика, за да преоразмерите и промените размерите му.
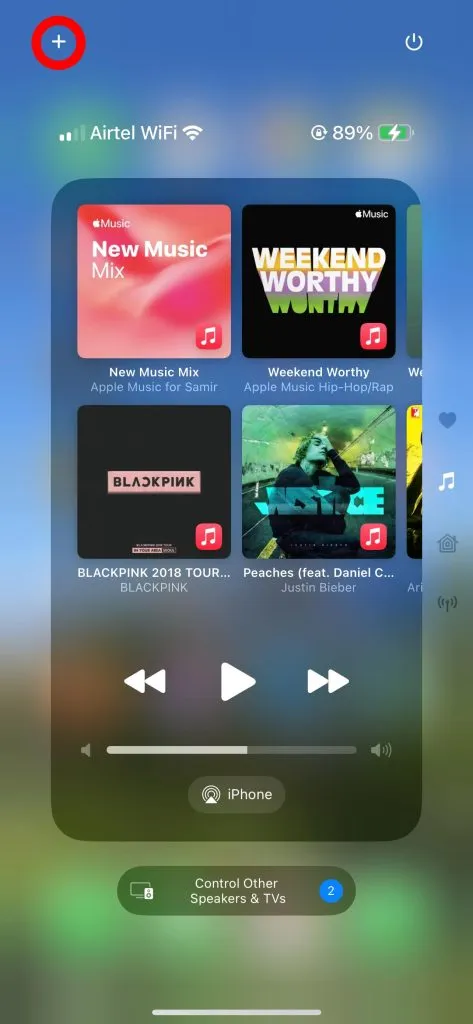
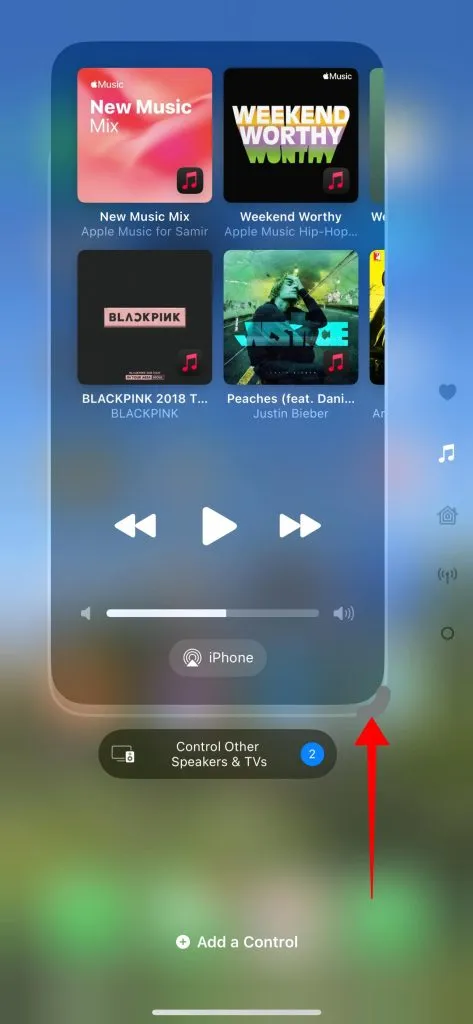
Как да добавите панели към контролния център:
Новият контролен център позволява добавянето на допълнителни панели, което ви позволява да създадете до 15 персонализирани панела, организирани според вашите предпочитания.
- Плъзнете надолу от горния десен ъгъл на заключения екран или началния екран, за да отворите Центъра за управление.
- Докоснете иконата + в горния ляв ъгъл за опции за персонализиране.
- Превъртете до последния панел и добавете всички контроли към него, за да генерирате нов панел.
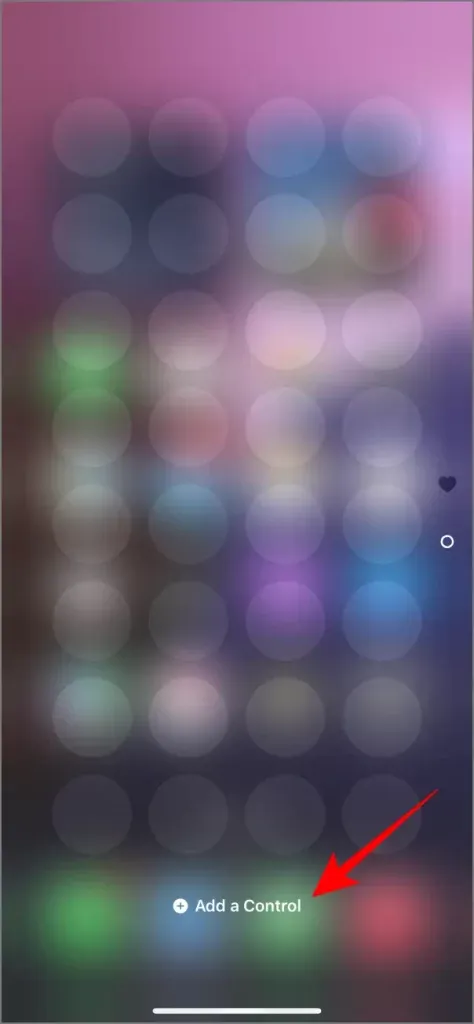
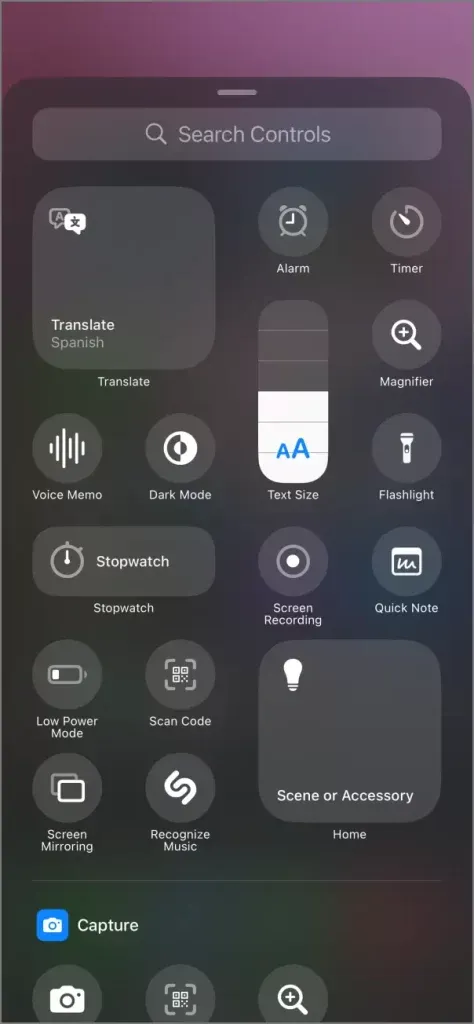
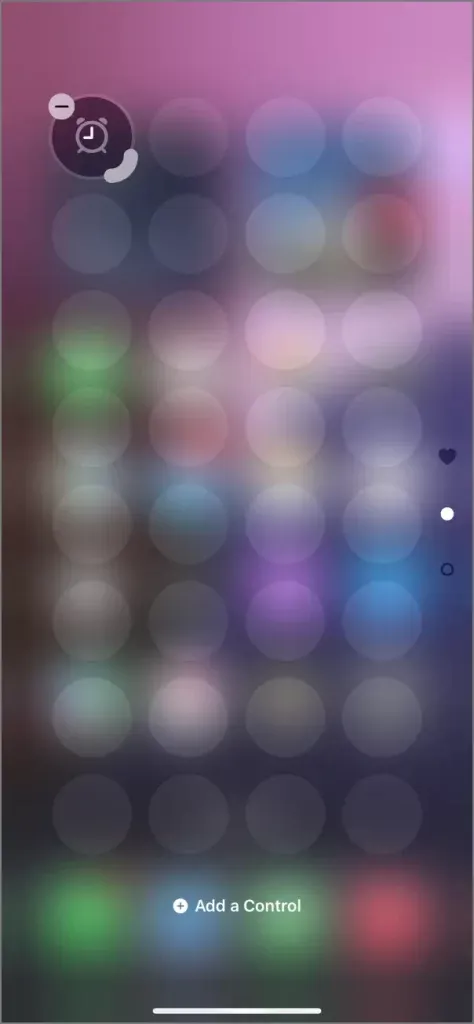
Като алтернатива можете да плъзнете всяка контрола в долната част на последния панел, за да създадете автоматично нов панел за тази конкретна контрола.
В зависимост от вида на контролата, която добавяте първо, новият панел ще приеме категорията на тази контрола. Например добавянето на музикални контроли ще създаде музикален панел, докато комуникационните контроли ще създадат комуникационен панел.
Как да нулирате контролния център по подразбиране:
Понастоящем няма директна опция за нулиране само на Центъра за управление. За да го възстановите, можете или ръчно да коригирате настройките, както е описано по-горе, или да нулирате всички настройки на вашия iPhone. Нулирането на всички настройки ще върне Центъра за управление в първоначалното му състояние, като същевременно ще нулира оформлението на началния ви екран , паролите за Wi-Fi , Bluetooth връзките , речника на клавиатурата и настройките за местоположение . Ако решите да продължите с този метод, изпълнете следните стъпки:
- Отворете приложението Настройки на вашия iPhone.
- Отидете до Общи и превъртете до Нулиране или Прехвърляне или Нулиране на iPhone .
- Докоснете Нулиране на всички настройки .
- Въведете паролата си и потвърдете нулирането на всички настройки, включително Центъра за управление.
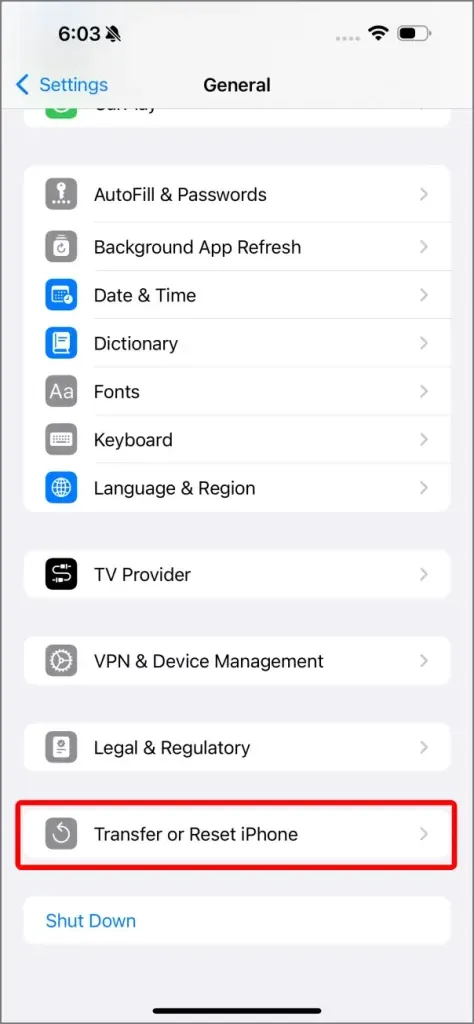
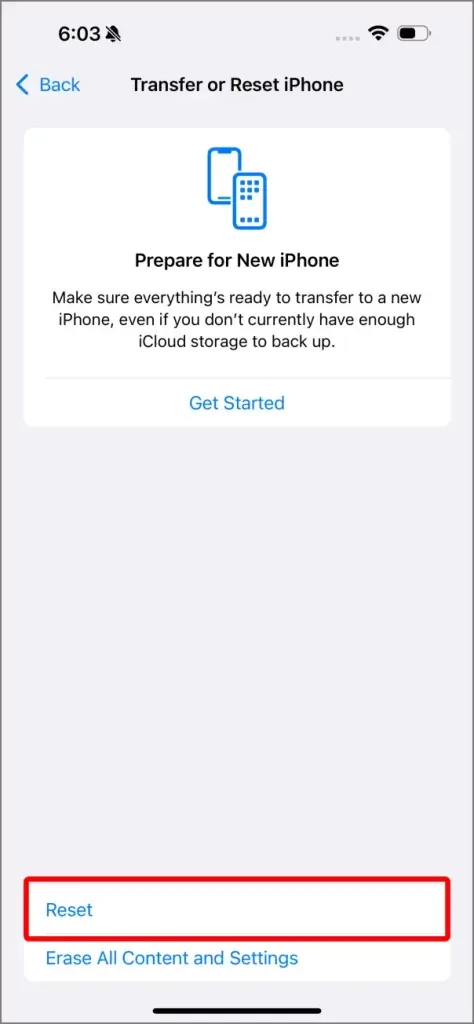
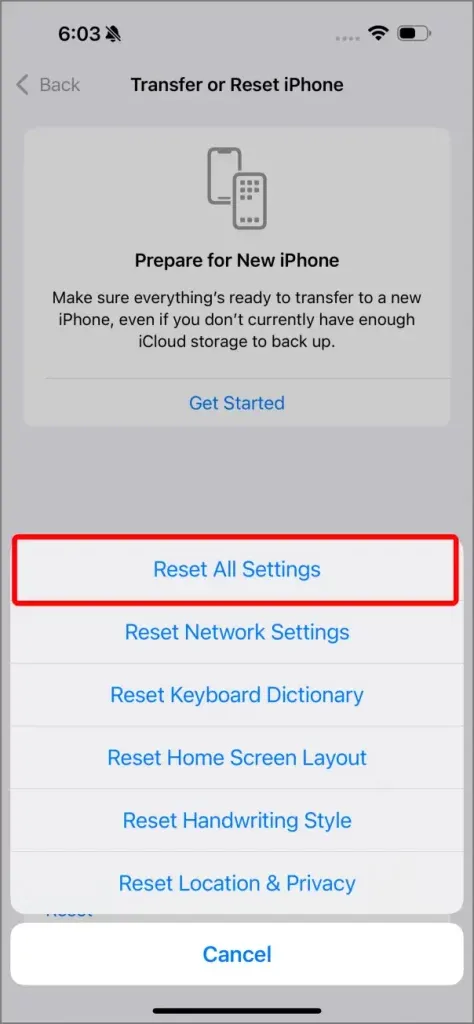
Повече от контроли на контролния център
С iOS 18 контролите са претърпели значително подобрение, предоставяйки подобрена гъвкавост и възможности за персонализиране. Вече можете да управлявате контролите не само в Центъра за управление, но и да ги интегрирате в други области на вашия iPhone за по-бърз достъп.
Важна актуализация включва възможността за добавяне на контроли към преките пътища на заключения екран , което ви позволява да активирате определени функции, без да е необходимо да отключвате устройството си. Например, можете да персонализирате преките пътища на заключен екран за управление на функции като Фенерче , Камера или дори преки пътища от приложения на трети страни, улеснявайки незабавен достъп до основни функции.
Тези подобрения предлагат безпроблемно взаимодействие с вашето устройство, което прави контролния център на iOS 18 по-гъвкав и удобен за потребителя.
31 скрити функции на iOS 18, които трябва да проверите




Вашият коментар