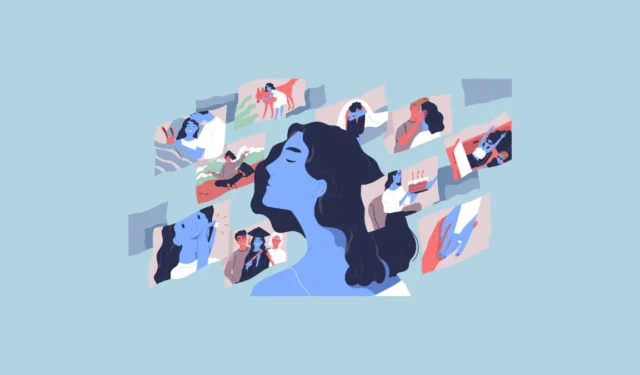
Google Photos разполага с опция, наречена „открояване на видео“, която опростява процеса на създаване на кратки филми от вашите изображения. Тази нова функционалност е подобна на предишния инструмент за създаване на филми, като предлага познато потребителско изживяване. Филмите за памет могат да бъдат разработени с помощта на приложението Google Photos, независимо дали на мобилни устройства или чрез мрежата. С тази функция за подчертано видео потребителите имат възможността да включват музика и да редактират завършените си видеоклипове. Ето ръководство за това как да започнете да го използвате на вашето устройство веднага.
- Стартирайте приложението Google Photos на вашия смартфон и щракнете върху иконата „+“, разположена в горната част.
- Изберете „Открояване на видео“ от менюто.
- Ще се появи подкана относно възможността за „Открояване на видео“. Щракнете върху „Напред“ и след това изберете „Първи стъпки“.
- Вече можете да въвеждате имена на лица, места, събития и т.н., подходящи за снимките във вашите албуми, които искате да включите във филма. Докато пишете, приложението ще предостави няколко предложения; натиснете върху тях, за да ги добавите. Освен това имате възможност ръчно да изберете снимките, които искате да използвате.
- След като добавите всички необходими подробности, докоснете бутона „Преглед“, разположен в горния десен ъгъл.
- След няколко минути приложението ще генерира и покаже вашия филм. Можете да го видите, като натиснете бутона за възпроизвеждане.
- Преди да финализирате видеоклипа, имате възможност да го редактирате с помощта на инструментите, налични под видеоклипа. За да промените съотношението, щракнете върху правоъгълника с четири точки.
- След това изберете предпочитаното съотношение от наличните опции на екрана.
- За да включите музика, докоснете иконата на музикална нота в интерфейса.
- Можете да добавите лично избрана музика, да изберете тематична песен или да премахнете фонова музика, като щракнете върху съответната опция.
- Ако изберете „Моята музика“, можете да търсите песни, съхранени на вашето устройство. Алтернативно, опцията „Музикална тема“ представя списък с теми, предлагани от Google. След като направите своя избор, щракнете върху бутона „Запазване“, за да го включите във вашия филм.
- Ако искате да добавите още изображения, просто щракнете върху бутона „+“.
- Изображенията, представени във вашия видеоклип, ще бъдат показани под него. Можете да премахнете всяко изображение, като го докоснете, което ще отвори раздел за управление на редакции или премахвания.
- След това натиснете бутона „Премахни“, когато сте готови. Можете също да щракнете върху бутона „Промяна на движението“, за да коригирате анимацията за този конкретен раздел.
- По подразбиране анимационният ефект „Панорамиране и мащабиране“ ще бъде активиран, въпреки че можете да изберете „Без движение“, за да изключите напълно анимациите.
- След като завършите всички редакции, натиснете бутона „Запазване“, за да съхраните видеоклипа си.
Важна информация
- Наскоро Google Photos представи надежден инструмент за създаване на филми, който позволява на потребителите да правят кратки филми от своите албуми. Въпреки че може да обработва и WebM файлове, този инструмент е заменен от по-новата функция „Открояване на видео“.
- Ако използвате уеб версията на Google Photos и искате да получите достъп до функцията „Открояване на видео“, намерете я в секцията „Помощни програми“ в лявата странична лента. Директното създаване на филми от албуми обаче вече не е достъпно на нито една платформа.
- След като създадете вашия филм, той ще се намира в секцията „Видеоклипове“ на приложението Google Photos. Можете да го изтриете от този раздел, след като бъде изтеглен на вашето устройство.
- За създаване на филми, които използват WebM файлове, ще трябва да използвате уеб версията на Google Photos.




Вашият коментар