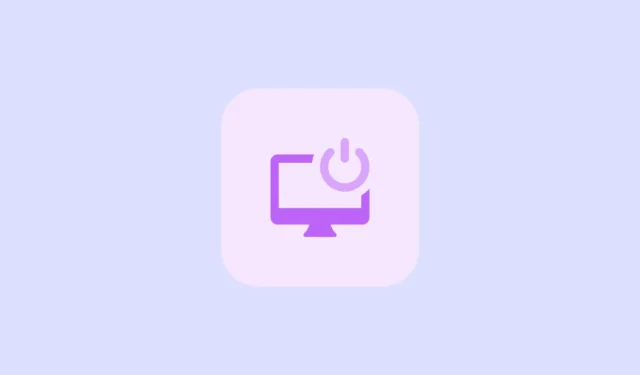
Създаването на пряк път на работния плот за бързо изключване на вашия компютър с Windows 11 може да бъде изключително полезно. Този метод ви позволява да изключите компютъра си, без да се налага да навигирате през менюто „Старт“ и да щракнете върху бутона за захранване. Освен това можете да изпълните това действие, без да използвате мишката, като конфигурирате клавишна комбинация. Освен това имате възможност да персонализирате прекия път с помощта на икони на Windows или на трети страни, за да постигнете желаната от вас естетика.
Стъпка 1: Създайте бутон за изключване за вашия работен плот
Не са необходими приложения на трети страни, за да създадете бутон за изключване на вашия работен плот.
- Щракнете с десния бутон върху празна област на вашия работен плот, задръжте курсора на мишката върху „Ново“ и след това изберете „Пряк път“.

- В полето за местоположение въведете
shutdown /s /t 0и щракнете върху бутона „Напред“.

- Въведете име за вашия пряк път, след което щракнете върху бутона „Край“.

- Вече можете да щракнете двукратно върху прекия път на работния плот „Изключване“, за да изключите компютъра си. Следващите стъпки не са задължителни, което ви позволява допълнително да персонализирате своя пряк път.
Стъпка 2: Персонализирайте прекия път за изключване
След като създадете прекия път на работния плот „Изключване“, можете да промените външния му вид.
- Щракнете с десния бутон върху прекия път и изберете „Свойства“.

- В диалоговия прозорец със свойства, който се отваря, щракнете върху бутона „Промяна на иконата“, намиращ се под раздела „Пряк път“.

- В изскачащия прозорец, който се появява, щракнете върху бутона „OK“.

- Изберете икона от наличните опции и щракнете върху бутона „OK“. Като алтернатива можете да изтеглите персонализирани икони на работния плот от интернет, ако желаете.

- За да използвате персонализирана икона, повторете предишните стъпки и щракнете върху бутона „Преглед“. Отидете до местоположението на изтеглената икона и я изберете.

Стъпка 3: Закачете прекия път към лентата на задачите
Ако предпочитате, можете да закачите прекия път за изключване към лентата на задачите за лесен достъп, вместо да го поставяте на работния плот.
- Щракнете с десния бутон върху прекия път и изберете „Закачване към лентата на задачите“.

- Ако желаете, можете да изтриете прекия път от работния плот след това. Щракнете с десния бутон върху прекия път и изберете „Изтриване“.

Стъпка 4: Настройте клавишна комбинация за бутона за изключване
В допълнение към закрепването на прекия път към лентата на задачите, можете също да създадете клавишна комбинация за по-бърз достъп.
- Щракнете с десния бутон върху създадения пряк път и изберете „Свойства“.
- В раздела Пряк път щракнете върху текстовото поле „Клавиш за бърз достъп“.

- Натиснете клавишната комбинация, която искате за изключване на вашия компютър, като например
Ctrl + Alt + L. След това щракнете върху бутона „OK“.

- Вече можете да използвате клавишната комбинация, която сте задали, за бързо изключване на компютъра.
Неща, които трябва да знаете
- Когато избирате икона за пряк път на работния плот за изключване, уверете се, че вече не се използва от друго приложение, за да избегнете объркване.
- Когато избирате клавишна комбинация за пряк път, изберете клавиши, които е по-малко вероятно да бъдат случайно натиснати.
- За да функционира клавишната комбинация, прекият път за изключване трябва да остане на вашия работен плот. Изтриването му ще направи клавишната комбинация неработеща.


Вашият коментар