Серията Pixel 9 идва с много нови функции и няма нужда да казвам, че повечето от тях са в отдела за изкуствен интелект. Но това не е всичко за серията Pixel 9. Има много скрити настройки и опции, скрити в ъглите, които са деактивирани по подразбиране. Трябва да им позволите да извлекат максимума от нашия чисто нов телефон Pixel 9.
1. Вземете Gemini Advanced и Gemini Live за 2 месеца безплатно
Google Gemini се предлага като самостоятелно приложение в Play Store безплатно за всички. Можете да го инсталирате на всеки смартфон. Google обаче предлага оферта чрез Google One, където можете да получите безплатно функциите Gemini Advanced и Gemini Live за първите 2 месеца. Освен това получавате 2TB място за съхранение, Gemini AI в други приложения на Google като Gmail, Диск, Документи и т.н. и други предимства на плана Google One.
Това ще ви позволи да тествате Google Gemini Advanced и Live, преди да изберете абонаментния план. Обърнете внимание, че Gemini Advanced and Live се предлага само в премиум плана на Google One, който струва $19,99 на месец. Освен това е наличен само за купувачи на Pixel 9 Pro, Pixel 9 Pro XL и Pixel 9 Pro Fold. Ванилият модел Pixel 9 е пропуснат.
Тези, които вече са абонирани за Google One, могат да надстроят, като платят разликата.
2. Променете тези настройки на камерата Pronto
Смартфоните Pixel винаги са били известни със своята камера. Те идват с някои от най-добрите настройки на камерата в смартфон индустрията. Някои настройки на камерата обаче ще го направят още по-добър. Те са деактивирани по подразбиране, но включването им отнема само няколко секунди.
Преминете към 50MP резолюция
Камерата на смартфон Pixel може да заснема снимки с резолюция до 50 MP, което означава повече детайли във вашите снимки. Но по някаква причина той е настроен на 12MP от кутията. Нека го поправим.
- Отворете приложението Камера .
- Изберете Снимка и след това натиснете Настройки в долния ляв ъгъл.
- Изберете раздела Pro .
- Превключете на 50MP тук.
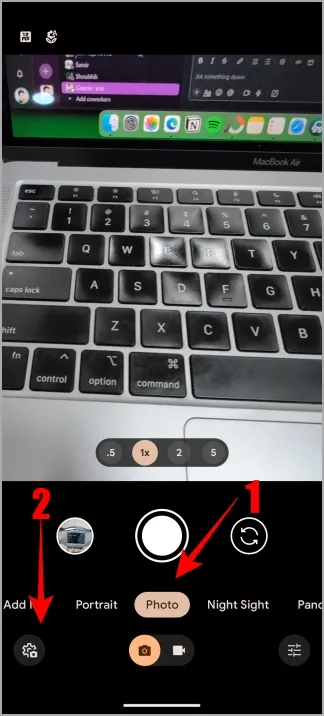
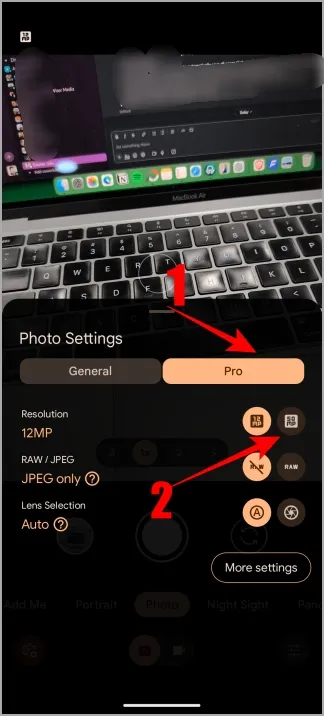

Активирайте Palm Timer
Откриването на длани не е ново, но е ново за смартфоните Pixel и е деактивирано по подразбиране. За тези, които не знаят, активирането му ще ви позволи да правите селфита, без да използвате бутона на затвора. След като е активирано, покажете дланта си и той ще активира таймер по подразбиране, след което ще бъде направена снимка.
- Отворете приложението Камера.
- Изберете опция Снимка .
- Отидете на Настройки > Още настройки > Настройки на камерата .
- Активирайте опцията Palm timer .
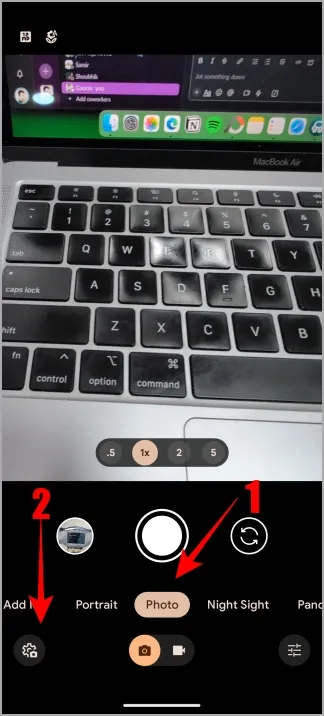
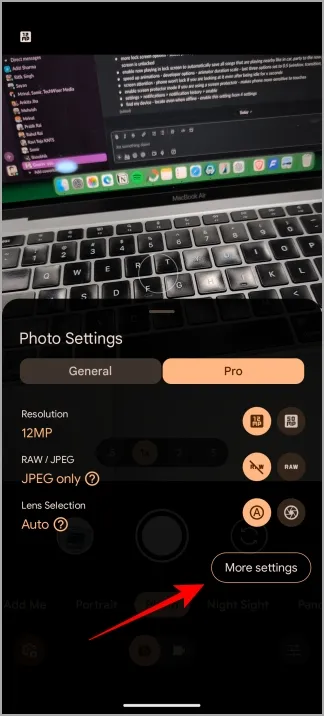
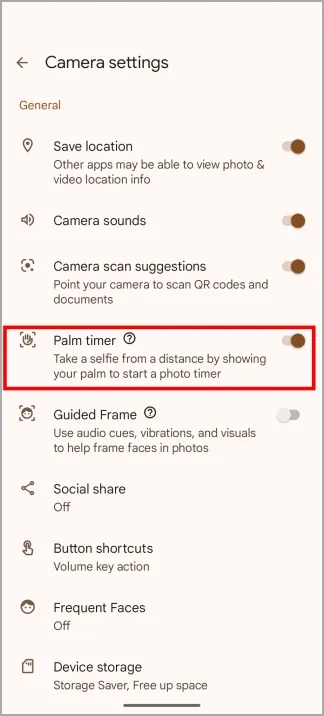
Променете видео резолюцията на 4K
Както в случая с приложението Photos, разделителната способност на видеото също е настроена на 1080p, но камерата на Pixel може да снима в 4K и да превърне тази 4K снимка в 8K с малко AI магия.
- Отворете приложението Камера.
- Изберете опцията за видео и след това натиснете Настройки в долната част.
- Изберете 4K в менюто Резолюция.
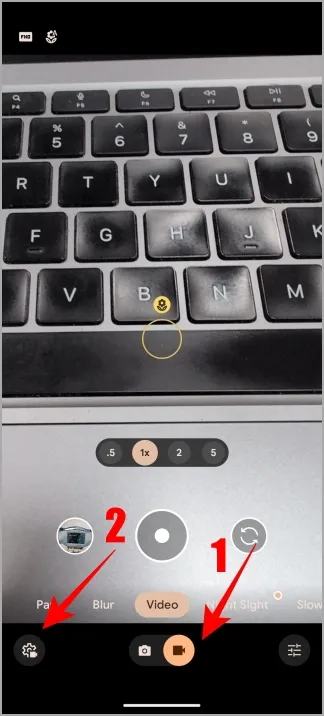

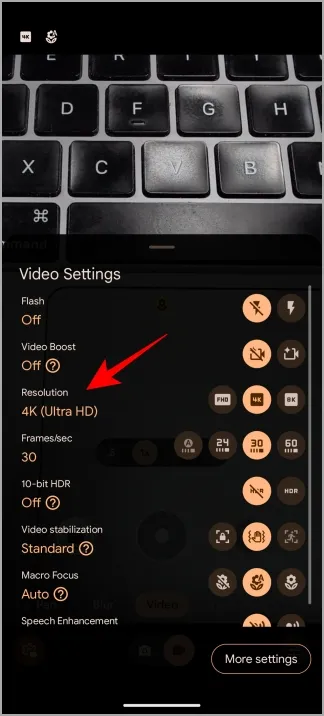
3. Тествайте Pixel Weather, Screenshots и Studio Apps
Google преработи основно приложението за местно време с нов дизайн Material You, уиджети, които показват важна информация и могат да се местят, и нова функция за обобщена информация за времето, генерирана от AI. Генерираният от AI доклад за времето е полезен за тези, които не могат да прочетат всички графики и числа на екрана или имат малко време под ръка.
Приложението Screenshots ще събира всички екранни снимки, които правите на вашия смартфон Pixel, и ще ги съхранява в отделно приложение. Приложението Google Photos вече няма да бъде претрупано. И сега можете да използвате AI, за да търсите тези екранни снимки и какво има вътре в тях (текст и обекти) и да ги организирате с помощта на колекции. Използвах приложението Screenshots за един ден и споделих опита си тук.
Google пусна Studio, който използва генеративни AI функции за генериране на уникални изображения, които по-късно можете да редактирате по ваш вкус. Не само това, можете да генерирате множество изображения и да ги наслагвате, за да създадете нещо, което ви говори. Можете да ги използвате, за да създавате тапети за вашия телефон, да създавате подаръчни карти, покани и много други.
Въпреки че приложението Pixel Weather и Screenshots (свързано ръководство) са налични само на телефони Pixel, ние намерихме начин да ги инсталираме на всеки телефон с Android.
4. Вижте повече на дисплея на вашия телефон
Дисплеят е мястото, където виждате всичко – от приложения до видеоклипове на вашия смартфон. Разделителната способност на екрана на серията Pixel 9 е зададена на висока разделителна способност, която е само 1008 × 2244, но можете да промените това на пълна разделителна способност, която е 1344 × 2992.
- Отворете приложението Настройки на телефона си.
- Отидете на Дисплей > Разделителна способност на екрана .
- Изберете Пълна разделителна способност .
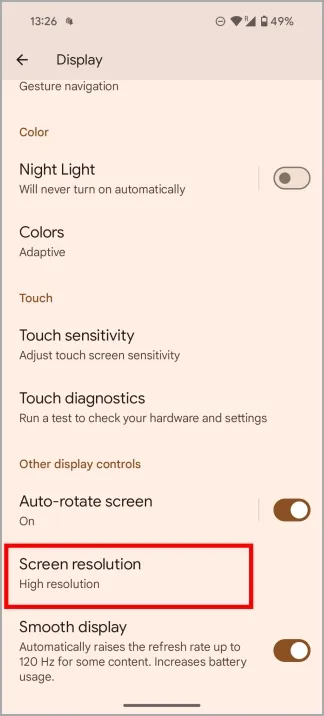
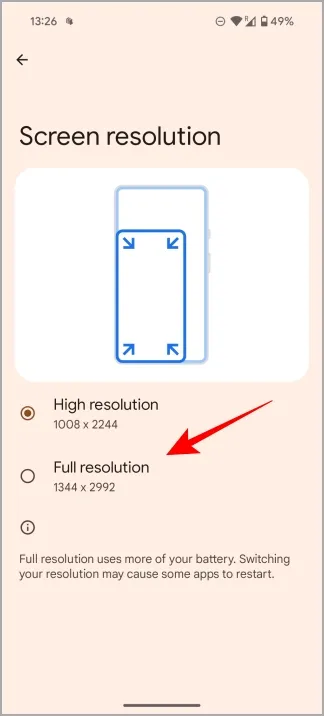
Внимание на екрана
Повечето от нас използват таймер за заключване на екрана, когато не го използват активно. Понякога обаче екранът се заключва, когато просто сме потънали в мисли, но искаме да го използваме. Активирането на вниманието към екрана ще предпази телефона от заключване, ако гледате телефона.
- Отидете в Настройки > Дисплей и натиснете Време за изчакване на екрана .
- Активирайте вниманието на екрана .
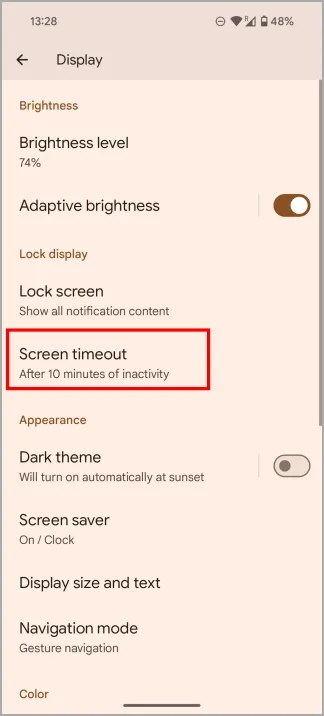
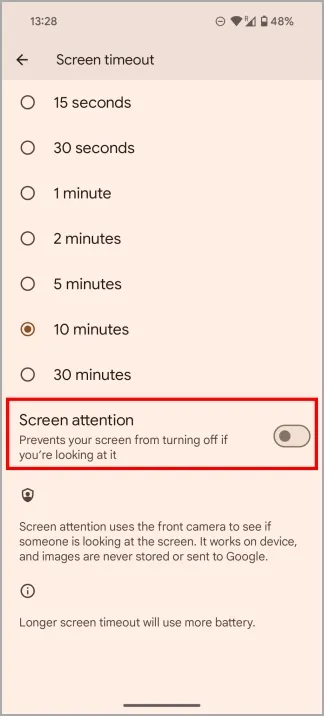
Защитете екрана си
Използвате ли протектор за екрана, за да предпазите телефона си Pixel от надраскване например? Въпреки че е полезен, той може да намали чувствителността на допир, което затруднява взаимодействието с вашия смартфон. Но има начин да подобрите чувствителността на допир.
- Върнете се в Настройки > Дисплей и изберете Режим на защита на екрана .
- Активирайте опцията за режим на защита на екрана .
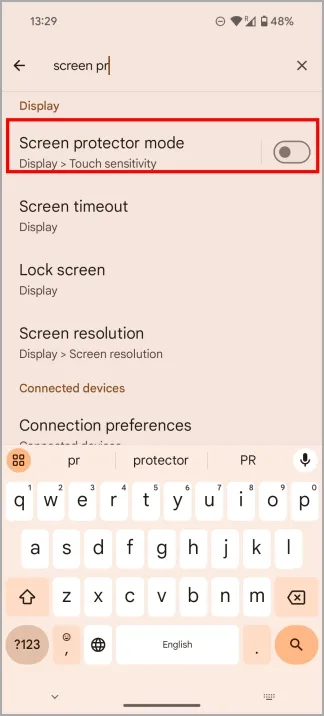
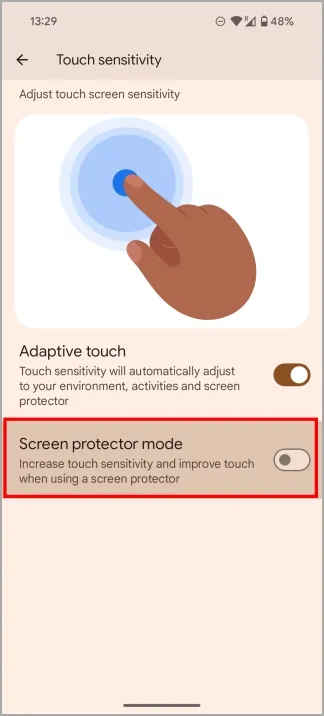
5. Заключете се на заключен екран
Заключеният екран може да се персонализира повече от всякога. Но повечето от вас вече знаят как да настроят преки пътища, да променят тапет и да добавят джаджи. Така че вместо това ще се съсредоточа върху някои нови функции и опции.
Запазете известията частни
Хората имат навика да поглеждат към екраните на смартфоните на другите, когато никой не ги гледа. Например телефонът ви лежи на бюрото и изскача известие. Нарушаване на поверителността, което може да доведе до неудобни разговори и неудобни моменти. Активирайте настройката по-долу, за да запазите известията частни на заключения екран и съдържанието ще се вижда само когато заключеният екран е отключен.
- Отворете Настройки > Дисплей > Заключен екран и изберете Поверителност .
- Изберете Показване на чувствително съдържание само при отключване .
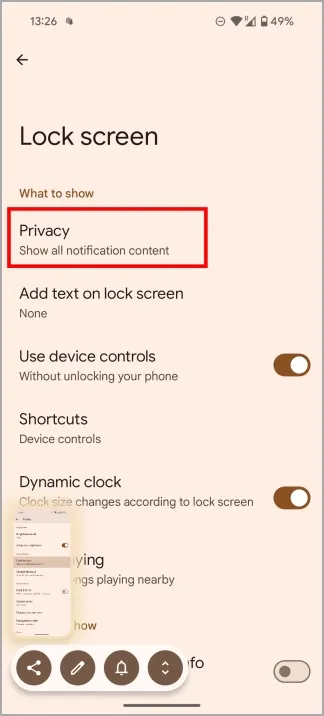
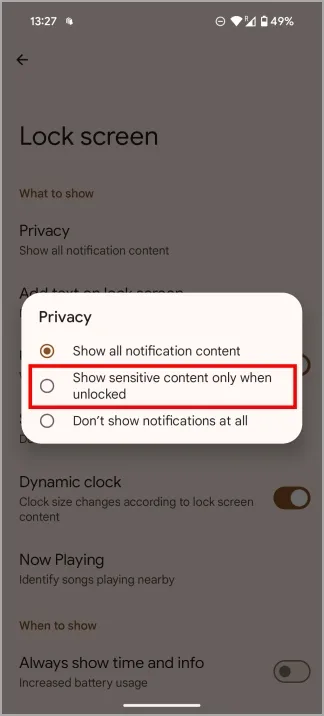
Автоматично идентифициране на музика/песни
Има много услуги за разпознаване на музика като SoundHound и Shazam, които ще ви помогнат да идентифицирате музика, която се възпроизвежда наблизо. Но те изискват ръчна намеса. Функцията Now Playing ще работи във фонов режим през цялото време и ще идентифицира музика, която се възпроизвежда в заобикалящата ви среда като мол, кола и т.н.
- Отворете Настройки > Дисплей > Заключен екран > Сега се играе .
- Активиране на Идентифициране на песни, които се изпълняват наблизо .
- Вижте всички запазени песни в хронологията на „Сега се изпълнява“ .
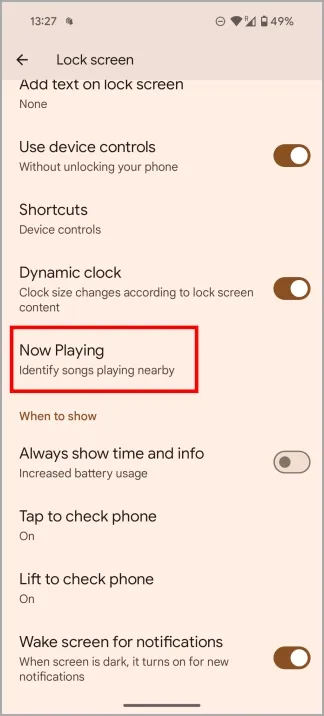
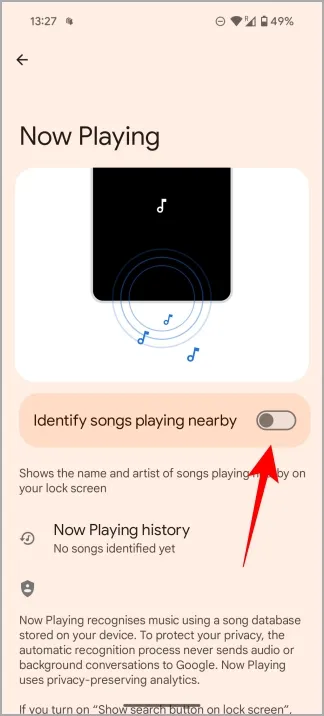
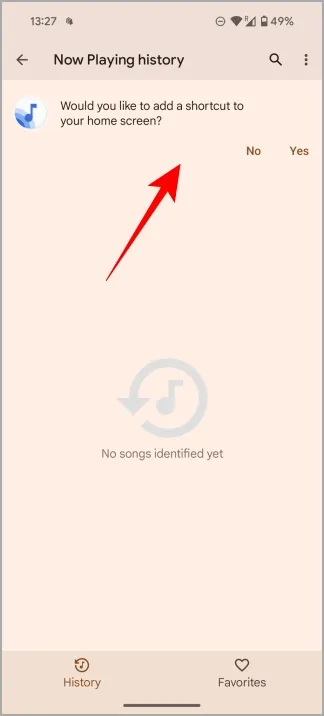
6. Преглед на известията, след като ги отхвърлите
Получаваме тонове известия на нашия смартфон. По-често в крайна сметка ги изчистваме, без дори да ги погледнем. За да се борят с това, телефоните Pixel имат функция за хронология на известията, където можете да видите всичките си минали известия дори след като сте ги отхвърлили.
- Отворете Настройки и потърсете Известия . Изберете История на известията от резултатите от търсенето и след това натиснете отново История на известията .
- Активирайте опцията Използване на хронологията на известията .
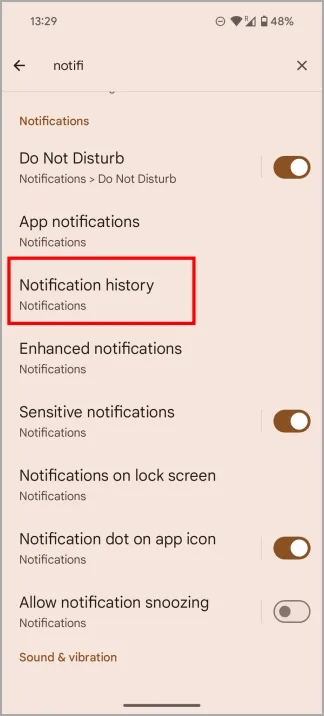
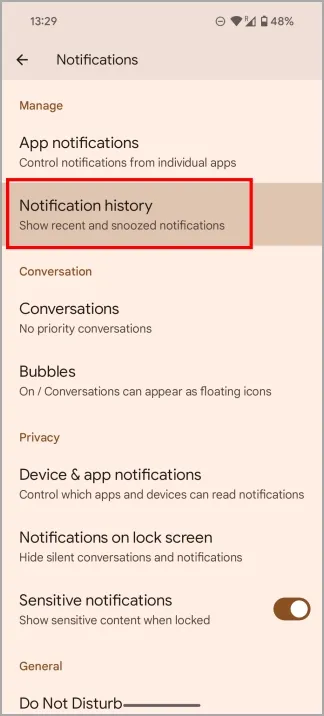
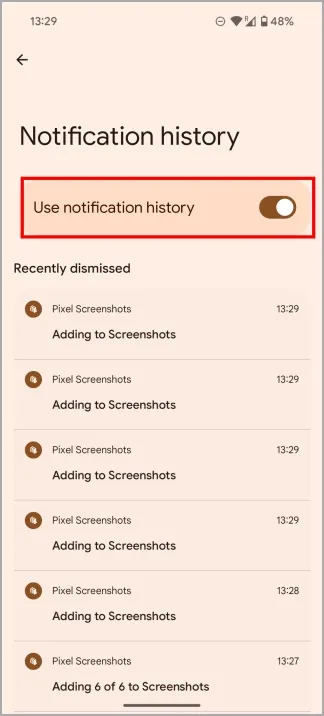
И това е всичко, хора. Има много други начини да настроите и персонализирате своя Pixel опит. Покрих само тези, които са нови и деактивирани по подразбиране. Кои намерихте? Уведомете ни в Twitter (X).
5 функции на Apple Intelligence, които вече имате на Pixel 9


Вашият коментар